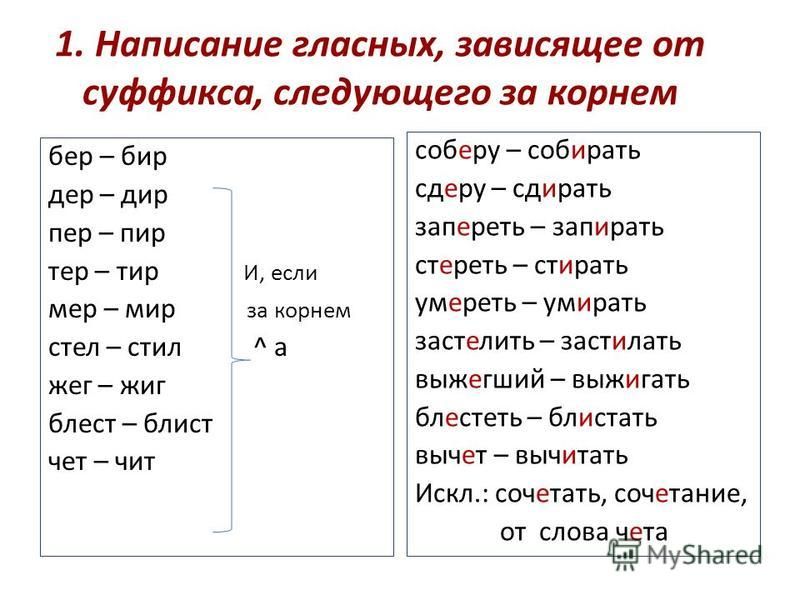Как написать корень на клавиатуре?
Есть множество символов, которые зачастую требуется вставить в текст, но на клавиатуре мы их не видим. Пользователи нередко считают, что раз символа на клавиатуре нет, значит, и поставить его невозможно. Однако это не так. К примеру, вы легко можете поставить знак квадратного корня, пусть даже его нельзя увидеть на клавиатуре. А вот как это сделать, вы узнаете прямо сейчас.
Сначала нужно включить цифровую клавиатуру, которая находится в правой части — именно ею мы и будем пользоваться. Нажмите на клавишу Num Lock.
Как правило, чуть выше находится светодиод-сигнализатор. Когда цифровая клавиатура включена, загорается светодиод.
Теперь вам необходимо зажать клавишу ALT и, удерживая ее, набрать цифру 251 на цифровой клавиатуре.
Если все сделано верно, то у вас получится знак корня. При необходимости его можно скопировать и перенести в другой текст.
Что делать, если у вас ноутбук без цифровой клавиатуры справа? Если вы внимательно посмотрите на клавиатуру ноутбука, то сможете обнаружить дополнительные цифры.
Единица находится на клавише J, двойка — на K и т.д. Вопрос только в том, как включить эту клавиатуру. Как правило, включается она нажатием на клавиши Fn+F1-F12 в зависимости от версии ноутбука (на клавише обычно указан замочек с цифрой). В примере ниже нужно нажать на клавиши Fn+F5.
После этого будет включена цифровая клавиатура и тогда вы проделываете то же самое: зажимаете клавишу ALT и вводите 251 на цифровой клавиатуре. Все должно получиться.
Таблица символов
Если по какой-то причине вы не можете использовать цифровую клавиатуру, вы можете воспользоваться таблицей символов.
На примере Windows 7: нажимаете клавишу «Пуск», выбираете «Все программы» — «Стандартные» — «Служебные» — «Таблица символов».
Можно вызвать таблицу символов иначе: нажмите Win+R на клавиатуре, чтобы появилось окно «Выполнить», укажите команду
charmap.exe и нажмите ОК.Здесь выбираете шрифт Times New Roman (на самом деле знак корня можно найти и в других шрифтах, а Times New Roman мы приводим в качестве примера), находите знак корня.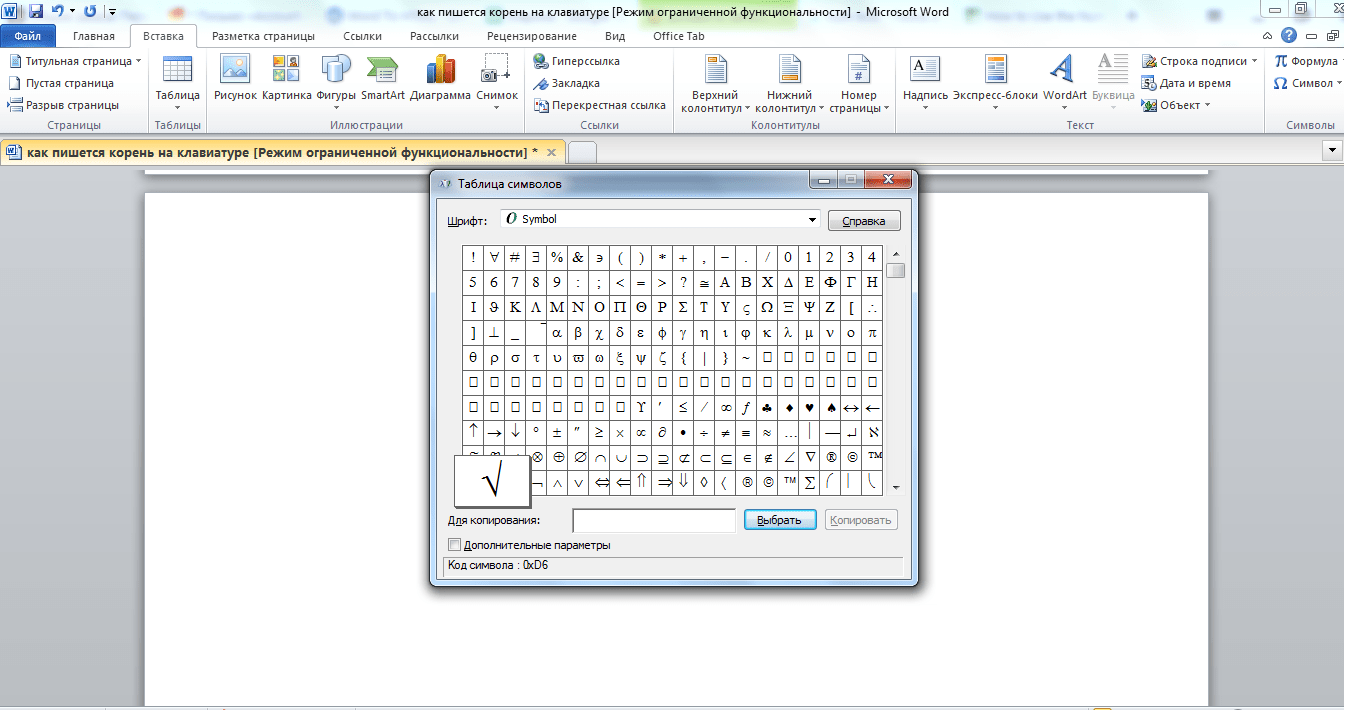
Далее нажимаете на знак корня, следом — кнопку «Выбрать», чтобы символ появился в поле «Для копирования», а уже затем — «Копировать».
Знак корня скопирован, можете вставлять его в текст. Только помните, что не все редакторы поддерживают подобные символы, хотя и большинство.
Как написать корень квадратный на клавиатуре ноутбука. Корень как обозначается в компьютере
Тем, кто собирается писать курсовую работу, диплом или любой другой технический текст, могут пригодиться символы, отсутствующие на клавиатуре. В их числе – значок квадратного, кубического корня, корня четвертой степени и пр. На самом деле, вставить в текст этот символ – радикал — не так сложно, как кажется. Давайте разберемся, как пишется корень на клавиатуре.
Способ №1
Этот способ подойдет для отображения значка квадратного корня, в случае которого показатель степени 2 обычно опускается.
- Установите курсор там, где необходимо вставить значок корня.
- Откройте в Word вкладку «Вставка»;
- Найдите графу «Символ» и выберите «Другие символы»;
- Выберите строку «Математические операторы» и найдите среди появившихся знаков необходимый вам вариант.
 Нажимаем «Вставить».
Нажимаем «Вставить».
Если символ корня вам нужно вставить не один раз, то пользоваться этой функцией весьма удобно. Все ранее использованные значки отображаются непосредственно под кнопкой «Символ».
Способ №2
Этот способ пригоден для отображения не только квадратного, но еще и кубического корня и корня четвертой степени.
Способ №3
Для отображения корня любой степени удобно использовать следующий способ:
Способ №4
Этот способ не требует применения специальных функций Word – все необходимое для написания квадратного корня есть на самой клавиатуре.
Способ №5
Еще один вариант внесения символа квадратного корня в текст заключается в следующем.
- «Пуск»->«Все программы»->«Стандартные»->«Служебные»->«Таблица символов»;
- В появившейся таблице отыщите нужный значок и нажмите на него. Затем нажимаем «Выбрать» (значок появится в строке для копирования) и «Копировать»;
- С помощью сочетания клавиш Ctrl+C скопируйте корень в необходимую строчку в тексте.

Теперь вы знаете, как пишется корень на клавиатуре. Как видите, существует немало способов внесения данного математического символа в текст, и все они довольно простые.
Голос за пост — плюсик в карму! 🙂
Иногда работа с документами Microsoft Word выходит за пределы обычного набора текста, благо, возможности программы это позволяют. Мы уже писали о создании таблиц, графиков, диаграмм, добавлении графических объектов и тому подобном. Также, мы рассказывали о вставке символов и математических формул. В этой статье мы рассмотрим смежную тему, а именно, как в Ворде поставить корень квадратный, то есть, обычный знак корня.
Вставка знака корня происходит по той же схеме, что и вставка любой математической формулы или уравнения. Однако, пара нюансов все же присутствует, поэтому данная тема заслуживает детального рассмотрения.
1. В документе, в котором нужно поставить корень, перейдите во вкладку “Вставка” и кликните в том месте, где должен находиться этот знак.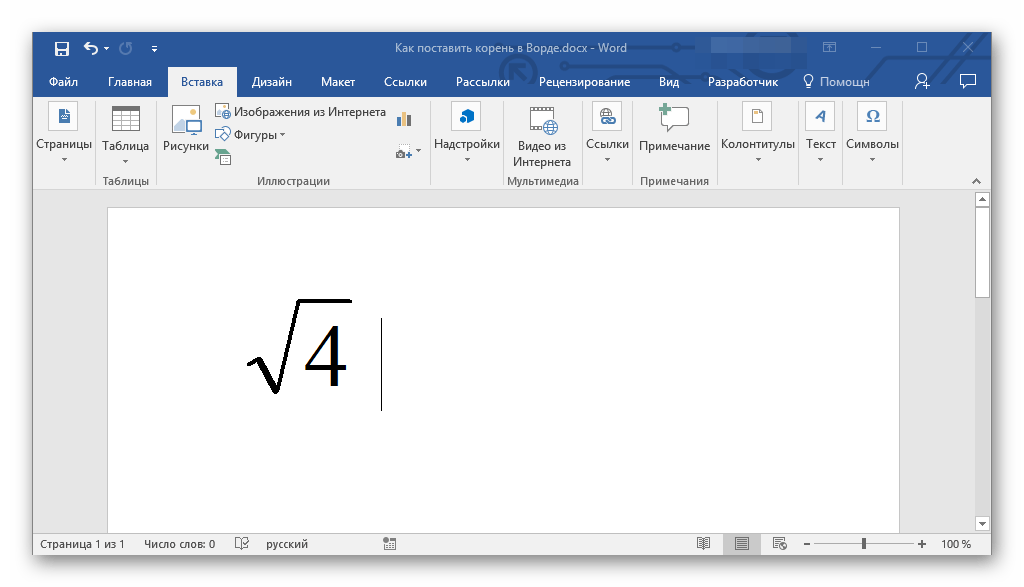
2. Кликните по кнопке “Объект” , расположенной в группе “Текст” .
3. В окне, которое появится перед вами, выберите пункт “Microsoft Equation 3.0” .
4. В окне программы будет открыт редактор математических формул, внешний вид программы полностью изменится.
5. В окне “Формула” нажмите на кнопку “Шаблоны дробей и радикалов”
.6. В выпадающем меню выберите знак корня, который нужно добавить. Первый — квадратный корень, второй — любой другой выше по степени (вместо значка “x” можно будет вписать степень).
7. Добавив знак корня, введите под него необходимо числовое значение.
8. Закройте окно “Формула” и кликните по пустому месту документа, чтобы перейти в обычный режим работы.
Знак корня с цифрой или числом под ним будет находиться в поле, похожем на текстовое поле или поле объекта “WordArt” , которое можно перемещать по документу и изменять в размерах. Для этого достаточно потянуть за один из маркеров, обрамляющих это поле.
Для этого достаточно потянуть за один из маркеров, обрамляющих это поле.
Чтобы выйти из режима работы с объектами, просто кликните в пустом месте документа.
- Совет: Чтобы вернутся в режим работы с объектом и повторно открыть окно
На этом все, теперь вы знаете, как в Word поставить знак корня. Осваивайте новые возможности этой программы, а наши уроки вам в этом помогут.
На клавиатуре, на первый взгляд, очень много клавиш, но все равно их количества не хватает для ввода некоторых символов. В этой статье речь пойдет о том, как поставить знак корня на клавиатуре с помощью вспомогательных утилит. К слову, способов это сделать предостаточно, и все они перечислены не будут, вы увидите лишь выборку наиболее популярных и легкодоступных.
Альт-код
Поставить знак корня на клавиатуре проще всего, используя альт-код. Данный способ хорош тем, что он выполняется очень быстро, и для его реализации всего лишь нужно знать правильную последовательность чисел.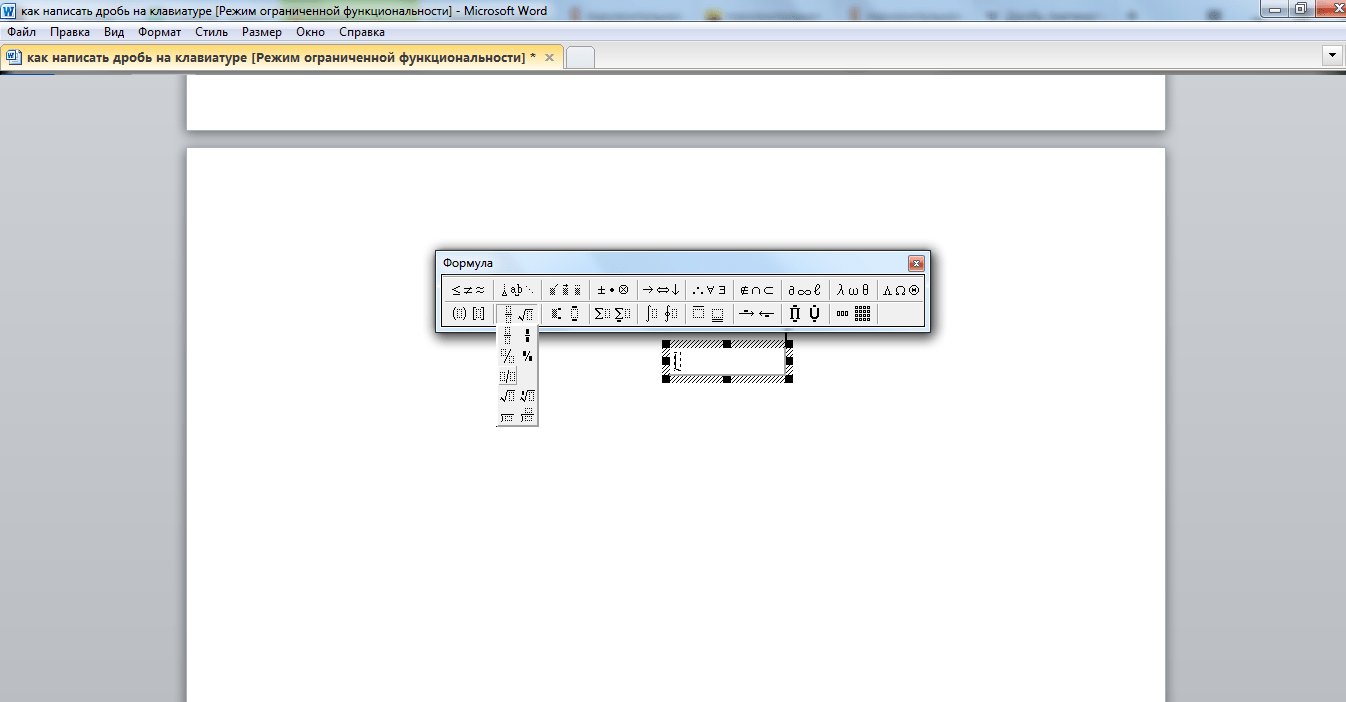 Сейчас мы подробно разберемся, как им пользоваться, и как поставить с его помощью знак корня.
Сейчас мы подробно разберемся, как им пользоваться, и как поставить с его помощью знак корня.
На клавиатуре, в первую очередь, вам необходимо зажать клавишу ALT, точное расположение которой вы можете наблюдать на изображении ниже.
Зажав ее, необходимо ввести число 251 на цифровой клавиатуре справа, не путать с цифрами вверху букв, что расположены вряд. После набора нужного кода остается лишь отпустить клавишу ALT и нужный знак корня появится в поле для ввода.
Это был первый способ, как поставить знак но далеко не последний. Поэтому двигаемся дальше.
Таблица символов
Конечно, второй способ не подразумевает под собой использование клавиатуры, но он отлично подойдет, если, например, клавиатура сломана или же вы постоянно забываете нужный код. Итак, переходим к его сути.
В наборе стандартных утилит «Виндовс» есть «Таблица символов», именно ее мы и будем использовать. Для начала ее нужно открыть. Для этого проще всего использовать поиск по системе.
Уже на этом этапе можно заметить множество Их можно также вставлять в текст, но речь идет о корня, на клавиатуре которого тоже нет.
Для вставки нужного знака в текст вам необходимо отыскать его в таблице символов, нажать по нему левой кнопкой мыши (ЛКМ), чтобы выделить, затем нажать кнопку «Копировать», что расположена внизу окошка, и вставить его в нужное место в тексте, используя комбинацию клавиш CTRL+V или выбрав из контекстного меню, что вызывается нажатием пункт «Вставить».
К слову, в программе «Ворд» есть собственная таблица символов, и вы можете так же вставить в тексте знак корня в Word.
Заключение
Теперь вы знаете, как вставить знак квадратного корня на клавиатуре и с помощью утилиты «Таблица символов» в операционной системе «Виндовс» и непосредственно в самом текстовом редакторе «Майкрософт Ворд». Два приведенных способа отлично замещают друг друга.
Инструкция
Повторный ввод символов удобнее осуществлять с помощью специальной панели «Ранее использовавшиеся символы».
Если значок квадратного корня используется очень часто, то здесь же можно настроить комбинации «горячих клавиш» или параметры автозамены.
Набор представленных символов также зависит от , указанного в поле «Шрифт» — в некоторых шрифтах квадратного корня может и не оказаться.
Быстрее всего напечатать корень квадратный с помощью клавиши Alt и кода квадратного корня.
Для этого нажмите кнопку Alt и, удерживая ее, наберите на цифровой части 251.
Если под знаком корня находится сложное математическое выражение, то значок квадратного корня лучше напечатать посредством редактора формул.
Для этого выберите последовательно следующие пункты меню: Вставка – Объект – Microsoft Equation 3.0. После этого откроется редактор математических формул, где, в частности, будет и символ квадратного корня.
Если строки «Microsoft Equation 3.0» нет в выпадающем меню, значит при установке программы Word эта опция не была установлена. Для установки этой возможности вставьте установочный диск с программой Word (желательно тот, с которого производилась первоначальная установка) и запустите программу инсталляции. Отметьте галочкой Microsoft Equation 3.0 и эта строка станет .
Аналогичный способ написания в Word символа квадратного корня. Выберите последовательно следующие пункты меню: Вставка – Поле – Формула – Eq. После чего откроется редактор математических формул.
Написать корень квадратный можно и с помощью комбинации . Для этого нажмите комбинацию клавиш Ctrl+F9. Затем, внутри появившихся фигурных скобок наберите: eq \r(;1000000) и нажмите F9. В результате получится корень квадратный из миллиона. Естественно, вместо 1000000 можно ввести любое, нужное вам, число… Кстати, полученное выражение в дальнейшем можно будет отредактировать.
Для этого нажмите комбинацию клавиш Ctrl+F9. Затем, внутри появившихся фигурных скобок наберите: eq \r(;1000000) и нажмите F9. В результате получится корень квадратный из миллиона. Естественно, вместо 1000000 можно ввести любое, нужное вам, число… Кстати, полученное выражение в дальнейшем можно будет отредактировать.
Квадратный корень можно нарисовать и самостоятельно, с помощью встроенного в Word «графического редактора». Для этого разверните панель рисования и начертите корень квадратный, соединив три отрезка.
Если кнопки для панели рисования нет, то нажмите: Вид – Панели инструментов и поставьте галочку напротив строки «Рисование». Если под знаком корня планируется набирать какие-то цифры или выражения, то настройте опцию «обтекание текстом» на «перед текстом» или «за текстом».
Источники:
- Корень квадратный и другие специальные символы в Word
- как поставить квадратный корень
- Как извлечь квадратный корень в N степени в Excel
Наиболее распространенное сегодня компьютерное средство создания и редактирования текстовых документов — текстовый процессор Microsoft Word из офисного пакета программ от производителя ОС Windows.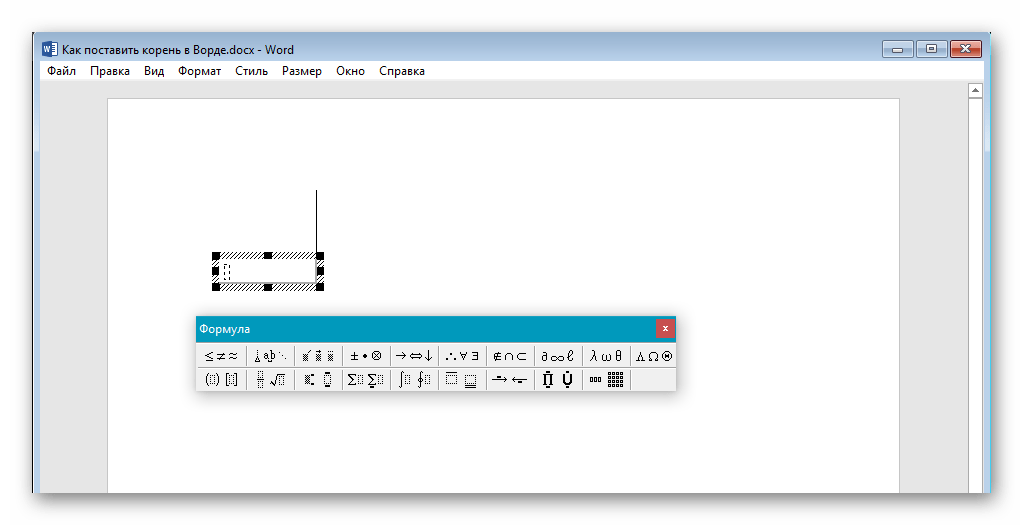 Начиная с версии 2007, это приложение в базовой конфигурации имеет набор инструментов для помещения в текст математических формул. В более ранних версиях соответствующую надстройку было нужно устанавливать дополнительно.
Начиная с версии 2007, это приложение в базовой конфигурации имеет набор инструментов для помещения в текст математических формул. В более ранних версиях соответствующую надстройку было нужно устанавливать дополнительно.
Инструкция
Начиная с версии 2007, стандартный интерфейс текстового процессора имеет два меню. Одно из них открывается щелчком по большой круглой кнопке, которую Microsoft назвал Office, а другое помещается над страницей открытого документа и в переводе документации названо производителем «лентой». Перейдите в раздел «Вставка» этой самой ленты и в секции «Символы» кликните по пиктограмме «Формула». Если вы попадете по помещенной у ее правого края метке, то раскроете с набором наиболее употребительных, по мнению Microsoft, формул и сможете выбрать одну из них. Если же щелкните пиктограмму ближе к центру, то запустите редактор формул.
Выберите в наибольшей степени соответствующий вашей формуле вариант изо всех размещенных в секции «Структуры» раздела «Конструктор» на ленте Word. Этот раздел по умолчанию и появляется лишь при редактировании формул. Если на предыдущем шаге вы выбрали один из вариантов в списке по умолчанию, то уже будет заполнена соответствующими обозначениями и выбирать структуру будет не нужно. Этим списком по умолчанию можно воспользоваться и — кнопка продублирована в секции «Сервис» раздела «Конструктор».
Этот раздел по умолчанию и появляется лишь при редактировании формул. Если на предыдущем шаге вы выбрали один из вариантов в списке по умолчанию, то уже будет заполнена соответствующими обозначениями и выбирать структуру будет не нужно. Этим списком по умолчанию можно воспользоваться и — кнопка продублирована в секции «Сервис» раздела «Конструктор».
Выделите любой знак в формуле, если его требуется изменить. После этого вы можете выбрать вариант замены в секции «Символы» раздела «Конструктор». Щелчок по правой нижней кнопке на полосе прокрутки в этой секции открывает выпадающий список, верхняя строка которого в свою очередь содержит выпадающий перечень групп символов (греческие , операторы, математические и т.д.).
Видео по теме
На стандартную клавиатуру невозможно поместить все символы, которые могут понадобится пользователю при решении тех или иных задач. Поэтому для использования знаков, которые среднестатистическому пользователю требуются редко, были предусмотрены программные средства.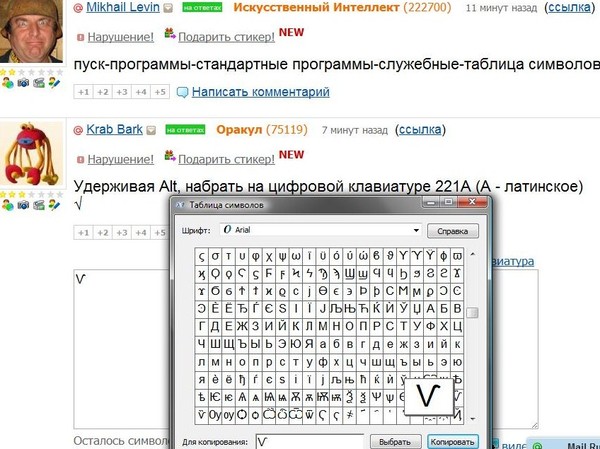
Инструкция
Если у вас возникла необходимость использовать в тексте знак арифметического корня, вы можете воспользоваться встроенной функцией добавления специальных знаков в редакторе Microsoft Word. Для этого в главном меню программы перейдите на вкладку «Вставка» и нажмите кнопку «Символ».
В контекстном меню перед вами откроется несколько символов, которые были использованы ранее. Если среди них нет нужного вам знака корня, выберите команду «другие символы».
В новом диалоговом окне вы увидите несколько сотен всевозможных специальных знаков. Чтобы ограничить поиск, в поле «Набор» укажите пункт «Математические операторы». После этого вы без труда отыщите необходимый знак корня. Щелкните по нему и нажмите кнопку «Вставить».
Если несмотря на все ваши усилия, отыскать в меню Word нужную вкладку и команду вам не удается, обратитесь к встроенному средству операционной системы Microsoft Windows — «Таблица символов».
Чтобы найти ее, нажмите кнопку «Пуск» на панели задач и, если вы пользуетесь ОС Windows 7, введите в поисковое поле слово «таблица» и нажмите клавишу Enter на клавиатуре. В ответ система выдаст вам ссылку на утилиту «Таблица символов».
В ответ система выдаст вам ссылку на утилиту «Таблица символов».
Если на ваш компьютер установлена более ранняя версия Windows, выберите последовательно следующие пункты меню «Пуск»: «Все программы», «Стандартные», «Служебные». В последнем разделе вы найдете необходимое приложение. Оно мало чем отличается от аналога в программе Word, однако имеет дополнительную функцию копирования символа в буфер обмена, а также встроенную систему поиска знаков.
Чтобы найти знак корня, введите в поле для поиска слово root (англ. «корень ») и нажмите клавишу Enter. В списке значков появится нужный вам знак — √. Нажмите кнопку «Вставить», а затем «Копировать».
Видео по теме
Полезный совет
Вы можете также найти нужный вам знак в интернете — на некоторых сайтах размещены таблицы символов. Вам нужно только найти подходящий символ и скопировать его значение в буфер обмена.
Источники:
- как поставить корень в ворде
На клавиатуре компьютера отсутствует знак квадратного корня. Необходимость ввода этого знака может возникать при наборе текстов, содержащих математические формулы. Также ввод оператора для извлечения квадратного корня может потребоваться при составлении программ на некоторых языках программирования.
Необходимость ввода этого знака может возникать при наборе текстов, содержащих математические формулы. Также ввод оператора для извлечения квадратного корня может потребоваться при составлении программ на некоторых языках программирования.
Инструкция
При наличии программного пакета Microsoft Office с установленным компонентом Equation Editor запустите этот компонент, после чего нажмите экранную кнопку с обозначением квадратного корня. Введите выражение, подлежащее размещению под .
При отсутствии компонента Equation Editor, а также при работе в других офисных пакетах, например, OpenOffice.org или Abiword, найдите в таблице квадратного корня. Выглядит он так: √. Способ вывода такой таблицы зависит от того, каким редактором вы пользуетесь. Например, в Abiword это «Вставить» — «Символ». Найдите в списке требуемый знак и нажмите кнопку «Вставить». Поместить под него целое математическое выражение не удастся, поэтому его придется поместить в скобки и расположить справа от знака.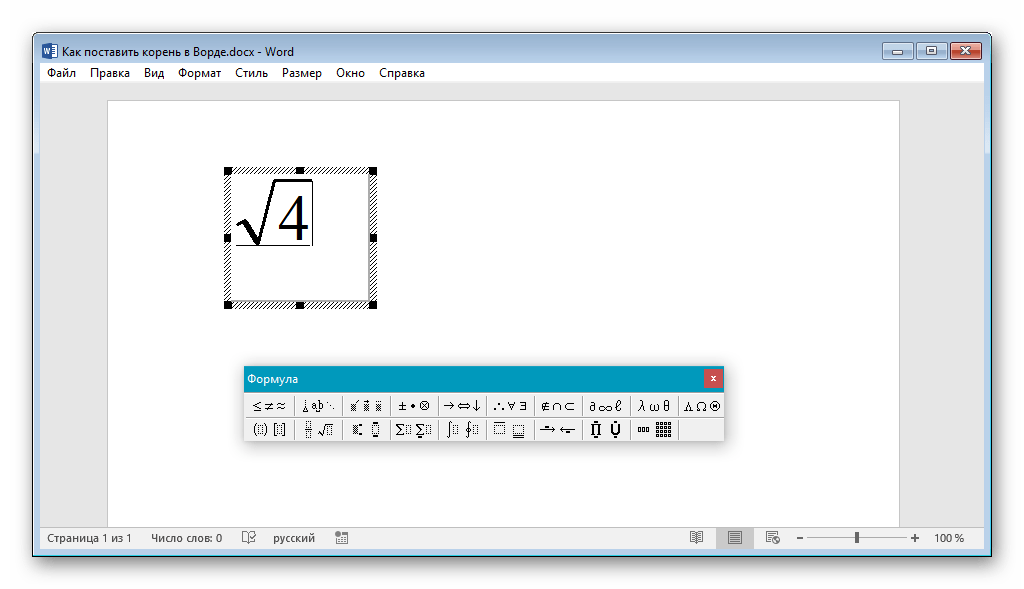
Вставить символ квадратного корня можно и в веб-страницу при условии, что на ней используется Unicode. Получите данный знак как описано выше, после чего выделите его мышью, скопируйте его в буфер обмена (Ctrl+C), перейдите в редактор HTML-кода, поместите курсор в желаемое место и вставьте символ (Ctrl+V).
Однобайтовые кодировки (KOI-8R, KOI-8U, 1251) не содержат знака квадратного корня. Если веб- использует эту кодировку, вместо данного знака можно использовать его псевдографическое изображение, которое может выглядеть, например, так:c=/(a+b)Помимо этого, в такую страницу можно вставить всю формулу целиком в виде изображения:, где formulaimage.gif — имя файла формулы.
При программировании на Бейсике для извлечения квадратного корня используйте оператор SQR. Учтите, что в большинстве других (например, Паскале) такой оператор
Школьники или студенты в наше время часто работают в текстовом редакторе «Ворд». Однако ввиду недостаточной осведомленности некоторые задачи в нем они не способны выполнить.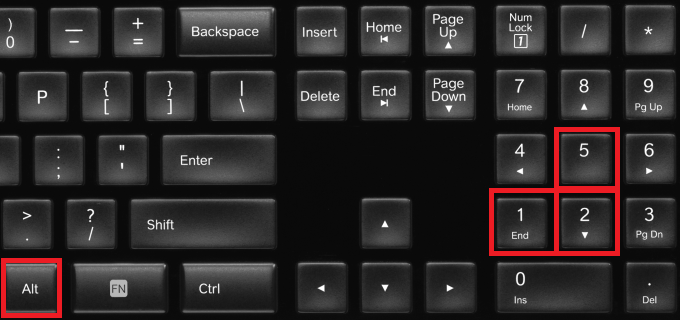 Особенно сложно работать с математическими символами, ведь на клавиатуре их недостаточно. В этой статье пойдет речь о знаке корня. Будет рассказано, как вставить его в документ. Продемонстрировано будет четыре разных способа, а по итогу прочтения статьи пользователь решит для себя сам, каким из них пользоваться.
Особенно сложно работать с математическими символами, ведь на клавиатуре их недостаточно. В этой статье пойдет речь о знаке корня. Будет рассказано, как вставить его в документ. Продемонстрировано будет четыре разных способа, а по итогу прочтения статьи пользователь решит для себя сам, каким из них пользоваться.
При помощи Microsoft Equation 3.0
Стоит сразу сказать, что данный способ для вставки знака корня в документ отлично подходит как для соответствия всем нормам, так и для применения его во всех версиях программы. А пользоваться мы будем инструментом под названием 3.0.
Для начала необходимо открыть интерфейс самой утилиты, для этого:
- Перейдите во вкладку «Вставка».
- В группе инструментов «Текст» нажмите по кнопке «Объекты».
- В появившемся окне выберите «Microsoft Equation 3.0», который находится в списке «Тип объекта».
- Нажмите кнопку «ОК».
После этого в месте где был установлен курсор, появится форма для заполнения. Обратите внимание также на то, что внешний вид «Ворда» довольно сильно поменяется.
Обратите внимание также на то, что внешний вид «Ворда» довольно сильно поменяется.
Для вставки знака корня вам необходимо в окне инструментов «Формула» нажать на кнопку «Шаблоны дробей и радикалов». Ее расположение вы можете наблюдать на изображении ниже.
Теперь в нужно выбрать соответствующий шаблон. После этого в поле для набора формул появится знак корня, а рядом с ним пустая ячейка, в которую можно вводить число. После того как число было введено, переключится на стандартный интерфейс программы можно, нажав левую кнопку мыши (ЛКМ) за пределами формы для ввода формул.
При помощи инструмента «Формула»
В более новых версиях программы есть второй вариант ввода формул. Он понятен рядовому пользователю, однако документ может не корректно отображать формулы в более ранних версиях программы.
Для ввода знака квадратного корня вам необходимо:
- Нажать по кнопке «Формула», что находится в группе инструментов «Символы».
- В специальном конструкторе формул найти и нажать по символу корня.

После этого в специальной форме для ввода формул появится знак корня. Вы также можете вписать туда значение. Однако таким методом корень не будет растягиваться, подстраиваясь под длину введенных данных. Чтобы этого добиться, необходимо в том же конструкторе нажать по кнопке «Радикал» и в выпадающем списке выбрать необходимый шаблон. Все остальные действия сопоставимы с предыдущим способом.
При помощи таблицы с символами
Вы уже узнали, как поставить знак корня в «Ворде» двумя разными способами, но на очереди еще два. Однако знаки, которые будут вставлены, не будут растягивать верхнюю планку, подстраиваясь под длину вводимых данных.
Для вставки знака корня с помощью таблицы символов необходимо:
- Перейти во вкладку «Вставить».
- Нажать на кнопку «Символы».
- В списке выбрать «Другие символы».
- В появившемся окне найти нужный символ, выделив его.
- Нажать кнопку «Вставить».
После этого знак корня появится в виде обычного символа, а вы сможете дописать нужное выражение далее.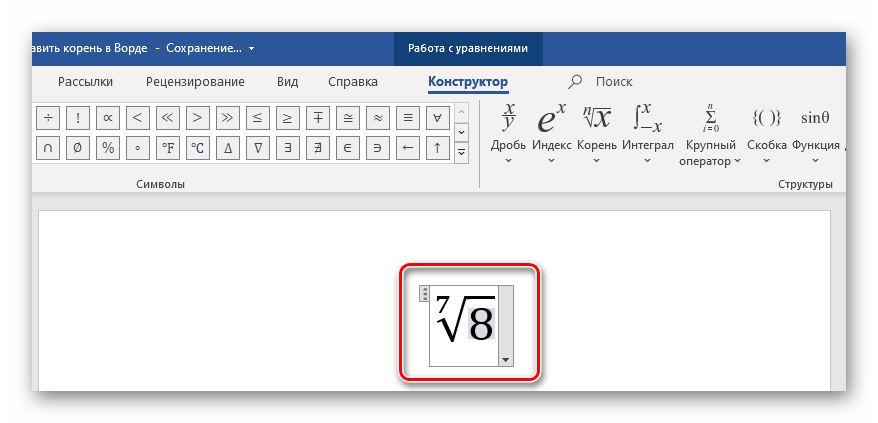
При помощи кода символа
Если вы попытались вставить знак корня, следуя вышеизложенной инструкции, то скорее всего обратили внимание на то, что поиски длятся довольно долго. Конечно, после одного применения этого символа он будет выведен в категорию «Недавно используемые», но все же есть другой вариант, менее затратный по времени, о котором сейчас и пойдет речь.
Для вставки символа с помощью кода символа, во-первых, нужно знать его код, а во-вторых, знать горячие клавиши для его преобразования. Итак, код символа «квадратный корень» следующий: 221A. А горячие клавиши для его преобразования — ALT+X. Теперь вам остается лишь ввести код и нажать на горячие клавиши.
Как поставить корень в Ворде: 3 простых способа
Довольно часто при работе в Microsoft Word требуется выходить за рамки обычного набора текста, например, записывая различные математические выражения и уравнения. Одним из знаков, с необходимостью ввода которого можно столкнуться, является арифметический корень, и сегодня мы расскажем, как поставить его в текстовом документе.
Способ 1: Вставка символа
Проще всего добавить знак корня квадратного, кубического или n-степени в документ Ворд можно посредством вставки соответствующего символа из встроенного набора. У данной процедуры есть как минимум два варианта реализации
Вариант 1: Ручной выбор символа
Интегрированная в Word библиотека символов довольно обширна, но к счастью, все они поделены на тематические категории, что существенно упрощает поиск. Для добавления корня выполните следующее.
- Перейдите во вкладку «Вставка»
и нажмите по расположенному в правой части панели инструментов пункту «Символ». Из выпадающего меню выберите «Другие символы».
- Убедитесь, что в выпадающем списке «Шрифт» установлен «(обычный текст)», а в списке «Набор» выберите «Математические операторы».
- Необходимый знак будет представлен в первой или второй строке окна – выделите его, после чего нажмите по кнопке «Вставить».

Символ появится в указанном вами месте документа, а значит, окно вставки можно закрыть.
К сожалению, таким образом можно добавить только квадратный корень. Зато, как несложно догадаться, в этом разделе текстового редактора можно найти множество других символов и знаков, которые отсутствуют на клавиатуре.
Читайте также: Вставка символов и специальных знаков в Ворде
Вариант 2: Ввод и преобразование кода
За каждым символом, представленным в интегрированной библиотеке Word, закреплен специальный код. Зная его и комбинацию клавиш, которая выполняет преобразование, можно значительно быстрее добавить знак арифметического корня, но, как и в предыдущем случае, только квадратного.
Обратите внимание! Узнать код любого символа, входящего во встроенный набор программы, можно из окна его вставки (предварительно выделив), там же будет указана комбинация клавиш, необходимая для преобразования, и/или кодировка, в которой это значение нужно вводить.
Код знака арифметического корня выглядит следующим образом:
221A
Просто введите указанное выше значение, предварительно переключившись на английскую раскладку, а затем, не добавляя отступ, нажмите клавиши «ALT+X» — в выбранном вами месте сразу же появится необходимый символ.
Способ 2: Вставка уравнения
Если же ваша задача заключается не просто во вставке знака квадратного корня, а и в последующем написании полноценного примера или уравнения, действовать потребуется по иному алгоритму. Преимущество изложенного ниже подхода заключается еще и в том, что таким образом можно записать не только квадратный или кубический корень, но и любой другой, представленный в n-степени.
Примечание: Добавленный таким образом символ, как и остальные элементы будущего примера, будут представлять собой не обычный текст, а блок с указанными вами значениями, для которого нельзя изменить шрифт (его стиль) и некоторые другие параметры.
- Откройте вкладку «Вставка» и нажмите в ней по расположенному справа пункту «Уравнение».
- На странице документа появится область для ввода будущей записи, а на ленте – группа «Работа с уравнениями» и входящая в нее вкладка «Конструктор».
Как раз из последней и можно добавить интересующий нас знак корня – просто выберите его в группе «Символы». Рядом с кнопкой добавления квадратного есть также кубический и корень четвертой степени.
Если же требуется записать квадратный (с уточнением степени) или кубический корень, обозначение степени в котором будет пригодным для редактирования, обратитесь к расположенной правее кнопке c одноименным названием и выберите подходящий вариант.
В этом же меню можно найти символ для записи корня в n-степени,
которую потребуется указать вручную.
Также рекомендуем обратить внимание на стандартный набор формул и уравнений – вполне возможно, в нем найдется еще более подходящая для поставленных целей запись.

Из этого же меню можно перейти к рукописному вводу арифметических выражений (отмечено цифрой 3 на скриншоте выше), которые будут распознаны программой и преобразованы в стандартный для уравнений текст.
- Узнать более подробно о встроенном в Ворд редакторе формул и особенностях его использования можно из представленных по ссылкам ниже статей.
Подробнее:
Редактор формул в Ворде
Как в Ворде записать формулу
Преимущество данного способа перед предыдущим заключается в том, что под знак корня, представленный в виде элемента уравнения/формулы, можно вписать любую цифру, букву и даже целый пример, а для самого элемента можно задать не только квадратную и кубическую, но и любую другую степень. Если же говорить о вставленном из набора символе, то он позволяет записывать значения только сразу за ним, но не под ним.
Способ 3: Microsoft Equation 3.0 (для старых версий)
В январе 2018 года компания Microsoft выпустила обновление для всех версий Word, начиная с 2010, которое «убрало» из приложения компонент Microsoft Equation 3.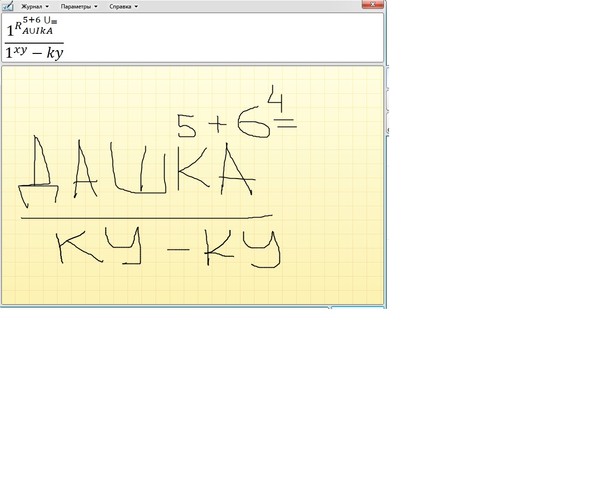 0. Ранее именно он использовался для работы с формулами и уравнениями, а также для ввода всевозможных математических выражений и символов. Если вы пользуетесь версией текстового редактора, которая не поддерживается разработчиком как минимум с обозначенной выше даты или выходящие с момента ее наступления апдейты не устанавливались, добавление знака корня можно выполнить следующим образом:
0. Ранее именно он использовался для работы с формулами и уравнениями, а также для ввода всевозможных математических выражений и символов. Если вы пользуетесь версией текстового редактора, которая не поддерживается разработчиком как минимум с обозначенной выше даты или выходящие с момента ее наступления апдейты не устанавливались, добавление знака корня можно выполнить следующим образом:
Примечание: Функциональность компонента Microsoft Equation в версиях Word ниже 2010 весьма ограничена – многие уравнения и формулы им попросту не поддерживаются. Устраняется эта проблема путем преобразования документа, о чем мы рассказывали в представленной по ссылке ниже статье.
Подробнее: Использование Microsoft Equation и устранение проблем совместимости
- Как и в предыдущих способах, перейдите во вкладку «Вставка». Далее кликните по кнопке «Объект», расположенной в группе «Текст».
- В открывшемся диалоговом окне выберите пункт «Microsoft Equation 3.
 0».
0». - В Ворде будет открыт дополнительный интерфейс, а именно – редактор математических формул. Внешний вид приложения при этом полностью изменится.
- В окне «Формула» нажмите на кнопку «Шаблоны дробей и радикалов».
- В выпадающем меню выберите знак корня, который нужно добавить. Первый — квадратный корень, второй — любой другой выше по степени (вместо значка «x» можно будет вписать степень).
Добавив знак корня в документ, вы сможете ввести под него необходимое числовое значение.
Сделав это, закройте окно «Формула» и кликните по пустому месту в документе, чтобы перейти в обычный режим работы.
Примечание: Знак корня с цифрой или числом под ним будет находиться в поле, похожем на текстовое или поле объекта «WordArt», которое можно перемещать по документу и изменять в размерах. Для этого достаточно потянуть за один из маркеров на его рамке.
Читайте также: Как повернуть текст в Word
Чтобы выйти из режима работы с объектами, просто кликните в пустом месте документа.
Совет: Чтобы вернутся в режим работы с объектом и повторно открыть окно «Формула», дважды кликните левой кнопкой мышки по полю, содержащему добавленный вами объект.
Читайте также: Как в Ворд вставить знак умножения
Как видим, даже в старых версиях текстового редактора от Майкрософт для записи символа корня, а вместе с ним и любых других арифметических выражений, лучше использовать специально предназначенный для этого компонент, а не интегрированную в приложение библиотеку символов.
Теперь вы знаете, как в Word поставить знак корня, независимо от того, какая версия текстового редактора используется – актуальная или та, что уже несколько лет не обновлялась.
Мы рады, что смогли помочь Вам в решении проблемы.Опишите, что у вас не получилось.
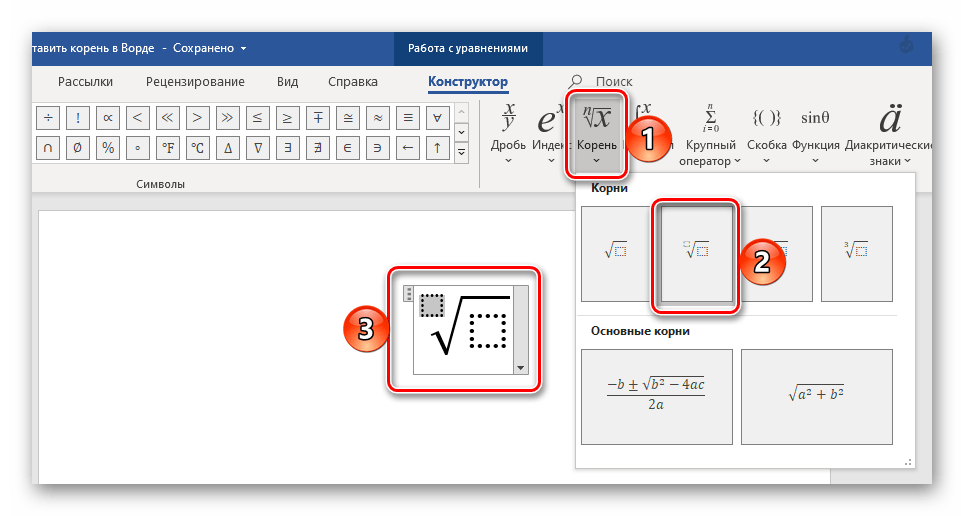 Наши специалисты постараются ответить максимально быстро.
Наши специалисты постараются ответить максимально быстро.Помогла ли вам эта статья?
ДА НЕТКак набрать корень на клавиатуре. Корень как обозначается в компьютере
При написании определенного технического текста приходится использовать всевозможные символы. Не обходятся без них и математические действия. Однако не каждый пользователь знает, как написать корень на клавиатуре. Как известно, на ней этой кнопки не предусмотрено.
Чтобы вписать данный символ в текстовой документ, необходимо применить известную офисную программу Word. Она представляет собой достаточно удобный инструмент для выполнения различных задач. Статья предлагает несколько вариантов, позволяющих вписывать корень. После ознакомления с ними останется только выбрать для себя оптимальное решение.
Специальная таблица
Для начала необходимо разобрать самый простой вариант написания квадратного корня на клавиатуре. Выполняется это в программе при помощи функции вставки символа.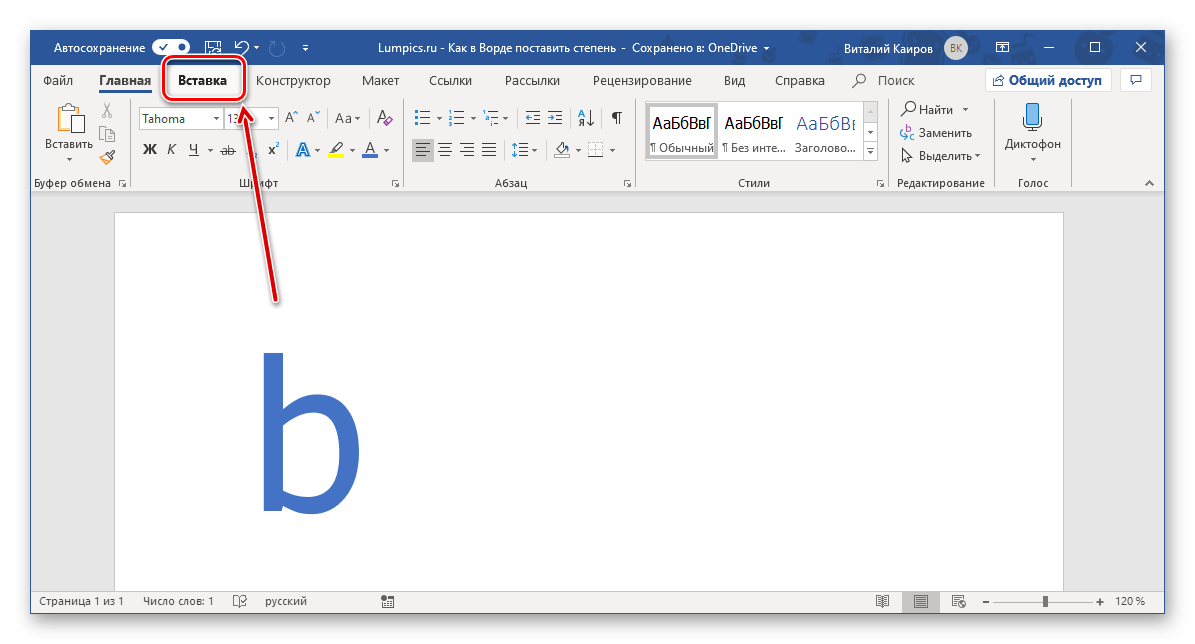 Чтобы использовать этот способ, не требуется каких-либо знаний. Достаточно все выполнять в определенной последовательности.
Чтобы использовать этот способ, не требуется каких-либо знаний. Достаточно все выполнять в определенной последовательности.
Сначала нужно посетить меню «Вставка», а после перейти в раздел «Символ». Когда все действия выполнены правильно, на экране открывается большая таблица. В ней необходимо отыскать знак квадратного корня. Затем следует указать место, а после кликнуть по соответствующей кнопке «Вставить». После всех правильно выполненных действий символ появляется в той точке, где пользователю необходимо его установить. Стоит отметить, что окно с обозначениями часто занимает большое количество текста, поэтому вставку можно заметить только после закрытия таблицы. Если же какое-то действие выполнено неверно и символ не появился в указанном месте, не стоит расстраиваться. Такую процедуру можно осуществить повторно.
Специальные коды
Один из способов уже был рассмотрен. Нужно двигаться дальше. Сейчас стоит поговорить о том, какое обозначение имеет квадратный корень на Word.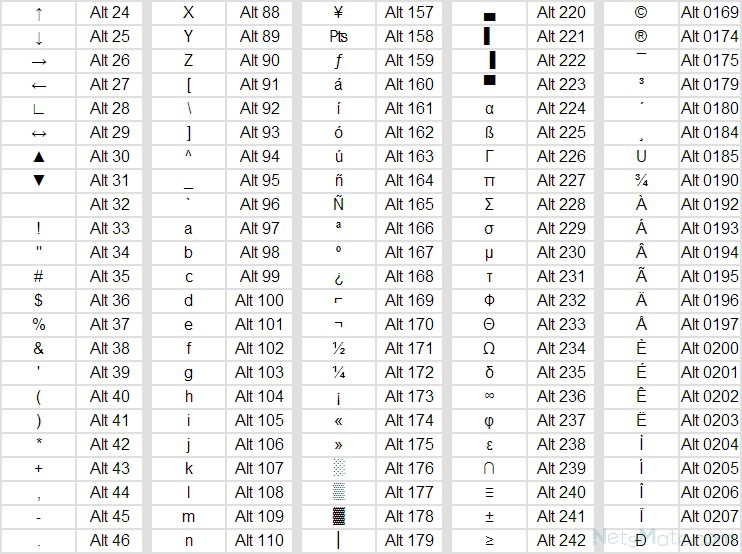 Данный вариант способен значительно сэкономить время пользователя. Правда, для этого необходимо знать специальный код. Следует открыть таблицу с символами, где есть небольшое окошко, где можно вводить определенную комбинацию для каждого знака. Каждый код имеет собственное специальное обозначение. Оно требуется, чтобы работа осуществлялась быстрее.
Данный вариант способен значительно сэкономить время пользователя. Правда, для этого необходимо знать специальный код. Следует открыть таблицу с символами, где есть небольшое окошко, где можно вводить определенную комбинацию для каждого знака. Каждый код имеет собственное специальное обозначение. Оно требуется, чтобы работа осуществлялась быстрее.
Например, в случае большого количества символов. Квадратный корень имеет специальный номер – «221A». Очень важно написать При этом не забывайте о том, что последнюю букву необходимо писать в английской раскладке, помните о том, что это очень важно. Как на клавиатуре написать корень с помощью этого способа, вы знаете, теперь давайте рассмотрим другие варианты, которые можно также опробовать.
Часто использованные обозначения
При необходимости регулярно применения указанного символа рекомендуется воспользоваться специальной панелью. Она имеет название «Ранее использовавшиеся символы». Перед этим достаточно один раз использовать один из способов написания квадратного корня, приведенных выше.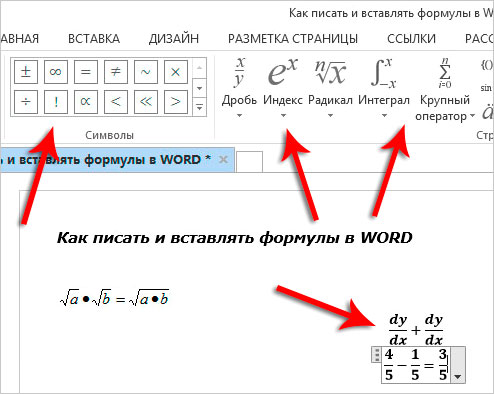 После этого символ будет указан в специальной панели.
После этого символ будет указан в специальной панели.
В конце стоит отметить еще один вариант. Если данное обозначение используется в техническом документе регулярно, рекомендуется установить его в качестве одной из горячих клавиш. Таким образом, проблема быстрого написания квадратного корня имеет несколько решений. Каким из них воспользоваться, каждый выбирает самостоятельно. Возможно, для одного пользователя подойдет применение специального кода, другому – таблицы. Метод горячих клавиш очень часто используется многими, так как он удобен. При помощи него установить квадратный корень в определенной части текстового документа не составит проблем.
Инструкция
Повторный ввод символов удобнее осуществлять с помощью специальной панели «Ранее использовавшиеся символы».
Если значок квадратного корня используется очень часто, то здесь же можно настроить комбинации «горячих клавиш» или параметры автозамены.
Набор представленных символов также зависит от , указанного в поле «Шрифт» — в некоторых шрифтах квадратного корня может и не оказаться.
Быстрее всего напечатать корень квадратный с помощью клавиши Alt и кода квадратного корня.
Для этого нажмите кнопку Alt и, удерживая ее, наберите на цифровой части 251.
Если под знаком корня находится сложное математическое выражение, то значок квадратного корня лучше напечатать посредством редактора формул.
Для этого выберите последовательно следующие пункты меню: Вставка – Объект – Microsoft Equation 3.0. После этого откроется редактор математических формул, где, в частности, будет и символ квадратного корня.
Если строки «Microsoft Equation 3.0» нет в выпадающем меню, значит при установке программы Word эта опция не была установлена. Для установки этой возможности вставьте установочный диск с программой Word (желательно тот, с которого производилась первоначальная установка) и запустите программу инсталляции. Отметьте галочкой Microsoft Equation 3.0 и эта строка станет .
Аналогичный способ написания в Word символа квадратного корня. Выберите последовательно следующие пункты меню: Вставка – Поле – Формула – Eq. После чего откроется редактор математических формул.
После чего откроется редактор математических формул.
Написать корень квадратный можно и с помощью комбинации . Для этого нажмите комбинацию клавиш Ctrl+F9. Затем, внутри появившихся фигурных скобок наберите: eq \r(;1000000) и нажмите F9. В результате получится корень квадратный из миллиона. Естественно, вместо 1000000 можно ввести любое, нужное вам, число… Кстати, полученное выражение в дальнейшем можно будет отредактировать.
Квадратный корень можно нарисовать и самостоятельно, с помощью встроенного в Word «графического редактора». Для этого разверните панель рисования и начертите корень квадратный, соединив три отрезка.
Если кнопки для панели рисования нет, то нажмите: Вид – Панели инструментов и поставьте галочку напротив строки «Рисование». Если под знаком корня планируется набирать какие-то цифры или выражения, то настройте опцию «обтекание текстом» на «перед текстом» или «за текстом».
Источники:
- Корень квадратный и другие специальные символы в Word
- как поставить квадратный корень
- Как извлечь квадратный корень в N степени в Excel
Наиболее распространенное сегодня компьютерное средство создания и редактирования текстовых документов — текстовый процессор Microsoft Word из офисного пакета программ от производителя ОС Windows.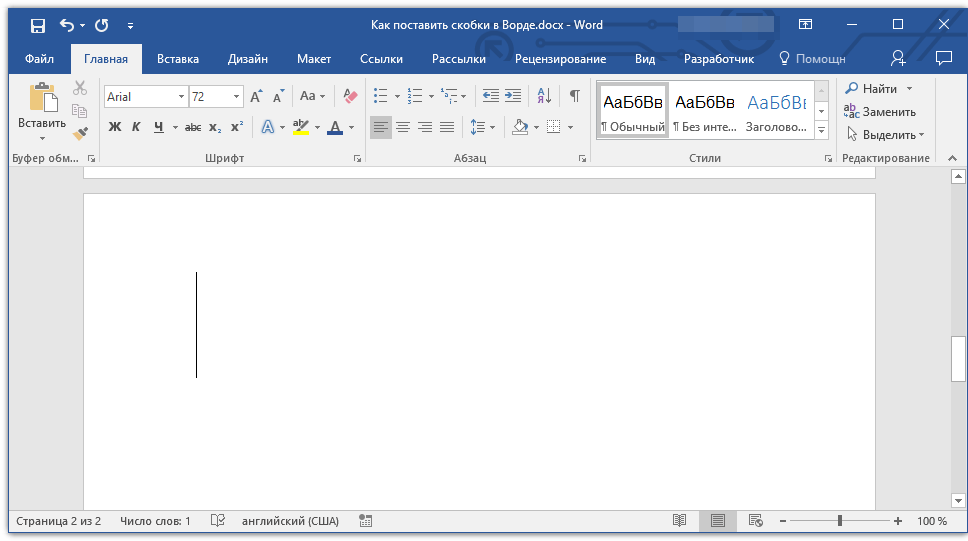 Начиная с версии 2007, это приложение в базовой конфигурации имеет набор инструментов для помещения в текст математических формул. В более ранних версиях соответствующую надстройку было нужно устанавливать дополнительно.
Начиная с версии 2007, это приложение в базовой конфигурации имеет набор инструментов для помещения в текст математических формул. В более ранних версиях соответствующую надстройку было нужно устанавливать дополнительно.
Инструкция
Начиная с версии 2007, стандартный интерфейс текстового процессора имеет два меню. Одно из них открывается щелчком по большой круглой кнопке, которую Microsoft назвал Office, а другое помещается над страницей открытого документа и в переводе документации названо производителем «лентой». Перейдите в раздел «Вставка» этой самой ленты и в секции «Символы» кликните по пиктограмме «Формула». Если вы попадете по помещенной у ее правого края метке, то раскроете с набором наиболее употребительных, по мнению Microsoft, формул и сможете выбрать одну из них. Если же щелкните пиктограмму ближе к центру, то запустите редактор формул.
Выберите в наибольшей степени соответствующий вашей формуле вариант изо всех размещенных в секции «Структуры» раздела «Конструктор» на ленте Word.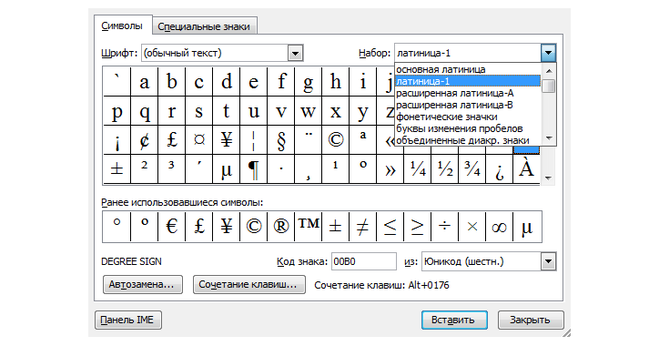 Этот раздел по умолчанию и появляется лишь при редактировании формул. Если на предыдущем шаге вы выбрали один из вариантов в списке по умолчанию, то уже будет заполнена соответствующими обозначениями и выбирать структуру будет не нужно. Этим списком по умолчанию можно воспользоваться и — кнопка продублирована в секции «Сервис» раздела «Конструктор».
Этот раздел по умолчанию и появляется лишь при редактировании формул. Если на предыдущем шаге вы выбрали один из вариантов в списке по умолчанию, то уже будет заполнена соответствующими обозначениями и выбирать структуру будет не нужно. Этим списком по умолчанию можно воспользоваться и — кнопка продублирована в секции «Сервис» раздела «Конструктор».
Выделите любой знак в формуле, если его требуется изменить. После этого вы можете выбрать вариант замены в секции «Символы» раздела «Конструктор». Щелчок по правой нижней кнопке на полосе прокрутки в этой секции открывает выпадающий список, верхняя строка которого в свою очередь содержит выпадающий перечень групп символов (греческие , операторы, математические и т.д.).
Видео по теме
На стандартную клавиатуру невозможно поместить все символы, которые могут понадобится пользователю при решении тех или иных задач. Поэтому для использования знаков, которые среднестатистическому пользователю требуются редко, были предусмотрены программные средства.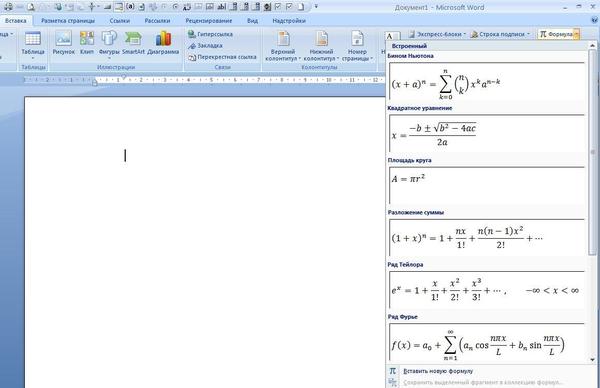
Инструкция
Если у вас возникла необходимость использовать в тексте знак арифметического корня, вы можете воспользоваться встроенной функцией добавления специальных знаков в редакторе Microsoft Word. Для этого в главном меню программы перейдите на вкладку «Вставка» и нажмите кнопку «Символ».
В контекстном меню перед вами откроется несколько символов, которые были использованы ранее. Если среди них нет нужного вам знака корня, выберите команду «другие символы».
В новом диалоговом окне вы увидите несколько сотен всевозможных специальных знаков. Чтобы ограничить поиск, в поле «Набор» укажите пункт «Математические операторы». После этого вы без труда отыщите необходимый знак корня. Щелкните по нему и нажмите кнопку «Вставить».
Если несмотря на все ваши усилия, отыскать в меню Word нужную вкладку и команду вам не удается, обратитесь к встроенному средству операционной системы Microsoft Windows — «Таблица символов».
Чтобы найти ее, нажмите кнопку «Пуск» на панели задач и, если вы пользуетесь ОС Windows 7, введите в поисковое поле слово «таблица» и нажмите клавишу Enter на клавиатуре. В ответ система выдаст вам ссылку на утилиту «Таблица символов».
В ответ система выдаст вам ссылку на утилиту «Таблица символов».
Если на ваш компьютер установлена более ранняя версия Windows, выберите последовательно следующие пункты меню «Пуск»: «Все программы», «Стандартные», «Служебные». В последнем разделе вы найдете необходимое приложение. Оно мало чем отличается от аналога в программе Word, однако имеет дополнительную функцию копирования символа в буфер обмена, а также встроенную систему поиска знаков.
Чтобы найти знак корня, введите в поле для поиска слово root (англ. «корень ») и нажмите клавишу Enter. В списке значков появится нужный вам знак — √. Нажмите кнопку «Вставить», а затем «Копировать».
Видео по теме
Полезный совет
Вы можете также найти нужный вам знак в интернете — на некоторых сайтах размещены таблицы символов. Вам нужно только найти подходящий символ и скопировать его значение в буфер обмена.
Источники:
- как поставить корень в ворде
На клавиатуре компьютера отсутствует знак квадратного корня.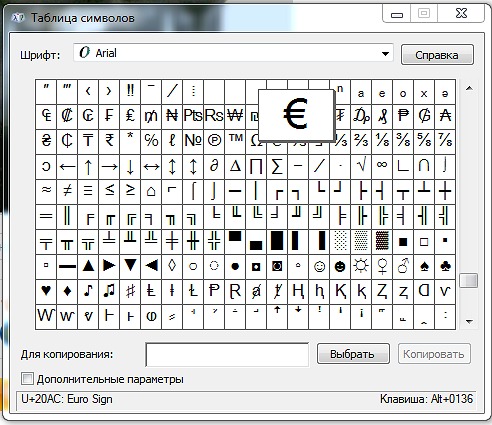 Необходимость ввода этого знака может возникать при наборе текстов, содержащих математические формулы. Также ввод оператора для извлечения квадратного корня может потребоваться при составлении программ на некоторых языках программирования.
Необходимость ввода этого знака может возникать при наборе текстов, содержащих математические формулы. Также ввод оператора для извлечения квадратного корня может потребоваться при составлении программ на некоторых языках программирования.
Инструкция
При наличии программного пакета Microsoft Office с установленным компонентом Equation Editor запустите этот компонент, после чего нажмите экранную кнопку с обозначением квадратного корня. Введите выражение, подлежащее размещению под .
При отсутствии компонента Equation Editor, а также при работе в других офисных пакетах, например, OpenOffice.org или Abiword, найдите в таблице квадратного корня. Выглядит он так: √. Способ вывода такой таблицы зависит от того, каким редактором вы пользуетесь. Например, в Abiword это «Вставить» — «Символ». Найдите в списке требуемый знак и нажмите кнопку «Вставить». Поместить под него целое математическое выражение не удастся, поэтому его придется поместить в скобки и расположить справа от знака.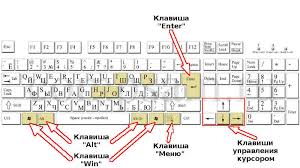
Вставить символ квадратного корня можно и в веб-страницу при условии, что на ней используется Unicode. Получите данный знак как описано выше, после чего выделите его мышью, скопируйте его в буфер обмена (Ctrl+C), перейдите в редактор HTML-кода, поместите курсор в желаемое место и вставьте символ (Ctrl+V).
Однобайтовые кодировки (KOI-8R, KOI-8U, 1251) не содержат знака квадратного корня. Если веб- использует эту кодировку, вместо данного знака можно использовать его псевдографическое изображение, которое может выглядеть, например, так:c=/(a+b)Помимо этого, в такую страницу можно вставить всю формулу целиком в виде изображения:, где formulaimage.gif — имя файла формулы.
При программировании на Бейсике для извлечения квадратного корня используйте оператор SQR. Учтите, что в большинстве других (например, Паскале) такой оператор
Очень часто при наборе текстовых документов возникает необходимость написать символ, которого нет на клавиатуре. Например, не редко возникает необходимость написать корень либо .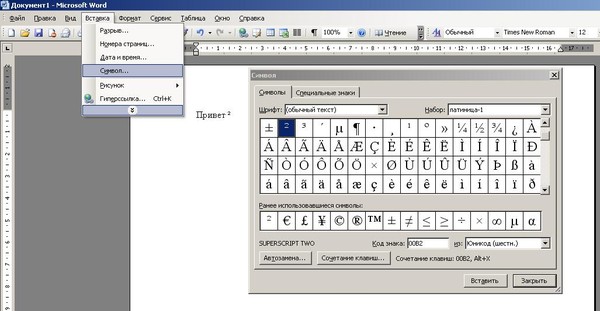 В данной статье мы рассмотрим сразу несколько способов, как можно написать корень на клавиатуре или без ее использования.
В данной статье мы рассмотрим сразу несколько способов, как можно написать корень на клавиатуре или без ее использования.
Если вам нужно просто поставить знак корень, то это делается достаточно просто. Для этого нужно воспользоваться комбинацией клавиш ALT+251. Данная комбинация клавиш нажимается следующим образом: сначала зажимаете клавишу ALT на клавиатуре, а потом не отпуская ALT набираете число 251 на дополнительном цифровом блоке (под клавишей Num Lock).
Нужно отметить, что число 251 нужно набирать именно на дополнительном цифровом блоке, а Num Lock должен быть включен. Иначе комбинация клавиш ALT+251 не сработает. На скриншоте внизу показан индикатор сообщающий, что Num Lock включен.
Кроме этого вы можете воспользоваться программой «Таблица символов», которая есть в любой версии Windows. С помощью этой программы можно вставить в текст знак корень или любой другой символ. Для того чтобы запустить «Таблицу символов» нажмите Windows-R и в открывшемся окне выполните команду «charmap. exe».
exe».
Либо воспользуйтесь поиском в меню «Пуск» и введите поисковый запрос «таблица символов».
После открытия «Таблицы символов» вам нужно найти знак корень, нажать на кнопку «Выбрать», а потом на кнопку «Копировать». В результате выбранный вами символ будет скопирован в буфер обмена, и вы сможете вставить его в нужное место вашего текста с помощью комбинации клавиш CTRL-V либо с помощью команды «Вставить».
Если вы набираете текст в программе Word, то вы можете написать знак корень с помощью встроенного редактора формул. Для этого нужно перейти на вкладку «Вставка», открыть там меню «Формула» и выбрать вариант «Вставить новую формулу».
Вам понадобилось написать некий технический текст, связанный с математикой, и вы задались вопросом – как написать символы, которых нет на стандартной раскладке клавиатуры? Например, знак корня, который еще называют радикалом. Вы наверняка замечали это обозначение на многих сайтах. И это неудивительно, потому что даже стандартный блокнот способен его отобразить. Как же найти корень на клавиатуре? Вы удивитесь, но это очень просто!
Как же найти корень на клавиатуре? Вы удивитесь, но это очень просто!
Способ №1. Использовать клавишу Alt и цифровой блок
Для того чтобы воспользоваться этим способом, убедитесь что у вашей клавиатуры есть цифровой блок (справа или же совмещенный с буквами) и что индикатор NumLock горит. Если он не горит, включите его клавишей NumLock/NumLk.
На ноутбуках или компактных клавиатурах может также понадобиться зажатие клавиши Fn, подробнее об этом вы можете узнать из инструкции к своему ноутбуку. Итак, чтобы набрать знак корня на клавиатуре, вам необходимо зажать клавишу Alt и последовательно ввести цифры 2, 5 и 1 на цифровом блоке, а затем отпустить зажатую клавишу.
Если вы все сделали правильно, то на экране появится знак радикала. Это самый простой способ написания корня на клавиатуре. Но что если вам необходим кубический или корень четвертой степени? К сожалению, сделать это таким же способом нельзя, но можно другими, однако работают они только в браузере, при оформлении статей для сайтов. О них поговорим чуть ниже.
О них поговорим чуть ниже.
Способ №2. Если на вашей клавиатуре нет цифрового блока
Если так случилось, что на вашей клавиатуре отсутствует цифровой блок и нет возможности написать корень на клавиатуре первым способом — не отчаивайтесь! Вы также можете воспользоваться любым поисковиком и, введя в него «знак корня», получить символ, который уже можно скопировать в вашу статью.
Если же у вас нет интернета, то вы можете воспользоваться стандартным приложением Windows – таблицей символов. Найти ее очень просто. Для этого зайдите в меню «Пуск», найдите в нем папку «Стандартные», а в ней — папку «Служебные». Также вы можете нажать сочетание клавиш Win+R и в открывшемся поле ввести charmap.exe и нажать Enter. Этот способ применим не только к символу корня, но и к другим.
Способ №3. Использовать десятиричный код (HTML-код)
Этот способ также не требует введения цифр с цифрового блока. Чтобы добавить в свою статью таким способом квадратный, кубический корень или корень четвертой степени, на клавиатуре необходимо набрать данные последовательности символов и цифр:
- √ — для квадратного корня; ∛ — для кубического корня ∜ — для корня четвертой степени.
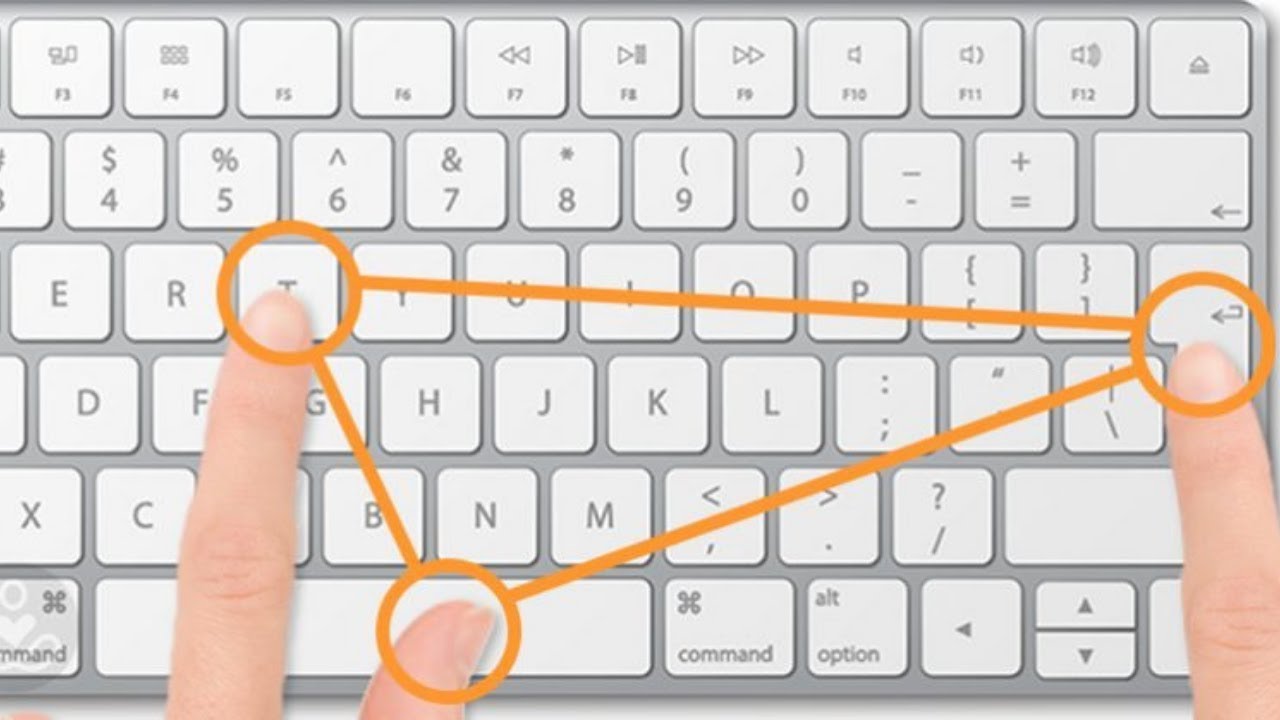
Способ №4. Использовать шестнадцатиричный код (Юникод)
Данный способ используют крайне редко ввиду его непрактичности, но не сказать о нем было бы упущением. Кто знает, когда пригодится. Если сайт, на котором будет располагаться ваша статья, работает в кодировке Юникод (хотя давно повсеместно используется UTF-8), вы можете использовать данные последовательности:
- √ — для квадратного корня; ∛ — для кубического корня; ∜ — для корня четвертой степени.
Как видите, нет ничего сложного в вопросе, как найти квадратный корень на клавиатуре. Теперь вы знаете целых четыре способа, как написать его, а также кубический или корень четвертой степени.
Тем, кто собирается писать курсовую работу, диплом или любой другой технический текст, могут пригодиться символы, отсутствующие на клавиатуре. В их числе – значок квадратного, кубического корня, корня четвертой степени и пр. На самом деле, вставить в текст этот символ – радикал — не так сложно, как кажется. Давайте разберемся, как пишется корень на клавиатуре.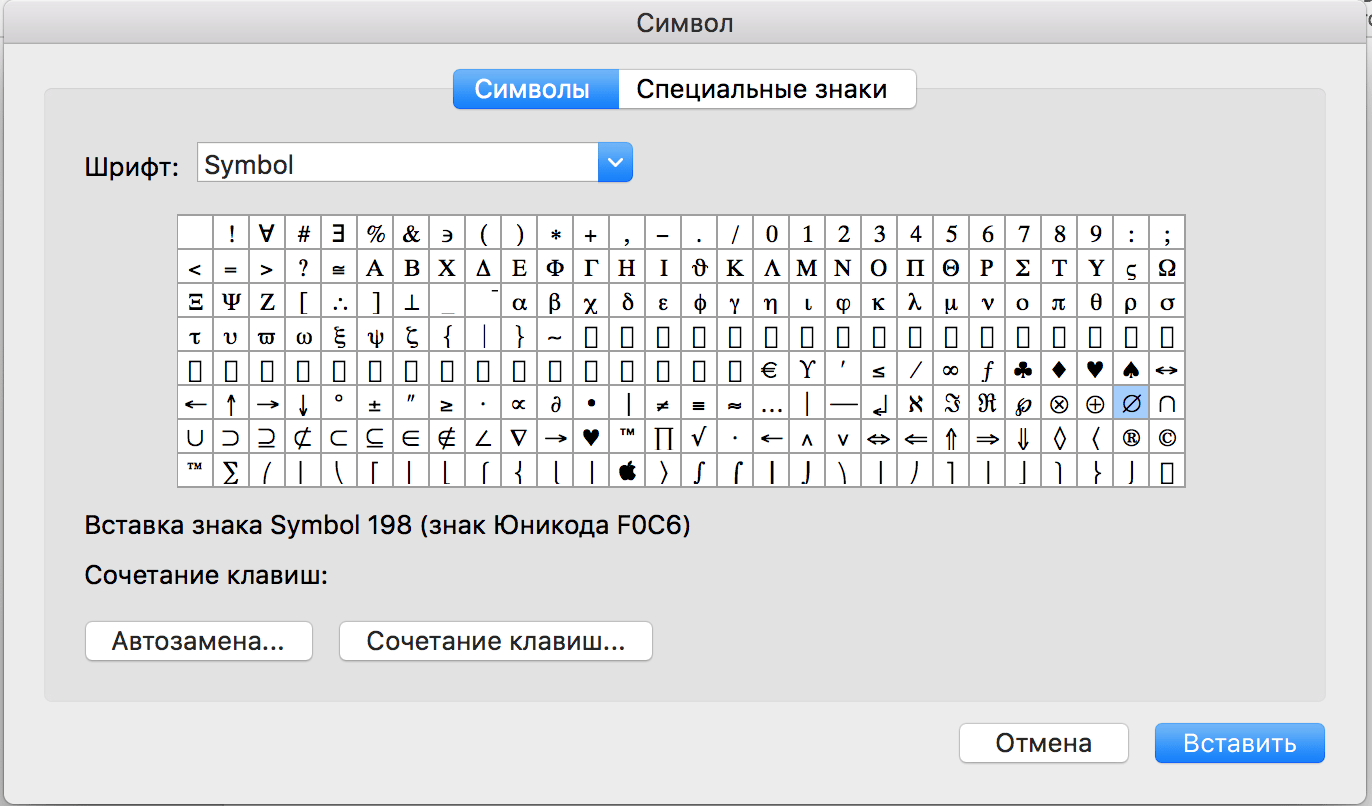
Способ №1
Этот способ подойдет для отображения значка квадратного корня, в случае которого показатель степени 2 обычно опускается.
- Установите курсор там, где необходимо вставить значок корня.
- Откройте в Word вкладку «Вставка»;
- Найдите графу «Символ» и выберите «Другие символы»;
- Выберите строку «Математические операторы» и найдите среди появившихся знаков необходимый вам вариант. Нажимаем «Вставить».
Если символ корня вам нужно вставить не один раз, то пользоваться этой функцией весьма удобно. Все ранее использованные значки отображаются непосредственно под кнопкой «Символ».
Способ №2
Этот способ пригоден для отображения не только квадратного, но еще и кубического корня и корня четвертой степени.
Способ №3
Для отображения корня любой степени удобно использовать следующий способ:
Способ №4
Этот способ не требует применения специальных функций Word – все необходимое для написания квадратного корня есть на самой клавиатуре.
Способ №5
Еще один вариант внесения символа квадратного корня в текст заключается в следующем.
- «Пуск»->«Все программы»->«Стандартные»->«Служебные»->«Таблица символов»;
- В появившейся таблице отыщите нужный значок и нажмите на него. Затем нажимаем «Выбрать» (значок появится в строке для копирования) и «Копировать»;
- С помощью сочетания клавиш Ctrl+C скопируйте корень в необходимую строчку в тексте.
Теперь вы знаете, как пишется корень на клавиатуре. Как видите, существует немало способов внесения данного математического символа в текст, и все они довольно простые.
Голос за пост — плюсик в карму! 🙂
Правила ввода функций в онлайн калькуляторах OnlineMSchool.
На данной странице описаны правила ввода функций, которых следует придерживаться в онлайн калькуляторах для решения производных и решения интегралов.
Не забывайте проверять правильность написания формул. Неточность и ошибки в написании, приводят к неверному ответу и ситуациям, при которых калькулятор отказывается проводить вычисления.
x
Тригонометрические функции |
|
| Синус от x |
|
| Косинус от x |
|
| Тангенс от x . Можно вводить tg(x ) или tan(x ) |
|
| Котангенс от x . Можно вводить ctg(x ) или cot(x ) |
|
| Секанс от x , определяется как 1/cos(x ) |
|
| Косеканс от x , определяется как 1/sin(x ) |
|
| Арксинус от x . Можно вводить arcsin(x ) или asin(x ) |
|
| Арккосинус от x . Можно вводить arccos(x ) или acos(x ) |
|
| Арктангенс от x . Можно вводить arctg(x ) или atan(x ) |
|
| Арккотангенс от x . Можно вводить arcctg( Можно вводить arcctg(x ) или acot(x ) |
|
| Арксеканс от x |
|
| Арккосеканс от x |
|
Некоторые константы |
|
| Число Эйлера e = 2.718281828459045… |
|
| Число π = 3.141592653589793… |
|
Как обозначается корень на клавиатуре телефона. Вставка знака математического корня в MS Word
При написании определенного технического текста приходится использовать всевозможные символы. Не обходятся без них и математические действия. Однако не каждый пользователь знает, как написать корень на клавиатуре. Как известно, на ней этой кнопки не предусмотрено.
Чтобы вписать данный символ в текстовой документ, необходимо применить известную офисную программу Word. Она представляет собой достаточно удобный инструмент для выполнения различных задач. Статья предлагает несколько вариантов, позволяющих вписывать корень. После ознакомления с ними останется только выбрать для себя оптимальное решение.
Статья предлагает несколько вариантов, позволяющих вписывать корень. После ознакомления с ними останется только выбрать для себя оптимальное решение.
Специальная таблица
Для начала необходимо разобрать самый простой вариант написания квадратного корня на клавиатуре. Выполняется это в программе при помощи функции вставки символа. Чтобы использовать этот способ, не требуется каких-либо знаний. Достаточно все выполнять в определенной последовательности.
Сначала нужно посетить меню «Вставка», а после перейти в раздел «Символ». Когда все действия выполнены правильно, на экране открывается большая таблица. В ней необходимо отыскать знак квадратного корня. Затем следует указать место, а после кликнуть по соответствующей кнопке «Вставить». После всех правильно выполненных действий символ появляется в той точке, где пользователю необходимо его установить. Стоит отметить, что окно с обозначениями часто занимает большое количество текста, поэтому вставку можно заметить только после закрытия таблицы. Если же какое-то действие выполнено неверно и символ не появился в указанном месте, не стоит расстраиваться. Такую процедуру можно осуществить повторно.
Если же какое-то действие выполнено неверно и символ не появился в указанном месте, не стоит расстраиваться. Такую процедуру можно осуществить повторно.
Специальные коды
Один из способов уже был рассмотрен. Нужно двигаться дальше. Сейчас стоит поговорить о том, какое обозначение имеет квадратный корень на Word. Данный вариант способен значительно сэкономить время пользователя. Правда, для этого необходимо знать специальный код. Следует открыть таблицу с символами, где есть небольшое окошко, где можно вводить определенную комбинацию для каждого знака. Каждый код имеет собственное специальное обозначение. Оно требуется, чтобы работа осуществлялась быстрее.
Например, в случае большого количества символов. Квадратный корень имеет специальный номер – «221A». Очень важно написать При этом не забывайте о том, что последнюю букву необходимо писать в английской раскладке, помните о том, что это очень важно. Как на клавиатуре написать корень с помощью этого способа, вы знаете, теперь давайте рассмотрим другие варианты, которые можно также опробовать.
Часто использованные обозначения
При необходимости регулярно применения указанного символа рекомендуется воспользоваться специальной панелью. Она имеет название «Ранее использовавшиеся символы». Перед этим достаточно один раз использовать один из способов написания квадратного корня, приведенных выше. После этого символ будет указан в специальной панели.
В конце стоит отметить еще один вариант. Если данное обозначение используется в техническом документе регулярно, рекомендуется установить его в качестве одной из горячих клавиш. Таким образом, проблема быстрого написания квадратного корня имеет несколько решений. Каким из них воспользоваться, каждый выбирает самостоятельно. Возможно, для одного пользователя подойдет применение специального кода, другому – таблицы. Метод горячих клавиш очень часто используется многими, так как он удобен. При помощи него установить квадратный корень в определенной части текстового документа не составит проблем.
Если вам требуется написать определенный технический текст, тогда наверняка придется использовать различные символы, в том числе это касается и математических действий. Не многие пользователи, особенно это касается новичков, знают о том, как на клавиатуре написать корень, ведь такой кнопки попросту нет. Для того чтобы вписывать этот символ в текстовые документы, вам будет достаточно использовать популярную офисную программу Word, которая на самом деле является очень удобным инструментом для различного типа задач. В этом приложении для вас будет предоставлено много разных вариантов, с помощью которых сможете вписывать корень, тут только потребуется определиться с типом задачи, после чего можно выбирать вариант решения.
Не многие пользователи, особенно это касается новичков, знают о том, как на клавиатуре написать корень, ведь такой кнопки попросту нет. Для того чтобы вписывать этот символ в текстовые документы, вам будет достаточно использовать популярную офисную программу Word, которая на самом деле является очень удобным инструментом для различного типа задач. В этом приложении для вас будет предоставлено много разных вариантов, с помощью которых сможете вписывать корень, тут только потребуется определиться с типом задачи, после чего можно выбирать вариант решения.
Особая таблица
Давайте сразу разберем самый простой способ, как установить корень квадратный на клавиатуре. Делается это в программе с помощью функции вставки символа. Для того чтобы воспользоваться этой возможностью, от вас не потребуется особых знаний, выполняйте все по инструкции последовательно, и вы сможете научиться добавлять в текстовые документы специальные знаки. Первым делом необходимо перейти в меню «Вставка», а затем выбрать раздел «Символ». Если вы все выполнили правильно, тогда перед вами должна открыться большая таблица, где нужно будет найти знак корня квадратного. После того как вам удалось его отыскать, нужно указать место, а затем нажать на соответствующую кнопку «Вставить». Если все было выполнено правильно, тогда символ должен появиться в той точке, в которой вы пожелали его установить. Кстати, окошко с обозначениями в большинстве случаев может занимать большое количество текста, точнее, вставку вы можете и не заметить, пока не закроете эту таблицу. Впрочем, если вы даже и не выполнили действие, тогда сможете произвести подобную процедуру заново, ведь на самом деле она не занимает много времени.
Если вы все выполнили правильно, тогда перед вами должна открыться большая таблица, где нужно будет найти знак корня квадратного. После того как вам удалось его отыскать, нужно указать место, а затем нажать на соответствующую кнопку «Вставить». Если все было выполнено правильно, тогда символ должен появиться в той точке, в которой вы пожелали его установить. Кстати, окошко с обозначениями в большинстве случаев может занимать большое количество текста, точнее, вставку вы можете и не заметить, пока не закроете эту таблицу. Впрочем, если вы даже и не выполнили действие, тогда сможете произвести подобную процедуру заново, ведь на самом деле она не занимает много времени.
Специальные коды
Итак, давайте сейчас поговорим о том, как обозначается корень на клавиатуре в программе Word. На самом деле приведенный способ поможет значительно сэкономить ваше время, конечно, это произойдет лишь в том случае, если вы узнаете особый код. Открыв таблицу с символами, вы сможете заметить небольшое окошко, в котором можно вводить комбинацию для каждого знака. Кстати, если вы не знали, у каждого кода присутствует свое специальное обозначение, это необходимо для быстрой работы, к примеру, если в вашем тексте большое количество символов. Для установлен специальный номер — «221A». При этом не забывайте о том, что последнюю букву необходимо писать в английской раскладке, помните о том, что это очень важно. Как на клавиатуре написать корень с помощью этого способа, вы знаете, теперь давайте рассмотрим другие варианты, которые можно также опробовать.
Кстати, если вы не знали, у каждого кода присутствует свое специальное обозначение, это необходимо для быстрой работы, к примеру, если в вашем тексте большое количество символов. Для установлен специальный номер — «221A». При этом не забывайте о том, что последнюю букву необходимо писать в английской раскладке, помните о том, что это очень важно. Как на клавиатуре написать корень с помощью этого способа, вы знаете, теперь давайте рассмотрим другие варианты, которые можно также опробовать.
Наиболее востребованные обозначения
Если вам потребуется регулярно применять указанный символ, тогда в дальнейшем вы сможете обратиться к специальной панели, которая называется «Ранее использовавшиеся символы». Соответственно, вам будет достаточно всего раз узнать, как на клавиатуре написать корень, после чего он уже будет отображаться в этой панели.
Заключение
Если вы планируете использовать обозначение в техническом документе очень часто, в таком случае вы его сможете установить в качестве одной из горячих клавиш. Соответственно, вопрос о том, как на клавиатуре написать корень, сразу же отпадает, так как у вас будет настроена одна из кнопок, которая начнет отвечать за это действие. Кстати, очень удобно. Благодарим за внимание каждого читателя. Надеемся, информация будет полезной для вас.
Соответственно, вопрос о том, как на клавиатуре написать корень, сразу же отпадает, так как у вас будет настроена одна из кнопок, которая начнет отвечать за это действие. Кстати, очень удобно. Благодарим за внимание каждого читателя. Надеемся, информация будет полезной для вас.
Внимание, только СЕГОДНЯ!
Вам понадобилось написать некий технический текст, связанный с математикой, и вы задались вопросом – как написать символы, которых нет на стандартной раскладке клавиатуры? Например, знак корня, который еще называют радикалом. Вы наверняка замечали это обозначение на многих сайтах. И это неудивительно, потому что даже стандартный блокнот способен его отобразить. Как же найти корень на клавиатуре? Вы удивитесь, но это очень просто!
Способ №1. Использовать клавишу Alt и цифровой блок
Для того чтобы воспользоваться этим способом, убедитесь что у вашей клавиатуры есть цифровой блок (справа или же совмещенный с буквами) и что индикатор NumLock горит. Если он не горит, включите его клавишей NumLock/NumLk.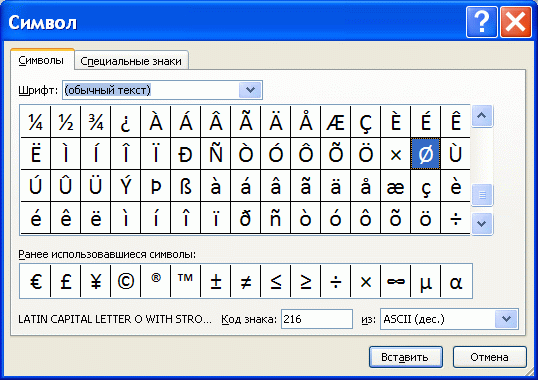
На ноутбуках или компактных клавиатурах может также понадобиться зажатие клавиши Fn, подробнее об этом вы можете узнать из инструкции к своему ноутбуку. Итак, чтобы набрать знак корня на клавиатуре, вам необходимо зажать клавишу Alt и последовательно ввести цифры 2, 5 и 1 на цифровом блоке, а затем отпустить зажатую клавишу.
Если вы все сделали правильно, то на экране появится знак радикала. Это самый простой способ написания корня на клавиатуре. Но что если вам необходим кубический или корень четвертой степени? К сожалению, сделать это таким же способом нельзя, но можно другими, однако работают они только в браузере, при оформлении статей для сайтов. О них поговорим чуть ниже.
Способ №2. Если на вашей клавиатуре нет цифрового блока
Если так случилось, что на вашей клавиатуре отсутствует цифровой блок и нет возможности написать корень на клавиатуре первым способом — не отчаивайтесь! Вы также можете воспользоваться любым поисковиком и, введя в него «знак корня», получить символ, который уже можно скопировать в вашу статью.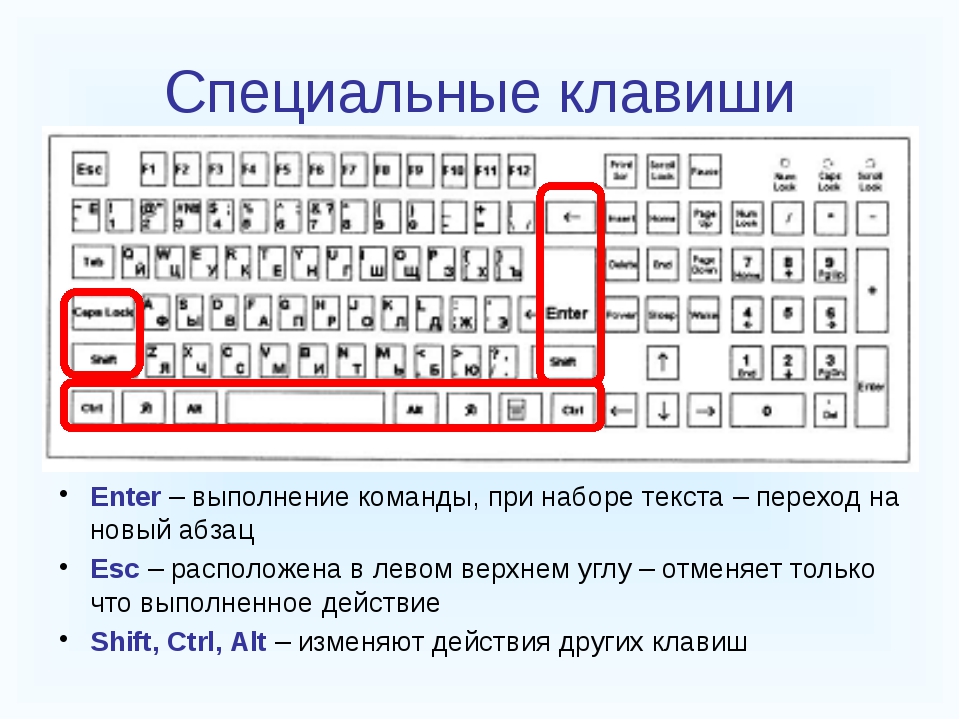
Если же у вас нет интернета, то вы можете воспользоваться стандартным приложением Windows – таблицей символов. Найти ее очень просто. Для этого зайдите в меню «Пуск», найдите в нем папку «Стандартные», а в ней — папку «Служебные». Также вы можете нажать сочетание клавиш Win+R и в открывшемся поле ввести charmap.exe и нажать Enter. Этот способ применим не только к символу корня, но и к другим.
Способ №3. Использовать десятиричный код (HTML-код)
Этот способ также не требует введения цифр с цифрового блока. Чтобы добавить в свою статью таким способом квадратный, кубический корень или корень четвертой степени, на клавиатуре необходимо набрать данные последовательности символов и цифр:
- √ — для квадратного корня; ∛ — для кубического корня ∜ — для корня четвертой степени.
Способ №4. Использовать шестнадцатиричный код (Юникод)
Данный способ используют крайне редко ввиду его непрактичности, но не сказать о нем было бы упущением. Кто знает, когда пригодится.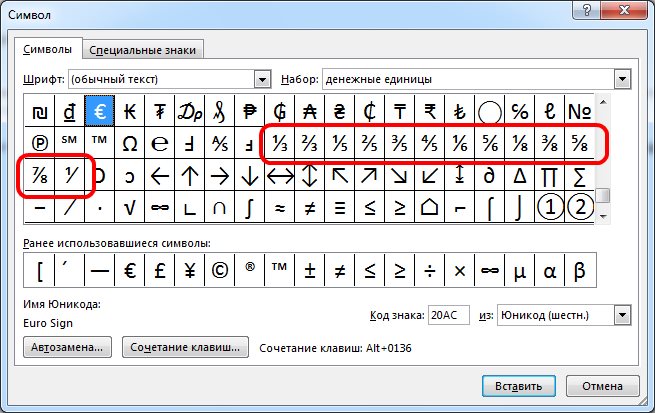 Если сайт, на котором будет располагаться ваша статья, работает в кодировке Юникод (хотя давно повсеместно используется UTF-8), вы можете использовать данные последовательности:
Если сайт, на котором будет располагаться ваша статья, работает в кодировке Юникод (хотя давно повсеместно используется UTF-8), вы можете использовать данные последовательности:
- √ — для квадратного корня; ∛ — для кубического корня; ∜ — для корня четвертой степени.
Как видите, нет ничего сложного в вопросе, как найти квадратный корень на клавиатуре. Теперь вы знаете целых четыре способа, как написать его, а также кубический или корень четвертой степени.
Соблюдение Вашей конфиденциальности важно для нас. По этой причине, мы разработали Политику Конфиденциальности, которая описывает, как мы используем и храним Вашу информацию. Пожалуйста, ознакомьтесь с нашими правилами соблюдения конфиденциальности и сообщите нам, если у вас возникнут какие-либо вопросы.
Сбор и использование персональной информации
Под персональной информацией понимаются данные, которые могут быть использованы для идентификации определенного лица либо связи с ним.
От вас может быть запрошено предоставление вашей персональной информации в любой момент, когда вы связываетесь с нами.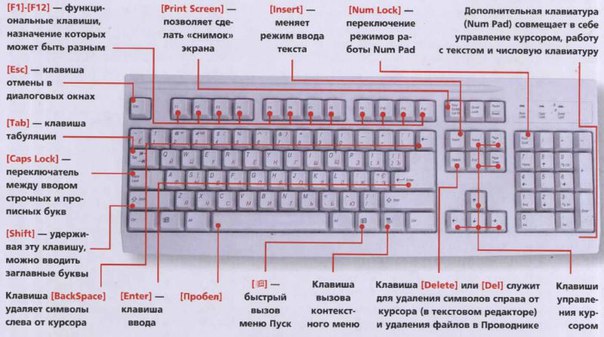
Ниже приведены некоторые примеры типов персональной информации, которую мы можем собирать, и как мы можем использовать такую информацию.
Какую персональную информацию мы собираем:
- Когда вы оставляете заявку на сайте, мы можем собирать различную информацию, включая ваши имя, номер телефона, адрес электронной почты и т.д.
Как мы используем вашу персональную информацию:
- Собираемая нами персональная информация позволяет нам связываться с вами и сообщать об уникальных предложениях, акциях и других мероприятиях и ближайших событиях.
- Время от времени, мы можем использовать вашу персональную информацию для отправки важных уведомлений и сообщений.
- Мы также можем использовать персональную информацию для внутренних целей, таких как проведения аудита, анализа данных и различных исследований в целях улучшения услуг предоставляемых нами и предоставления Вам рекомендаций относительно наших услуг.
- Если вы принимаете участие в розыгрыше призов, конкурсе или сходном стимулирующем мероприятии, мы можем использовать предоставляемую вами информацию для управления такими программами.

Раскрытие информации третьим лицам
Мы не раскрываем полученную от Вас информацию третьим лицам.
Исключения:
- В случае если необходимо — в соответствии с законом, судебным порядком, в судебном разбирательстве, и/или на основании публичных запросов или запросов от государственных органов на территории РФ — раскрыть вашу персональную информацию. Мы также можем раскрывать информацию о вас если мы определим, что такое раскрытие необходимо или уместно в целях безопасности, поддержания правопорядка, или иных общественно важных случаях.
- В случае реорганизации, слияния или продажи мы можем передать собираемую нами персональную информацию соответствующему третьему лицу – правопреемнику.
Защита персональной информации
Мы предпринимаем меры предосторожности — включая административные, технические и физические — для защиты вашей персональной информации от утраты, кражи, и недобросовестного использования, а также от несанкционированного доступа, раскрытия, изменения и уничтожения.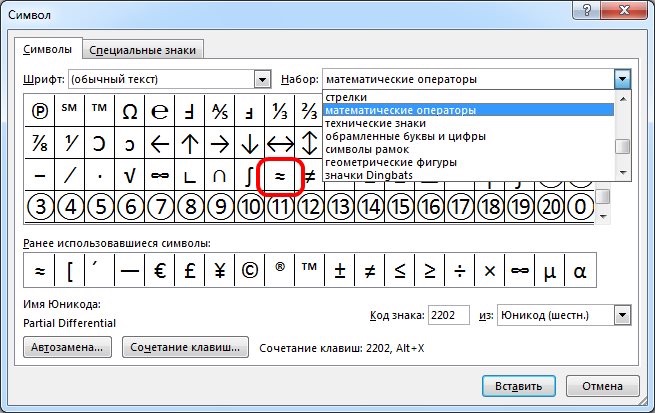
Соблюдение вашей конфиденциальности на уровне компании
Для того чтобы убедиться, что ваша персональная информация находится в безопасности, мы доводим нормы соблюдения конфиденциальности и безопасности до наших сотрудников, и строго следим за исполнением мер соблюдения конфиденциальности.
Тем, кто собирается писать курсовую работу, диплом или любой другой технический текст, могут пригодиться символы, отсутствующие на клавиатуре. В их числе – значок квадратного, кубического корня, корня четвертой степени и пр. На самом деле, вставить в текст этот символ – радикал — не так сложно, как кажется. Давайте разберемся, как пишется корень на клавиатуре.
Способ №1
Этот способ подойдет для отображения значка квадратного корня, в случае которого показатель степени 2 обычно опускается.
- Установите курсор там, где необходимо вставить значок корня.
- Откройте в Word вкладку «Вставка»;
- Найдите графу «Символ» и выберите «Другие символы»;
- Выберите строку «Математические операторы» и найдите среди появившихся знаков необходимый вам вариант.
 Нажимаем «Вставить».
Нажимаем «Вставить».
Если символ корня вам нужно вставить не один раз, то пользоваться этой функцией весьма удобно. Все ранее использованные значки отображаются непосредственно под кнопкой «Символ».
Способ №2
Этот способ пригоден для отображения не только квадратного, но еще и кубического корня и корня четвертой степени.
Способ №3
Для отображения корня любой степени удобно использовать следующий способ:
Способ №4
Этот способ не требует применения специальных функций Word – все необходимое для написания квадратного корня есть на самой клавиатуре.
Способ №5
Еще один вариант внесения символа квадратного корня в текст заключается в следующем.
- «Пуск»->«Все программы»->«Стандартные»->«Служебные»->«Таблица символов»;
- В появившейся таблице отыщите нужный значок и нажмите на него. Затем нажимаем «Выбрать» (значок появится в строке для копирования) и «Копировать»;
- С помощью сочетания клавиш Ctrl+C скопируйте корень в необходимую строчку в тексте.

Теперь вы знаете, как пишется корень на клавиатуре. Как видите, существует немало способов внесения данного математического символа в текст, и все они довольно простые.
Голос за пост — плюсик в карму! 🙂
Знак корня в русском языке на клавиатуре. Квадратный корень
Корнем называют не только часть растения, но и математический элемент. По умолчанию он предназначен для расчётов и вычисления именно квадратного корня, то есть числа в степени одна вторая. У этого математического элемента есть и другое название – радикал, произошедшее, вероятно, от латинского слова radix. Поэтому в некоторых случаях радикал обозначается буквой r.
В общих чертах его знак похож на латинскую букву V, с тем лишь отличием, что правая часть длиннее левой. Связано это с тем, что справа пишется число большее, чем левое. И как было сказано выше – левое часто не пишут (если речь идет о квадратном корне).
- Пример 1. √16 = 4 . Полная запись выглядела бы так: 2√16 = 4.
 Как видно из примера, двойка по умолчанию не пишется. Она обозначает то, сколько раз число 4 было умножено на само себя. Иными словами – 4, умноженное на 4 равняется числу 16.
Как видно из примера, двойка по умолчанию не пишется. Она обозначает то, сколько раз число 4 было умножено на само себя. Иными словами – 4, умноженное на 4 равняется числу 16. - Пример 2. 3√8 = 2 . Тут уже вычисляется кубический корень (третьей степени). Число 8 получается из умножения числа 2 на само себя три раза – 2*2*2 = 8.
Немного истории
Современное обозначение извлечения квадратного корня из восьми, где восьмёрка находится под правым «крылышком» корня (знака), раньше имело бы выражение вида r8 с чёрточкой над восьмёркой. Но это было не всегда удобно по ряду причин.
Изменить выражение на современный лад впервые предложил в 1525 году авторитетный немецкий математик Кристоф Рудольф. Этот человек внёс большой вклад в развитие алгебры в целом, излагая сложные математические формулы доступным и ясным языком. Его труд примечателен еще и тем, что изобилует доступными и наглядными примерами. Поэтому даже спустя два века на его работу ссылаются многие учебники.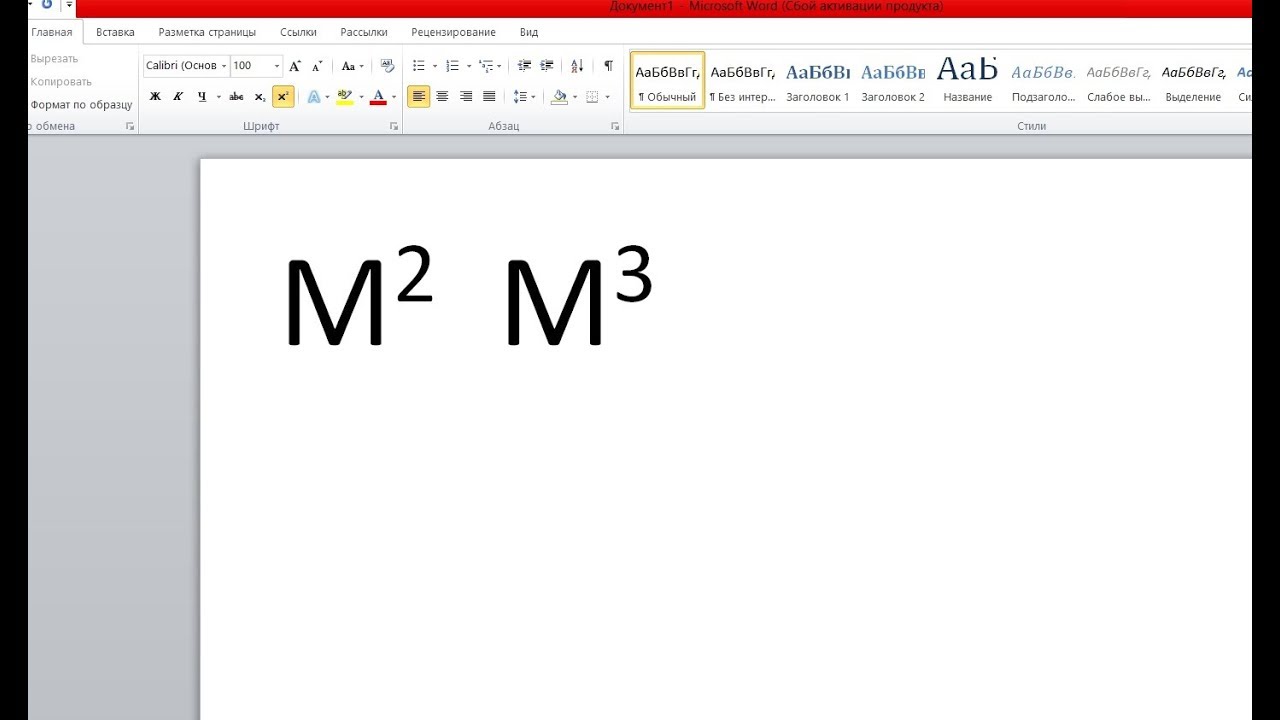
На данный момент в типографике знак корня почти не отличается в разных странах, так как вариант Рудольфа пришёлся по вкусу большинству.
Применение
Разумный вопрос, который рано или поздно возникает у человека, только начавшего изучать математику – зачем вообще нужен квадратный корень? Конечно, он, может, никогда и не пригодится уборщице тёте Люсе или дворнику дяде Васе, но для более образованного человека квадратный корень всё же нужен.
Начнём с того, что квадратный корень нужен для вычисления диагонали прямоугольника. Ну и что с того? – спросят многие. А с того, что это нужно для качественного ремонта, чтобы правильно и аккуратно разложить линолеум, сделать навесной потолок и для проведения многих других работ в сфере строительства.
Ведь дома и квартиры строят люди, вещи и материалы для ремонта изготавливают люди, либо машины, которыми управляют опять-таки люди. А человеку свойственно ошибаться. Поэтому вычисление квадратного корня может существенно сэкономить нервы и деньги при ремонте какого-либо помещения.
Квадратный корень также необходим физикам, математикам, программистам и другим профессионалам, чья профессия связана с вычислениями и наукой. Без подобных знаний наука стояла бы на месте. Однако даже простому человеку никогда не помешают базовые знания о корне. Ведь эти знания развивают мозг, заставляют его работать, образуя новые нейронные связи. Чем больше знаний в голове – тем больше человек запомнит.
Как набирать
Знак корня на клавиатуре
В электронном виде этот символ может понадобиться как студентам, учителям, научным деятелям. Связано это может быть с докладом, проектом, рефератом и так далее. В стандартной раскладке клавиатуры нет символа квадратного корня, так как он не является популярным или часто используемым. Но его можно набрать и другими способами.
Самые распространённые программы для работы с документами – это пакет MS Office, в частности, Microsoft Word. Набрать квадратный корень в этой программе можно несколькими способами, которые по аналогии могут подойти и к другим программам, с небольшими различиями в интерфейсе.
Способы набора символа в Ворде
Можно использовать следующие варианты:
- При помощи набора специального кода . В самом низу клавиатуры находится клавиша с названием Alt. Этих клавиш две, подойдёт любая из них. В правой части клавиатуры есть цифры, над которыми находится клавиша Num Lock. Эту клавишу нужно предварительно нажать, чтобы активировать цифры, находящиеся под ней. Затем зажимаем клавишу Alt и не отпуская клавишу, набираем: 251. После этого на экране появится нужный значок.
- Ещё один способ связан с меню «вставка-символ». После того как будет найден нужный знак, его можно будет повторять, как ранее использованный. Его код в меню поиска — 221A, (латинская буква). Предварительно лучше включить Юникод.
- Самый «красивый» символ набирается с помощью компонента Microsoft Equation 3.0. Для этого надо зайти в «вставка-объект-Microsoft Equation 3.0», после чего найти там нужный знак и использовать его. При этом методе знак смотрится лучше всего, так как тут он отображается правильно с типографической и математической точки зрения.

Не получили ответ на свой вопрос? Предложите авторам тему.
Добавление специальных символов через меню «Вставка-символ».
Выберите последовательно пункты меню Вставка-Символ… На экране появится табличка с набором доступных символов. Выберите нужный символ и нажмите кнопку «Вставить» . Соответствующий символ появится в тексте, в позиции курсора. Чтобы ускорить поиск нужного символа, укажите в поле «набор» : «математические символы» . Для отображения полного списка символов в поле «из» необходимо установить «Юникод (шестн.)» .
Выбор нужного знака можно значительно ускорить, если известен его код – для ввода кода символа имеется специальное поле: «Код знака» . Например для корня квадратного (√) это будет «221A» («А» — латинская, регистр – не важен).
Повторный ввод символов удобнее производить через специальную панель «Ранее использовавшиеся символы» . Здесь же для часто используемых символов можно настроить параметры автозамены или комбинации «горячих клавиш». Набор символов также зависит от выбранного шрифта (поле «Шрифт»). Для ввода некоторых символов имеется особая вкладка – «Специальные знаки» .
Набор символов также зависит от выбранного шрифта (поле «Шрифт»). Для ввода некоторых символов имеется особая вкладка – «Специальные знаки» .
Быстрый ввод символов с помощью комбинации Alt + Код символа.
Быстрее всего напечатать специальный символ, изображение которого отсутствует на клавиатуре, можно с помощью комбинации клавиши Alt и кода символа. Кнопка Alt при этом нажимается и удерживается, пока на цифровой части клавиатуры набирается код символа. Например, для корня квадратного используется комбинация Alt 251. Таким образом, при публикации контента остается лишь контролировать свободное место на сервере, выделенное для вашего сайта, используя расширение типа php-snmp.
Вставка математических символов посредством редактора формул.
Сложные математические символы и их комбинации (формулы) можно вставить с помощью встроенного в Word редактора формул. Выберите последовательно пункты меню: Вставка – Объект – Microsoft Equation 3.0. Откроется редактор математических формул, в котором можно набрать практически любое выражение.
Если строка «Microsoft Equation 3.0» не появляется в выпадающем меню, значит нужно ее установить. Для этого возьмите установочный диск с Word и запустите программу установки. Отметьте галочками те пункты, которые необходимо «доустановить». После установки Microsoft Equation 3.0 соответствующая строка появится в выпадающем списке.
Альтернативные способы создания математических формул.
Напечатать в Ворде математическую формулу (в частности, любой математический знак) можно выбрав последовательно: Вставка – Поле – Формула – Eq. Этот способ практически не отличается от предыдущего, так как в итоге открывается тот же редактор математических формул.
Кроме «визуального» редактора формул в Word имеется и «текстовый» редактор выражений. Для его запуска необходимо нажать комбинацию клавиш Ctrl+F9 (F9 при нажатой CTRL). Внутрь появившихся фигурных скобок нужно в текстовом виде ввести определенный набор обычных (имеющихся на клавиатуре) символов.
Например, для того чтобы получилось выражение корень квадратный из миллиона, в скобках необходимо набрать: eq \r(;1000000) и нажать F9. В дальнейшем, полученное выражение можно также редактировать с помощью редактора формул.
Графические методы написания специальных знаков средствами Word.
Математический символ можно нарисовать и самостоятельно, используя встроенный «графический редактор» Word. Для этого откройте панель рисования и с помощью комбинации линий и стандартных фигур начертите нужный знак. Например, для прорисовки корня квадратного понадобится начертить всего три отрезка.
Если на экране Word нет кнопки для развертывания панели рисования, ее можно выбрать, нажав: Вид – Панели инструментов и поставив галочку напротив строки «Рисование» . Чтобы под полученным знаком корня можно было напечатать нужные цифры, нужно настроить опцию «обтекание текстом» на «за текстом» или «перед текстом» .
Вам понадобилось написать некий технический текст, связанный с математикой, и вы задались вопросом — как написать символы, которых нет на стандартной раскладке клавиатуры? Например, знак корня, который еще называют радикалом. Вы наверняка замечали это обозначение на многих сайтах. И это неудивительно, потому что даже стандартный блокнот способен его отобразить. Как же найти корень на клавиатуре? Вы удивитесь, но это очень просто!
Вы наверняка замечали это обозначение на многих сайтах. И это неудивительно, потому что даже стандартный блокнот способен его отобразить. Как же найти корень на клавиатуре? Вы удивитесь, но это очень просто!
Способ №1. Использовать клавишу Alt и цифровой блок
Для того чтобы воспользоваться этим способом, убедитесь что у вашей клавиатуры есть цифровой блок (справа или же совмещенный с буквами) и что индикатор NumLock горит. Если он не горит, включите его клавишей NumLock/NumLk.
На ноутбуках или компактных клавиатурах может также понадобиться зажатие клавиши Fn, подробнее об этом вы можете узнать из инструкции к своему ноутбуку. Итак, чтобы набрать знак корня на клавиатуре, вам необходимо зажать клавишу Alt и последовательно ввести цифры 2, 5 и 1 на цифровом блоке, а затем отпустить зажатую клавишу.
Если вы все сделали правильно, то на экране появится знак радикала. Это самый простой способ написания корня на клавиатуре. Но что если вам необходим кубический или корень четвертой степени? К сожалению, сделать это таким же способом нельзя, но можно другими, однако работают они только в браузере, при оформлении статей для сайтов. О них поговорим чуть ниже.
О них поговорим чуть ниже.
Способ №2. Если на вашей клавиатуре нет цифрового блока
Если так случилось, что на вашей клавиатуре отсутствует цифровой блок и нет возможности написать корень на клавиатуре первым способом — не отчаивайтесь! Вы также можете воспользоваться любым поисковиком и, введя в него «знак корня», получить символ, который уже можно скопировать в вашу статью.
Если же у вас нет интернета, то вы можете воспользоваться стандартным приложением Windows — таблицей символов. Найти ее очень просто. Для этого зайдите в меню «Пуск», найдите в нем папку «Стандартные», а в ней — папку «Служебные». Также вы можете нажать сочетание клавиш Win+R и в открывшемся поле ввести charmap.exe и нажать Enter. Этот способ применим не только к символу корня, но и к другим.
Способ №3. Использовать десятиричный код (HTML-код)
Этот способ также не требует введения цифр с цифрового блока. Чтобы добавить в свою статью таким способом квадратный, кубический корень или корень четвертой степени, на клавиатуре необходимо набрать данные последовательности символов и цифр:
- √ — для квадратного корня;
- ∛ — для кубического корня
Способ №4. Использовать шестнадцатиричный код (Юникод)
Использовать шестнадцатиричный код (Юникод)
Данный способ используют крайне редко ввиду его непрактичности, но не сказать о нем было бы упущением. Кто знает, когда пригодится. Если сайт, на котором будет располагаться ваша статья, работает в кодировке Юникод (хотя давно повсеместно используется UTF-8), вы можете использовать данные последовательности:
- √ — для квадратного корня;
- ∛ — для кубического корня;
- ∜ — для корня четвертой степени.
Как видите, нет ничего сложного в вопросе, как найти квадратный корень на клавиатуре. Теперь вы знаете целых четыре способа, как написать его, а также кубический или корень четвертой степени.
На клавиатуре, на первый взгляд, очень много клавиш, но все равно их количества не хватает для ввода некоторых символов. В этой статье речь пойдет о том, как поставить знак корня на клавиатуре с помощью вспомогательных утилит. К слову, способов это сделать предостаточно, и все они перечислены не будут, вы увидите лишь выборку наиболее популярных и легкодоступных.
Альт-код
Поставить знак корня на клавиатуре проще всего, используя альт-код. Данный способ хорош тем, что он выполняется очень быстро, и для его реализации всего лишь нужно знать правильную последовательность чисел. Сейчас мы подробно разберемся, как им пользоваться, и как поставить с его помощью знак корня.
На клавиатуре, в первую очередь, вам необходимо зажать клавишу ALT, точное расположение которой вы можете наблюдать на изображении ниже.
Зажав ее, необходимо ввести число 251 на цифровой клавиатуре справа, не путать с цифрами вверху букв, что расположены вряд. После набора нужного кода остается лишь отпустить клавишу ALT и нужный знак корня появится в поле для ввода.
Это был первый способ, как поставить знак но далеко не последний. Поэтому двигаемся дальше.
Таблица символов
Конечно, второй способ не подразумевает под собой использование клавиатуры, но он отлично подойдет, если, например, клавиатура сломана или же вы постоянно забываете нужный код. Итак, переходим к его сути.
Итак, переходим к его сути.
В наборе стандартных утилит «Виндовс» есть «Таблица символов», именно ее мы и будем использовать. Для начала ее нужно открыть. Для этого проще всего использовать поиск по системе. Введите в поисковую строку «Таблица символов» и в результатах нажмите по одноименному приложению — перед вами откроется окно утилиты.
Уже на этом этапе можно заметить множество Их можно также вставлять в текст, но речь идет о корня, на клавиатуре которого тоже нет.
Для вставки нужного знака в текст вам необходимо отыскать его в таблице символов, нажать по нему левой кнопкой мыши (ЛКМ), чтобы выделить, затем нажать кнопку «Копировать», что расположена внизу окошка, и вставить его в нужное место в тексте, используя комбинацию клавиш CTRL+V или выбрав из контекстного меню, что вызывается нажатием пункт «Вставить».
К слову, в программе «Ворд» есть собственная таблица символов, и вы можете так же вставить в тексте знак корня в Word.
Заключение
Теперь вы знаете, как вставить знак квадратного корня на клавиатуре и с помощью утилиты «Таблица символов» в операционной системе «Виндовс» и непосредственно в самом текстовом редакторе «Майкрософт Ворд». Два приведенных способа отлично замещают друг друга. Если, например, клавиша ALT у вас сломана, и вы не можете воспользоваться специальным альт-кодом, чтобы вставить нужный символ, вы можете спокойно использовать утилиту «Таблица символов». Если же вы не желаете долго рыться в таблице в поисках нужного символа, а клавиатура у вас исправна, то тогда проще использоваться тот самый альт-код. В общем, выбор, каким способом пользоваться, чтобы поставить как всегда остается за вами.
Два приведенных способа отлично замещают друг друга. Если, например, клавиша ALT у вас сломана, и вы не можете воспользоваться специальным альт-кодом, чтобы вставить нужный символ, вы можете спокойно использовать утилиту «Таблица символов». Если же вы не желаете долго рыться в таблице в поисках нужного символа, а клавиатура у вас исправна, то тогда проще использоваться тот самый альт-код. В общем, выбор, каким способом пользоваться, чтобы поставить как всегда остается за вами.
Инструкция
Повторный ввод символов удобнее осуществлять с помощью специальной панели «Ранее использовавшиеся символы».
Если значок квадратного корня используется очень часто, то здесь же можно настроить комбинации «горячих клавиш» или параметры автозамены.
Набор представленных символов также зависит от , указанного в поле «Шрифт» — в некоторых шрифтах квадратного корня может и не оказаться.
Быстрее всего напечатать корень квадратный с помощью клавиши Alt и кода квадратного корня.
Для этого нажмите кнопку Alt и, удерживая ее, наберите на цифровой части 251.
Если под знаком корня находится сложное математическое выражение, то значок квадратного корня лучше напечатать посредством редактора формул.
Для этого выберите последовательно следующие пункты меню: Вставка – Объект – Microsoft Equation 3.0. После этого откроется редактор математических формул, где, в частности, будет и символ квадратного корня.
Если строки «Microsoft Equation 3.0» нет в выпадающем меню, значит при установке программы Word эта опция не была установлена. Для установки этой возможности вставьте установочный диск с программой Word (желательно тот, с которого производилась первоначальная установка) и запустите программу инсталляции. Отметьте галочкой Microsoft Equation 3.0 и эта строка станет .
Аналогичный способ написания в Word символа квадратного корня. Выберите последовательно следующие пункты меню: Вставка – Поле – Формула – Eq. После чего откроется редактор математических формул.
Написать корень квадратный можно и с помощью комбинации . Для этого нажмите комбинацию клавиш Ctrl+F9. Затем, внутри появившихся фигурных скобок наберите: eq \r(;1000000) и нажмите F9. В результате получится корень квадратный из миллиона. Естественно, вместо 1000000 можно ввести любое, нужное вам, число… Кстати, полученное выражение в дальнейшем можно будет отредактировать.
Для этого нажмите комбинацию клавиш Ctrl+F9. Затем, внутри появившихся фигурных скобок наберите: eq \r(;1000000) и нажмите F9. В результате получится корень квадратный из миллиона. Естественно, вместо 1000000 можно ввести любое, нужное вам, число… Кстати, полученное выражение в дальнейшем можно будет отредактировать.
Квадратный корень можно нарисовать и самостоятельно, с помощью встроенного в Word «графического редактора». Для этого разверните панель рисования и начертите корень квадратный, соединив три отрезка.
Если кнопки для панели рисования нет, то нажмите: Вид – Панели инструментов и поставьте галочку напротив строки «Рисование». Если под знаком корня планируется набирать какие-то цифры или выражения, то настройте опцию «обтекание текстом» на «перед текстом» или «за текстом».
Источники:
- Корень квадратный и другие специальные символы в Word
- как поставить квадратный корень
- Как извлечь квадратный корень в N степени в Excel
Наиболее распространенное сегодня компьютерное средство создания и редактирования текстовых документов — текстовый процессор Microsoft Word из офисного пакета программ от производителя ОС Windows. Начиная с версии 2007, это приложение в базовой конфигурации имеет набор инструментов для помещения в текст математических формул. В более ранних версиях соответствующую надстройку было нужно устанавливать дополнительно.
Начиная с версии 2007, это приложение в базовой конфигурации имеет набор инструментов для помещения в текст математических формул. В более ранних версиях соответствующую надстройку было нужно устанавливать дополнительно.
Инструкция
Начиная с версии 2007, стандартный интерфейс текстового процессора имеет два меню. Одно из них открывается щелчком по большой круглой кнопке, которую Microsoft назвал Office, а другое помещается над страницей открытого документа и в переводе документации названо производителем «лентой». Перейдите в раздел «Вставка» этой самой ленты и в секции «Символы» кликните по пиктограмме «Формула». Если вы попадете по помещенной у ее правого края метке, то раскроете с набором наиболее употребительных, по мнению Microsoft, формул и сможете выбрать одну из них. Если же щелкните пиктограмму ближе к центру, то запустите редактор формул.
Выберите в наибольшей степени соответствующий вашей формуле вариант изо всех размещенных в секции «Структуры» раздела «Конструктор» на ленте Word.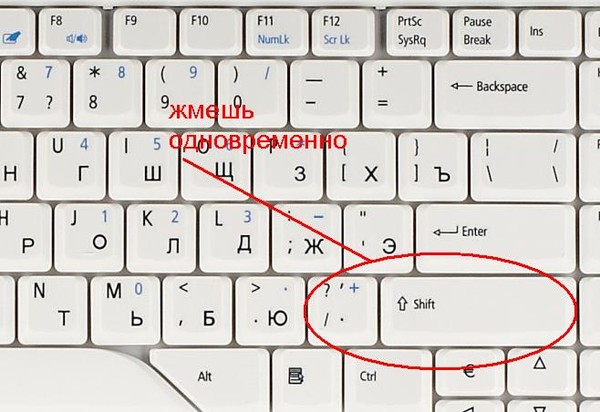 Этот раздел по умолчанию и появляется лишь при редактировании формул. Если на предыдущем шаге вы выбрали один из вариантов в списке по умолчанию, то уже будет заполнена соответствующими обозначениями и выбирать структуру будет не нужно. Этим списком по умолчанию можно воспользоваться и — кнопка продублирована в секции «Сервис» раздела «Конструктор».
Этот раздел по умолчанию и появляется лишь при редактировании формул. Если на предыдущем шаге вы выбрали один из вариантов в списке по умолчанию, то уже будет заполнена соответствующими обозначениями и выбирать структуру будет не нужно. Этим списком по умолчанию можно воспользоваться и — кнопка продублирована в секции «Сервис» раздела «Конструктор».
Выделите любой знак в формуле, если его требуется изменить. После этого вы можете выбрать вариант замены в секции «Символы» раздела «Конструктор». Щелчок по правой нижней кнопке на полосе прокрутки в этой секции открывает выпадающий список, верхняя строка которого в свою очередь содержит выпадающий перечень групп символов (греческие , операторы, математические и т.д.).
Видео по теме
На стандартную клавиатуру невозможно поместить все символы, которые могут понадобится пользователю при решении тех или иных задач. Поэтому для использования знаков, которые среднестатистическому пользователю требуются редко, были предусмотрены программные средства.
Инструкция
Если у вас возникла необходимость использовать в тексте знак арифметического корня, вы можете воспользоваться встроенной функцией добавления специальных знаков в редакторе Microsoft Word. Для этого в главном меню программы перейдите на вкладку «Вставка» и нажмите кнопку «Символ».
В контекстном меню перед вами откроется несколько символов, которые были использованы ранее. Если среди них нет нужного вам знака корня, выберите команду «другие символы».
В новом диалоговом окне вы увидите несколько сотен всевозможных специальных знаков. Чтобы ограничить поиск, в поле «Набор» укажите пункт «Математические операторы». После этого вы без труда отыщите необходимый знак корня. Щелкните по нему и нажмите кнопку «Вставить».
Если несмотря на все ваши усилия, отыскать в меню Word нужную вкладку и команду вам не удается, обратитесь к встроенному средству операционной системы Microsoft Windows — «Таблица символов».
Чтобы найти ее, нажмите кнопку «Пуск» на панели задач и, если вы пользуетесь ОС Windows 7, введите в поисковое поле слово «таблица» и нажмите клавишу Enter на клавиатуре. В ответ система выдаст вам ссылку на утилиту «Таблица символов».
В ответ система выдаст вам ссылку на утилиту «Таблица символов».
Если на ваш компьютер установлена более ранняя версия Windows, выберите последовательно следующие пункты меню «Пуск»: «Все программы», «Стандартные», «Служебные». В последнем разделе вы найдете необходимое приложение. Оно мало чем отличается от аналога в программе Word, однако имеет дополнительную функцию копирования символа в буфер обмена, а также встроенную систему поиска знаков.
Чтобы найти знак корня, введите в поле для поиска слово root (англ. «корень ») и нажмите клавишу Enter. В списке значков появится нужный вам знак — √. Нажмите кнопку «Вставить», а затем «Копировать».
Видео по теме
Полезный совет
Вы можете также найти нужный вам знак в интернете — на некоторых сайтах размещены таблицы символов. Вам нужно только найти подходящий символ и скопировать его значение в буфер обмена.
Источники:
- как поставить корень в ворде
На клавиатуре компьютера отсутствует знак квадратного корня. Необходимость ввода этого знака может возникать при наборе текстов, содержащих математические формулы. Также ввод оператора для извлечения квадратного корня может потребоваться при составлении программ на некоторых языках программирования.
Необходимость ввода этого знака может возникать при наборе текстов, содержащих математические формулы. Также ввод оператора для извлечения квадратного корня может потребоваться при составлении программ на некоторых языках программирования.
Инструкция
При наличии программного пакета Microsoft Office с установленным компонентом Equation Editor запустите этот компонент, после чего нажмите экранную кнопку с обозначением квадратного корня. Введите выражение, подлежащее размещению под .
При отсутствии компонента Equation Editor, а также при работе в других офисных пакетах, например, OpenOffice.org или Abiword, найдите в таблице квадратного корня. Выглядит он так: √. Способ вывода такой таблицы зависит от того, каким редактором вы пользуетесь. Например, в Abiword это «Вставить» — «Символ». Найдите в списке требуемый знак и нажмите кнопку «Вставить». Поместить под него целое математическое выражение не удастся, поэтому его придется поместить в скобки и расположить справа от знака.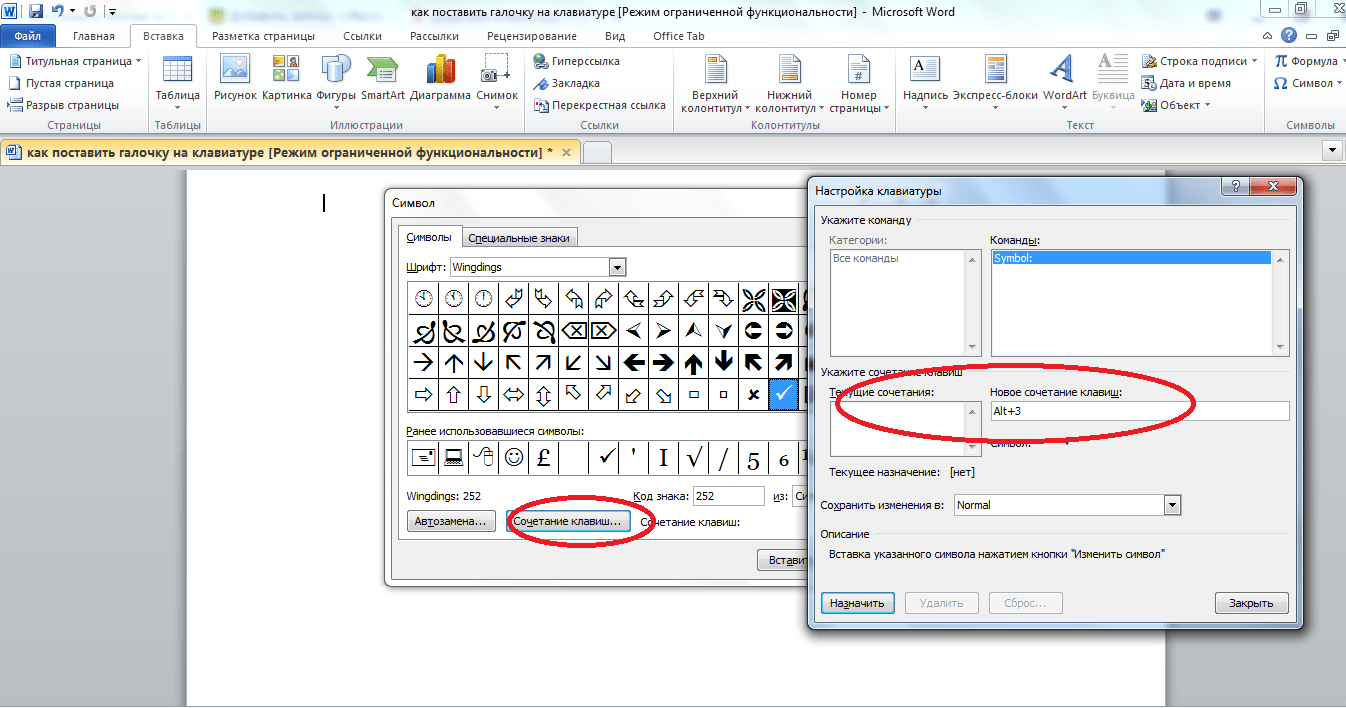
Вставить символ квадратного корня можно и в веб-страницу при условии, что на ней используется Unicode. Получите данный знак как описано выше, после чего выделите его мышью, скопируйте его в буфер обмена (Ctrl+C), перейдите в редактор HTML-кода, поместите курсор в желаемое место и вставьте символ (Ctrl+V).
Однобайтовые кодировки (KOI-8R, KOI-8U, 1251) не содержат знака квадратного корня. Если веб- использует эту кодировку, вместо данного знака можно использовать его псевдографическое изображение, которое может выглядеть, например, так:c=/(a+b)Помимо этого, в такую страницу можно вставить всю формулу целиком в виде изображения:, где formulaimage.gif — имя файла формулы.
При программировании на Бейсике для извлечения квадратного корня используйте оператор SQR. Учтите, что в большинстве других (например, Паскале) такой оператор
Знак корня на клавиатуре. Как поставить с помощью утилиты «Таблица символов»
У ряда пользователей, работающих с математикой, статистикой и прочими точными науками может возникнуть потребность набрать на клавиатуре символ корня √. При этом ни на одной из кнопок нет изображения символаного символа, и задаётся вопрос: как же осуществить подобное? В этом материале я помогу таким пользователям существуют расскажу, как написать корень на клавиатуре, поясню, какие методы для этого, и как обозначить корень 3,4,5 степени на клавиатуре.
При этом ни на одной из кнопок нет изображения символаного символа, и задаётся вопрос: как же осуществить подобное? В этом материале я помогу таким пользователям существуют расскажу, как написать корень на клавиатуре, поясню, какие методы для этого, и как обозначить корень 3,4,5 степени на клавиатуре.
Пишем корень на компьютере
Способ №1
Этот способ подойдет для отображения значка квадратного корня, в случае показателя степени 2 обычно опускается.
- установите курсор там, где установить значок корня.
- Откройте в Word вкладку «Вставка»;
- Найдите графу «Символ» и выберите «Другие символы»;
- «Математические операторы» и найдите среди появившихся знаков необходимые вам вариант.Нажимаем «Вставить».
Если символ корня вам нужно использовать не один раз, то эту функцию очень удобно. Все ранее использованные значки непосредственно под кнопкой «Символ».
Способ 2: Вставка уравнения
Если же ваша задача заключается не просто во вставке знака квадратного корня, а и в последующем написании полноценного примера или уравнения, действовать потребуется по иному алгоритму.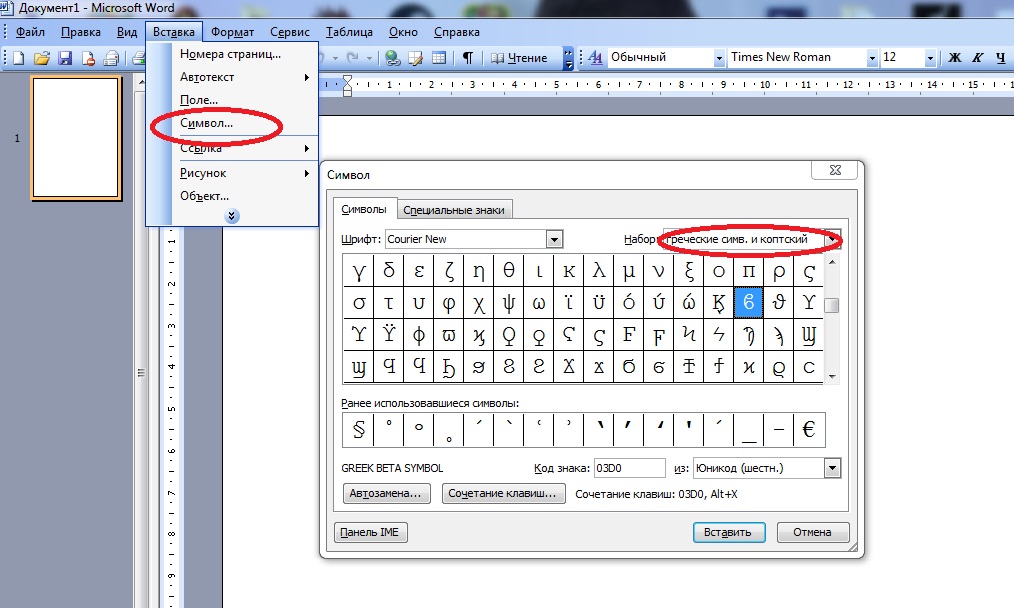 Преимущество изложенного ниже подхода заключается в том, что таким образом можно записать не только квадратный или кубический корень, но и любой другой, представленный в n-степени.
Преимущество изложенного ниже подхода заключается в том, что таким образом можно записать не только квадратный или кубический корень, но и любой другой, представленный в n-степени.
Примечание: Добавленный таким символом, как и остальные элементы будущего примера, будут представлены не обычный текст, а блок с указанными вами значениями, для которого нельзя изменить шрифт (его стиль) и некоторые другие параметры.
- Откройте вкладку «Вставка» и нажмите в ней по расположенному справа пункту «Уравнение».
- На странице документа появится область для ввода будущей записи, а на ленте — группа «Работа с уравнениями» и входящая в нее вкладка «Конструктор».
Как раз из последней и можно добавить интересующий нас знак корня — просто выберите его в группе «Символы». Рядом с добавлением квадратного есть также кубический и корень четвертой степени.
Если же требуется записать квадратный (с уточнением степени) или кубический корень, обозначение степени в котором будет пригодным для редактирования, представленной правее кнопке c одноименным названием и подходящим вариантом.

В этом же меню можно найти символ для записи корня в n-степени,
, которое потребуется указать вручную.
Также рекомендуем обратить внимание на стандартный набор формул и определения — вполне возможно, в нем найдется еще более подходящая для поставленных целей запись.
Из этого меню можно перейти к рукописному вводу арифметических выражений (приняты цифрой 3 на скриншоте выше), которые будут распознаны программой и преобразованы в стандартные для уравнений текст.
- Узнать более подробно о встроенном в Ворд редакторе формул и особенностях его использования можно из представленных по ссылкам ниже статей.
Подробнее: Редактор формул в Ворде Как в Ворде записать формулу
Преимущество данного типа перед предыдущим заключается в том, что под знак корня, представленный в виде элемента уравнения / формулы, можно вписать любую цифру, букву и даже целый, а для самого элемента можно задать не только квадратную и кубическую, но и любую другую степень. Если же говорить о вставленном из набора символе, то он позволяет записывать значения только сразу за ним, но не под ним.
Если же говорить о вставленном из набора символе, то он позволяет записывать значения только сразу за ним, но не под ним.
Способ №3
Для отображения корня любой степени удобно использовать следующий способ:
- Установите курсор там, где необходимо вставить значок корня;
- Откройте в Word вкладку «Вставка»;
- Найдите графу «Объект» и найдите в открывшемся окошке строку «Microsoft Equation 3.0».
- В выпавшем поле найдите графу «Шаблоны дробей и радикалов» и нажмите на значок корня.
- Он появится в тексте.В пустые окошки символа введите вставленное выражение и показатель степени. Вы также можете выбрать в списке значок квадратного корня.
Как написать корень на клавиатуре с использованием таблицы символов
Альтернативная версия использования специальной таблицы символов, имеющейся в ОС Виндовс.
- Нажмите на «Пуск», выберите «Все программы»;
- Потом «Стандартные», затем «Служебные», где выбрать «Таблица символов».

- Там найдите знак корня √, кликните на него, нажмите кнопку «Выбрать», затем «Копировать» и скопируйте его в нужный вам текст с помощью клавиш Ctrl + V.
Таблица символов
В текстовом редакторе Word (а также в Excel) также имеется соответствующая таблица символов, которую использовать для наших задач. Вы можете найти её, перейдя во вкладку «Вставка», и включить на «Символ» справа, а затем и кликнув на надпись «Другие символы» чуть снизу, это поможет вам в решении вопроса написания корня в Ворде.
Можно, также, использовать опцию «Формула» во вкладке «Вставка» по описанному в данном ролике алгоритму.
Способ №4
Этот способ не требует применения специальных функций Word — все необходимое для написания квадратного корня есть на самой клавиатуре.
- Убедитесь, что вы активировали цифры в правой части клавиатуры. Чтобы включить цифровой блок, нажмите кнопку Num Lock. Обычно она находится в верхнем углу цифрового блока клавиатуры.

- Если блок цифр у вас нет (например, на ноутбуке), то Num Lock может быть активирован с помощью комбинации клавиш — например, Fn + F8 или Fn + F11 (последняя клавиша может отличаться в зависимости от производителя или модели вашего ноутбука) .
- Зажмите Alt и на активированной цифровой клавиатуре используйте соответствующие цифры 2, 5 и 1. То есть, нажмите сочетание Alt + 251. Вы видите, как в указанном месте появился значок корня.
Таблица всех символов
, 2 метод не предполагает под собою применение клавиатуры, однако он хорошо подойдет, в случае, если, к примеру, клавиатура (клава) разбита или вы вечно забываете требуемый код.Следовательно, переходим к его сущности.
В наборе обычных утилит «Виндовс» существует »Таблица всех символов», как раз ее мы и станем использовать. Ради основы ее необходимо открыть. Ради настоящего легче применить поиск по системе. Вводите в поисковую строчку »Таблица всех символов» и в последствиях по похожему дополнению — перед вами раскроется окошко утилиты.
Уже на таком рубеже вполне возможно подметить большое количество символов, коих нету на клавиатуре (клаве).Их вполне возможно еще вставлять в слово, однако информация идет об символе знака корня, на (клаве) клавиатуре коего также нет.
Для этой вставки надобного символа в тексте вам нужно просто найти его в таблице символов, нажав на него левой кнопкой мышки (ЛКМ), чтобы отметить, затем нажмите кнопку «Копировать», то что находится внизу окна, в свою очередь вклеить его в надобное положение в тексте, употребляя комбинацию клавиш (кнопки) CTRL + V можно же избрав из-под контекстного меню, то что вызывается при нажатии правой кнопочки мышки (ПКМ), пункт слово «Вставить».
К слову, в программке «Ворд (Word)» есть правильная таблица всех символов, и вы так же сможете вставить в ваш текст естественным способом знак корня в Word (ворд).
При помощи символа символа
Если вы попытаетесь вставить знак корня, следуя вышеизложенной инструкции, то скорее всего обратили внимание на то, что поиски длятся довольно долго. Используемый, но все же есть другой вариант, затратный по времени, о котором сейчас и пойдет речь.
Используемый, но все же есть другой вариант, затратный по времени, о котором сейчас и пойдет речь.
Для вставки символов с помощью символа символа, во-первых, нужно знать его код, а во-вторых, знать горячие клавиши для его преобразования. Итак, код следующий «квадратный корень»: 221A. А горячие клавиши его преобразования — ALT + X. Теперь вам нужно лишь ввести код и нажать на горячие клавиши.
Если вам нужно писать диплом, курсовую или какой-то другой технический текст, следует сразу узнать, как поставить символ корень квадратный в свой документ. Сделать это легко, тем более, есть несколько способов.Так что используйте тот, что будет проще для вас. Особенно актуально это для пользователей, которые постоянно пишут какие-то формулы, уравнения или условия математических задач.
Код
Хотите узнать, как поставить корень на клавиатуре в текстовом редакторе «Ворд»? Рекомендуем воспользоваться специальным меню «Вставка» — «Символ». Если необходимо установить данный знак, выберите его код — 221A. При этом совершенно неважно, устанавливается вы букву английскую или русскую.Кстати, стоит учитывать и то, что набор предоставленных символов будет зависеть и от шрифта, который указан в одноименном разделе. Хотя бывает такое, что в некоторых вариантах может не оказаться.
При этом совершенно неважно, устанавливается вы букву английскую или русскую.Кстати, стоит учитывать и то, что набор предоставленных символов будет зависеть и от шрифта, который указан в одноименном разделе. Хотя бывает такое, что в некоторых вариантах может не оказаться.
Что такое корень и его назначение
В общих чертах его знак похож на латинскую букву V, с лишь тем отличием, что правая часть длиннее левой. Связано это с тем, что справа пишется число большее, чем левое. И как было сказано выше — левое часто не пишут (если речь идет о квадратном корне).
- Пример 1. √16 = 4 . Полная запись выглядела бы так: 2√16 = 4. Как видно из примера, двойка по умолчанию не пишется. Она обозначает то, сколько раз число 4 было умножено на само себя. Иными словами — 4, умноженное на 4 равняется всего 16.
- Пример 2. 3√8 = 2 . Тут уже вычисляется кубический корень (третьей степени). Число 8 получается из умножения числа 2 на само себя три раза — 2 * 2 * 2 = 8.

Способ №4. Использовать шестнадцатиричный код (Юникод)
Данный способ использовать крайне редко ввиду его непрактичности, но не сказать о нем было бы упущением.Кто знает, когда пригодится. Если сайт, на котором будет располагаться ваша статья, работает в кодировке Юникод (хотя давно повсеместно используется UTF-8), вы можете использовать данные следовать:
- √ — для квадратного корня;
- ∛ — для кубического корня;
- ∜ — для корня четвертой степени.
Как видите, нет ничего сложного в вопросе, как найти квадратный корень на клавиатуре. Теперь вы знаете целых четыре способа, как написать его, а также кубический или корень четвертой степени.
Школьники или студенты в наше время часто работают в текстовом редакторе «Ворд». Однако некоторые задачи недостаточной осведомленности могут быть выполнены. Особенно сложно работать с математическими символами, ведь на клавиатуре их недостаточно. В этой статье пойдет речь о знаке корня. Будет рассказано, как вставить его в документ. Продемонстрировано будет четыре разных способа, а по итогу прочтения статьи пользователь решит для себя сам, каким из них пользоваться.
Будет рассказано, как вставить его в документ. Продемонстрировано будет четыре разных способа, а по итогу прочтения статьи пользователь решит для себя сам, каким из них пользоваться.
Используйте возможности текстового редактора Ворд
. Если вы не знаете, как поставить на компьютер или ноутбук такой знак, можете использовать данный вариант. Просто открываете свой MS Word и создаете или загружаете нужный файл. Устанавливаете курсор на участок, где должен стоять знак, делаете левый клик мышкой в этом месте. Сверху выбирайте вкладку Вставка , нас интересует символьная колонка. Нажимаете на нее и в списке находите свой математический знак, тапаете по нему.В итоге в документе появится подкоренное значение в том месте, где вы хотели.
Как обозначить корень 3,4,5 степени на клавиатуре
При этом также может возникнуть вопрос о том, как написать обозначить квадратный корень на клавиатуре и другие, подобные им.
Например, корень 3,4,5 степени на клавиатуре можно записать так:
3√X (вместо числа 3 можно использовать соответствующее обозначение из таблицы символов (³)
При этом, несмотря на изображение на то, что система имеется в наличии кубического корня ∛ и четвёртого корня ∜, набрать их через Alt и цифровые клавиши не получится.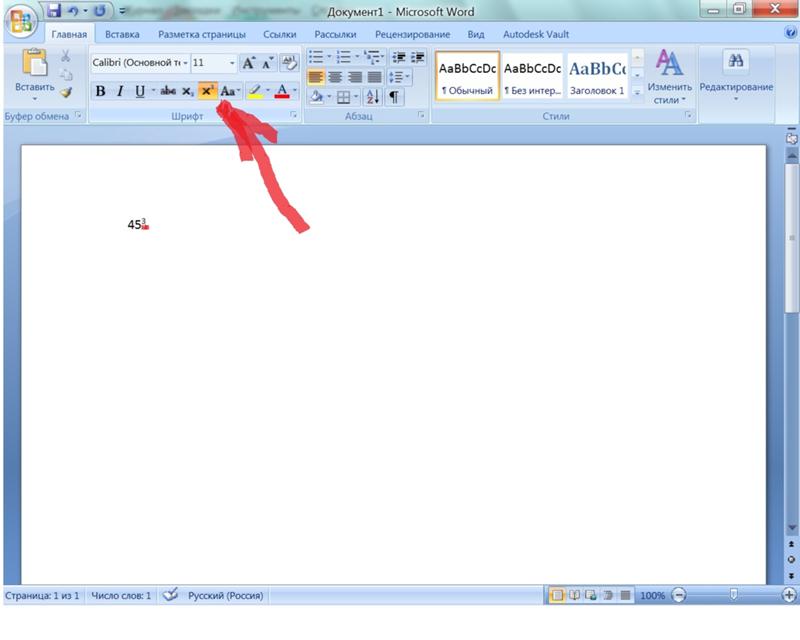 Это возможно лишь с помощью кодов десятичной системы HTML-кода (& # 8731 и & # 8732) и шестнадцатеричной Юникод (& # x221B и & # x221C). По мне, так лучше использовать формы обозначения, описанные мной чуть выше.
Это возможно лишь с помощью кодов десятичной системы HTML-кода (& # 8731 и & # 8732) и шестнадцатеричной Юникод (& # x221B и & # x221C). По мне, так лучше использовать формы обозначения, описанные мной чуть выше.
Немного истории
Современное обозначение извлечения квадратного корня из восьми, где восьмёрка находится под правым «крылышком» корня (знак), раньше имело бы выражение вида r8 с чёрточкой над восьмёркой. Но это было не всегда удобно по ряду причин.
Изменить выражение на современный лад впервые в 1525 году авторитетный немецкий математик Кристоф Рудольф.Этот человек внёс большой вклад в алгебры в целом, излагая сложные математические формулы доступным и ясным языком. Его труд примечателен еще и тем, что изобилует доступными и наглядными примерами. Поэтому даже спустя два века на его работу многие учебники.
На данный момент в типографике знак корня почти не отличается в разных странах, так как вариант Рудольфа пришёлся по вкусу большинству.
Применение
Разумный вопрос, который рано или поздно возникает у человека, только начавшего изучать математику — зачем вообще нужен квадратный корень? Конечно, он, может, никогда и не пригодится уборщице тёте Люсе или дворнику дяде Васе, но для более образованного человека квадратный корень всё же нужен.
Начнём с того, что квадратный корень нужен для вычисления диагонали прямоугольника. Ну и что с того? — спросят многие. А с того, что это нужно для качественного ремонта, чтобы правильно и аккуратно разложить линолеум, сделать навесной потолок и провести многих других работ в сфере строительства.
Скопировать знак квадратного корня.
Ну и если все это вы не хотите проделывать, просто скопируйте вот здесь — √
Проголосовать за статью! Вы можете проголосовать за понравившуюся статью.(Используем только свои скрипты) Еще никто не проголосовал Нужно выбрать оценку
Друзья! 1. Вся информация предоставляется бесплатно! Это будет очень великодушно с вашей стороны! Мы живем за счет кликов по рекламе, но если вы ничего не нашли подходящего, то вы все еще можете помочь проекту!
1.a. Друзья! Всем огромное спасибо
, кто нас поддерживает!
Как же писать квадратный, кубический и четвёртый корни?
Если вам нужно написать, к примеру, технический текст, возникает вопрос: «как написать символы, которых нет на клавиатуре?» Одним из таких символов является корень или радикал.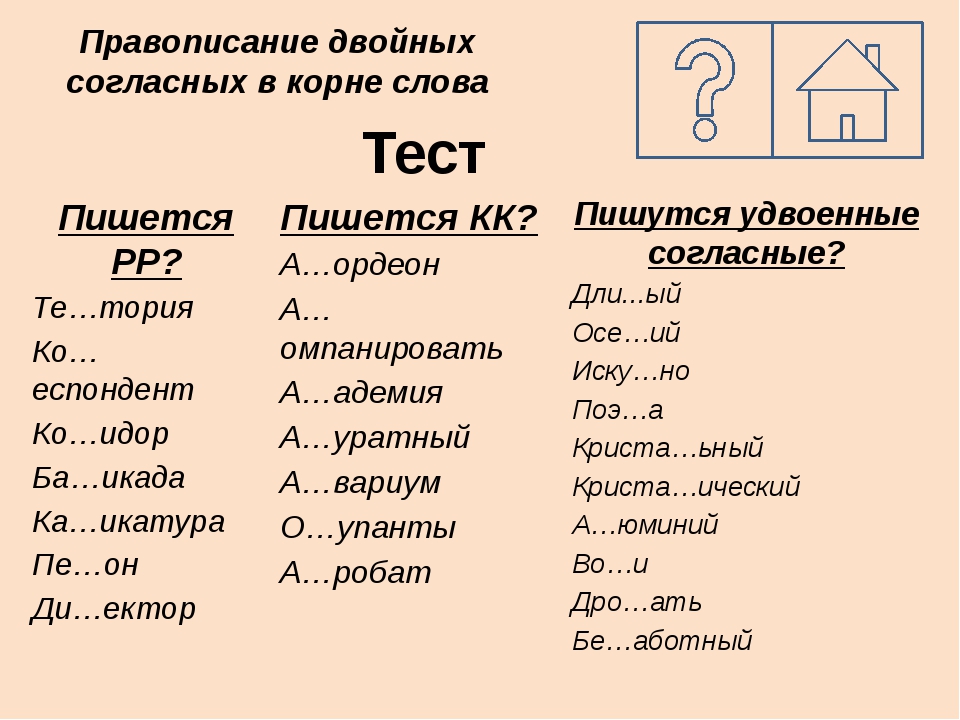
Наверняка вы замечали, что на многих сайтах используется это обозначение. И это неудивительно, ведь такие возможности обладают всеми без исключения текстовые редакторы, а если быть точнее, суть вопроса заключается именно в клавиатуре.
Как написать корень на клавиатуре? — всё очень просто! Хоть знак «корень» на клавиатуре и не расположен, его всё-таки можно написать: для этого даже не один, а существует несколько способов. Рассмотрим их подробнее:
- Способ №1.Используя горячие клавиши клавиатуры (Alt-код, т.е. первая клавиша в коде — Alt).
- Способ №2. Используя 10-й код (HTML-код).
- Способ №3. Используя 16-й код (Юникод).
Обратите внимание! Для того, чтобы использовать способ №1, нажмите и удерживайте Alt, после чего начать числовой код с использованием дополнительных цифровых клавиш (расположенных на правой части клавиатуры).
Перед тем как числовой код убедитесь, что цифровые клавиши включены (индикатор NumLk должен гореть).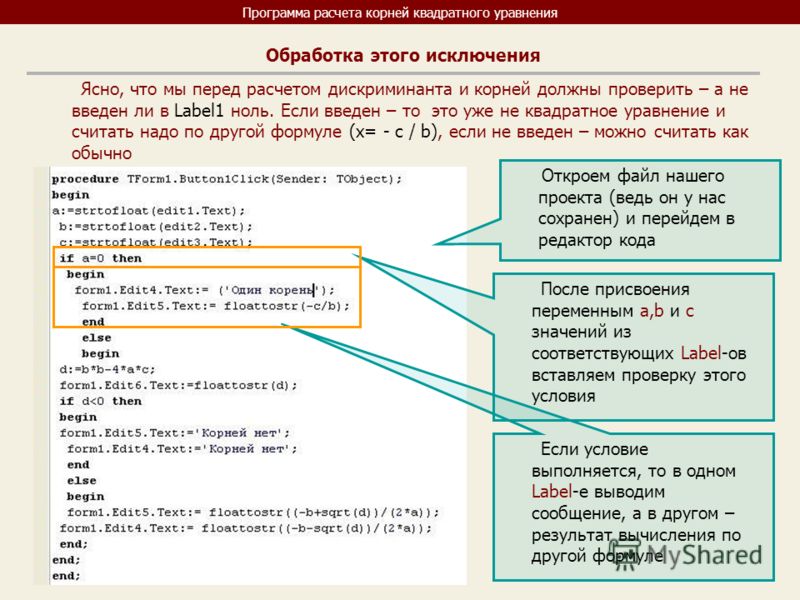 10-й и 16-й коды можно не вводить, а просто скопировать из таблицы и вставить в том месте, где вам нужно.
10-й и 16-й коды можно не вводить, а просто скопировать из таблицы и вставить в том месте, где вам нужно.
Как написать корень на клавиатуре?
Есть множество символов, которые часто требуется вставить в текст, но на клавиатуре мы их не видим. Пользователи нередко считают, что раз символы на клавиатуре нет, значит, и поставить его невозможно. Однако это не так. К примеру, вы легко можете поставить знак квадратного корня, пусть даже его нельзя увидеть на клавиатуре.А вот как это сделать, вы узнаете прямо сейчас.
Сначала нужно включить цифровую клавиатуру, которая находится в правой части — именно ею мы и будем пользоваться. Нажмите на меню Num Lock.
Как правило, чуть выше находится светодиод-сигнализатор. Когда цифровая клавиатура включена, загорается светодиод.
Теперь вам необходимо зажать ALT и, удерживая ее, набрать цифру 251 на цифровой клавиатуре.
Если все сделано верно, то у вас получится знак корня.При необходимости его можно скопировать и перенести в другой текст.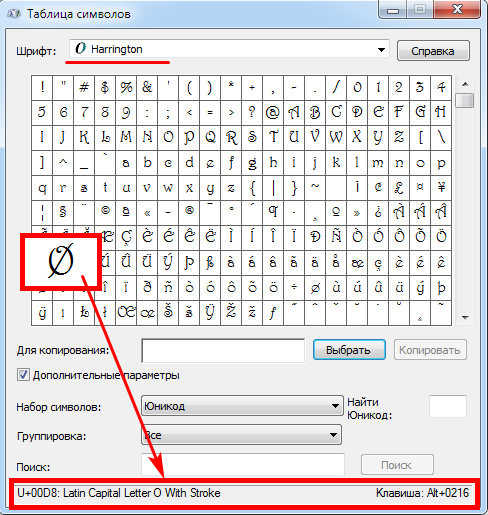
Что делать, если у вас ноутбук без цифровой клавиатуры справа? Если вы посмотрите на клавиатуру ноутбука, то построите дополнительные цифры. Взгляните на пример ниже:
Единица находится на клавише J, двойка — на K и т.д. Вопрос только в том, как включить эту клавиатуру. Как правило, включается она нажатием на клавиши Fn + F1-F12 в зависимости от версии ноутбука (на клавише обычно указан замочек с цифрой).В примере ниже нужно нажать на клавиши Fn + F5.
После этого будет включена цифровая клавиатура и тогда вы проделываете то же самое: зажимаете ALT и вводите 251 на цифровую клавиатуру. Все должно получиться.
Таблица символов
Если по какой-то причине вы не можете использовать цифровую клавиатуру, вы можете воспользоваться таблицами символов.
На примере Windows 7: нажимаете «Пуск», выбираете «Все программы» — «Стандартные» — «Служебные» — «Таблица символов».
Можно вызвать таблицу символов иначе: Win + R на клавиатуре, чтобы появилось окно «Выполнить», укажите команду charmap. exe и нажмите ОК.
exe и нажмите ОК.
Здесь выбирают шрифт Times New Roman (на самом деле знак корня можно найти и в других шрифтах, а Times New Roman мы приводим в качестве примера), находите знак корня.
Далее нажимаете на знак корня, следом — кнопку «Выбрать», чтобы символ появился в поле «Для копирования», а уже — «Копировать».
Знак корня скопирован, вставлять его в текст. Только помните, что не все редакторы электронных символов, хотя и большинство.
Как написать корень квадратный на клавиатуре ноутбука. Корень как обозначается в компьютере
Тем, кто собирается писать курсовую работу, диплом или любой другой текст, могут пригодиться символы, отсутствующие на клавиатуре. В их числе — значок квадратного, кубического корня, корня четвертой степени и пр.На самом деле, вставить в текст этот символ — радикал — не так сложно, как кажется. Давайте разберемся, как пишется корень на клавиатуре.
Способ №1
Этот способ подойдет для отображения значка квадратного корня, в случае которого показатель степени 2 обычно опускается.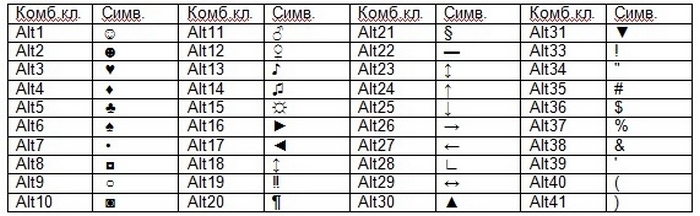
- установите курсор там, где установить значок корня.
- Откройте в Word вкладку «Вставка»;
- Найдите графу «Символ» и выберите «Другие символы»;
- «Математические операторы» и найдите среди появившихся знаков необходимые вам вариант.Нажимаем «Вставить».
Если символ корня вам нужно вставить не один раз, то пользоваться этой функцией весьма удобно. Все ранее использованные значки непосредственно под кнопкой «Символ».
Способ №2
Этот способ пригоден для отображения не только квадратного, но еще и кубического корня и корня четвертой степени.
Способ №3
Для отображения корня любой степени удобно использовать следующий способ:
Способ №4
Этот способ не требует применения специальных функций Word — все необходимое для написания квадратного корня есть на самой клавиатуре.
Способ №5
Еще один вариант внесения символа квадратного корня в следующем тексте.
- «Пуск» -> «Все программы» -> «Стандартные» -> «Служебные» -> «Таблица символов»;
- В появившейся таблице отыщите нужный значок и нажмите на него. Затем нажимаем «Выбрать» (появится значок в строке для копирования) и «Копировать»;
- С помощью сочетания клавиш Ctrl + C используйте корень в специальной строчке в тексте.
Теперь вы знаете, как пишется корень на клавиатуре.Как видите, существует немало способов внесения данного математического символа в текст, и все они довольно простые.
Голос за пост — плюсик в карму! 🙂
Иногда работа с документами Microsoft Word выходит за пределы обычного набора текста, благо, возможности программы позволяют. Мы уже писали о создании таблиц, графиков, диаграмм, добавлении графических объектов и тому подобном. Также мы рассказывали о вставке символов и математических формул. В этой статье мы рассмотрим эту тему, а именно, как в Ворде поставить корень квадратный, то есть, обычный знак корня.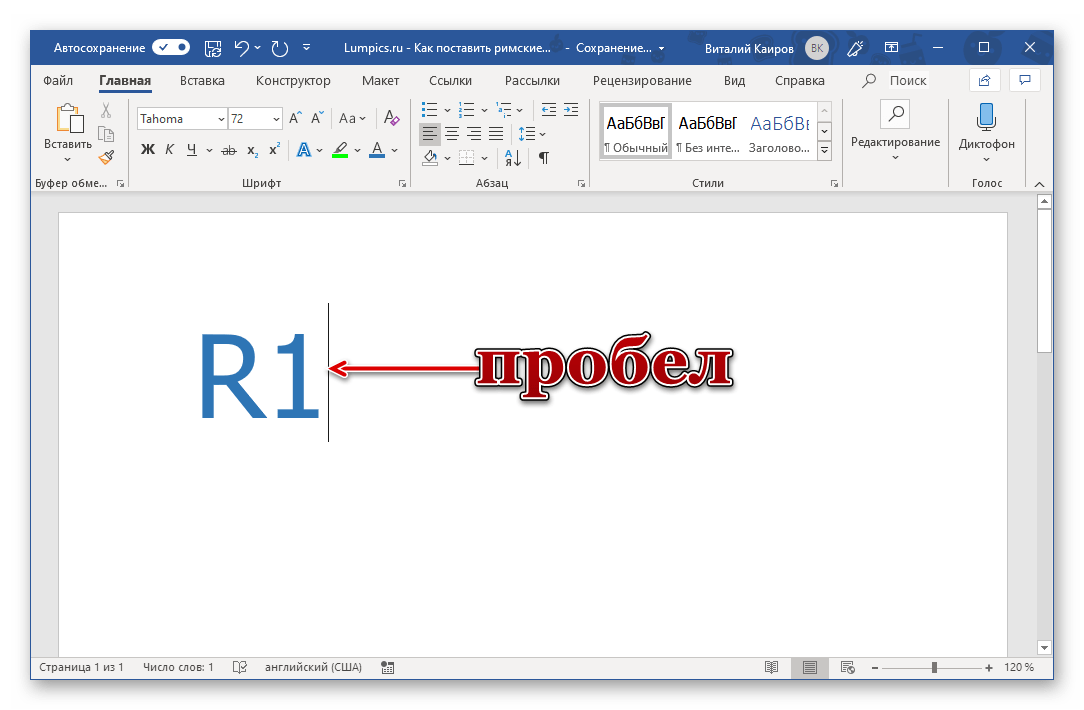
Вставка знака корня происходит по той же схеме, что и вставка любой математической формулы или уравнения. Однако, пара нюансов все же присутствует, данное рассмотрение тема заслуживает детального рассмотрения.
1. В документе, в котором нужно поставить корень, направить во вкладку «Вставка» и кликните в том месте, где должен находиться этот знак.
2. Кликните по кнопке «Объект» , расположенной в «Текст» .
3. В окне, которое появится перед вами, выберите пункт «Microsoft Equation 3.0» .
4. В окне программы будет открыт редактор математических формул, внешний вид программы полностью изменится.
5. В окне «Формула» нажмите на кнопку «Шаблоны дробей и радикалов» .
6. В выпадающем меню выбора корня, который нужно добавить. Первый — квадратный корень, второй — любой другой выше по степени (вместо значка «x» можно будет вписать степень).
7.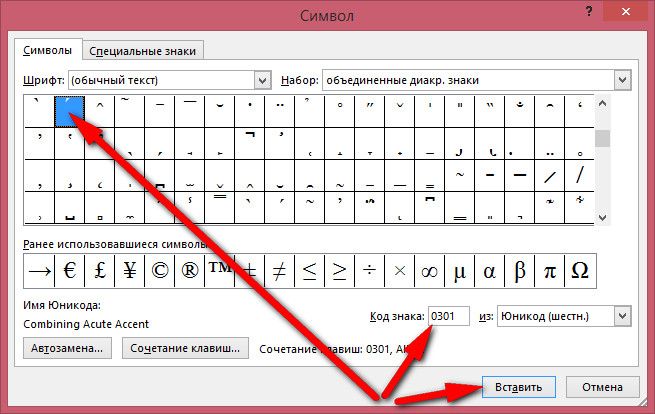 Добавьте знак корня, введите под него числовое значение.
Добавьте знак корня, введите под него числовое значение.
8. Закройте окно «Формула». и кликните по пустому месту документа, чтобы перейти в обычный режим работы.
Знак под ним будет находиться в поле, похожем на текстовое поле или поле объекта «WordArt» , которое можно перемещать по документу и эксперту в размерах. Для этого достаточно потянуть за один из маркеров, обрамляющих это поле.
Чтобы выйти из режима работы с объектами, просто кликните в пустом месте документа.
- Совет: Чтобы вернутся в режим работы с помощью объекта и повторно открыть окно «Формула» , дважды кликните левой кнопкой мышки в поле, в котором находится добавленный объект
На этом все, теперь вы знаете, как в Word поставить знак корня. Осваивайте новые возможности этой программы, а наши уроки вам в этом помогут.
На клавиатуре, на первый взгляд, очень много клавиш, но все равно их количества не хватает для ввода некоторых символов. В этой статье речь пойдет о том, как поставить знак корня на клавиатуре с помощью вспомогательных утилит. Как это сделать, это сделать предостаточно, и все они будут представлены только выборку самых популярных и легкодоступных.
В этой статье речь пойдет о том, как поставить знак корня на клавиатуре с помощью вспомогательных утилит. Как это сделать, это сделать предостаточно, и все они будут представлены только выборку самых популярных и легкодоступных.
Альт-код
Поставить знак корня на клавиатуре проще всего, используя альт-код. Данный способ хорош тем, что он выполняется очень быстро, и для его реализации всего нужно знать правильную последовательность чисел.Сейчас мы подробно разберемся, как им пользоваться, и как поставить его с помощью знака корня.
На клавиатуре, в первую очередь, вам необходимо зажать ALT, точное расположение которой можно выполнить на изображении ниже.
Зажав ее, введите число 251 на цифровую клавиатуру справа, не путать с цифрами вверху букв, что иначе. После набора нужного кода остается лишь отпустить ALT и нужный знак корня появится в поле для ввода.
Это был первый способ поставить знак но далеко не последний.Поэтому двигаемся дальше.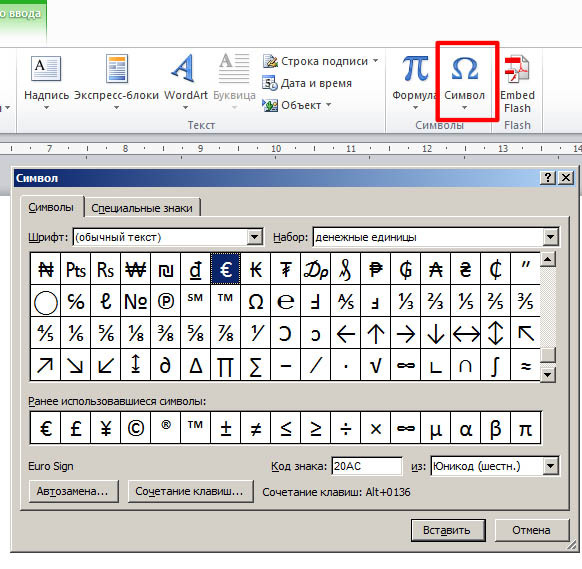
Таблица символов
Конечно, второй способ не подразумевает под собой использование клавиатуры, но он отлично подойдет, если, например, клавиатура сломана или же вы постоянно забываете нужный код. Итак, переходим к его сути.
В наборе стандартных утилит «Виндовс» есть «Таблица символов», именно ее мы и будем использовать. Для начала ее нужно открыть. Для этого проще всего использовать поиск по системе. Введите в поисковую строку «Таблица символов» и в результате нажмите по одноименному приложению — перед вами откроется окно утилиты.
Уже на этом этапе можно использовать их также вставлять в текст, но речь идет о корня, на клавиатуре которого тоже нет.
Для вставки нужного знака в текст вам необходимо найти его в таблице символов, нажать по нему левой кнопкой мыши (ЛКМ), чтобы нажать кнопку «Копировать», что расположено внизу окошка, и вставить его в нужное место в тексте, используя комбинацию клавиш CTRL + V или выбрав из контекстного меню, что вызывается нажатием пункта «Вставить».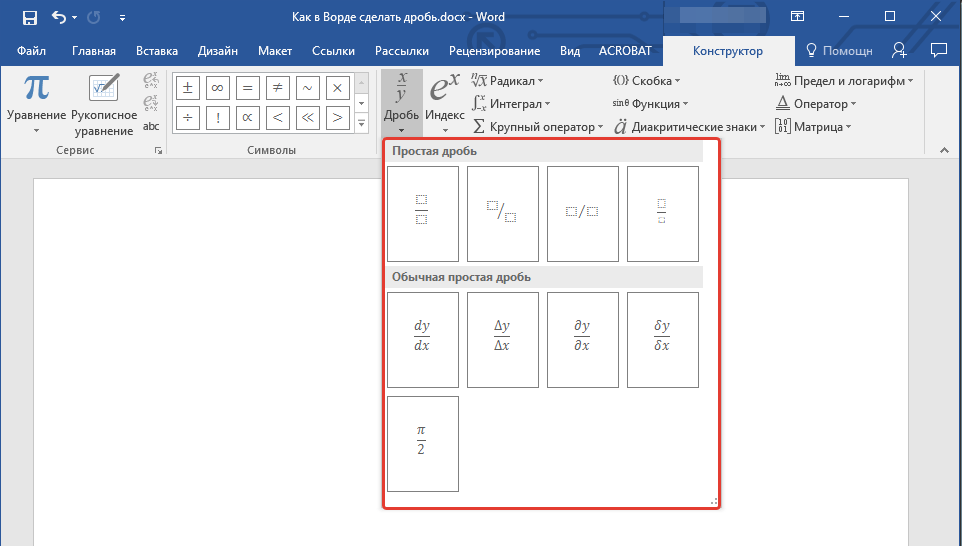
К слову, в программе «Ворд» есть собственная таблица символов, и вы можете так же вставить в тексте знак корня в Word.
Заключение
Теперь вы знаете, как вставить знак квадратного корня на клавиатуре и с помощью утилиты «Таблица символов» в операционной системе «Виндовс» и непосредственно в самом текстовом редакторе «Майкрософт Ворд». Два приведенных метода отлично заменяют друг друга. Если, например, клавиша ALT у вас сломана, вы не можете использовать специальным альт-кодом, чтобы вставить нужный символ, вы можете использовать утилиту «Таблица символов».Если же вы не желаете долго рыться в таблице в поисках нужного символа, а клавиатура у вас исправна, то тогда проще 1 тот самый альт-код. В общем, выбор каким способом пользоваться, чтобы поставить как всегда остается за вами.
Инструкция
Повторный ввод символов удобнее осуществлять с помощью специальной панели «ранее использовавшиеся символы».
Если значок квадратного корня используется очень часто, то здесь же можно настроить комбинации «горячих клавиш» или параметры автозамены.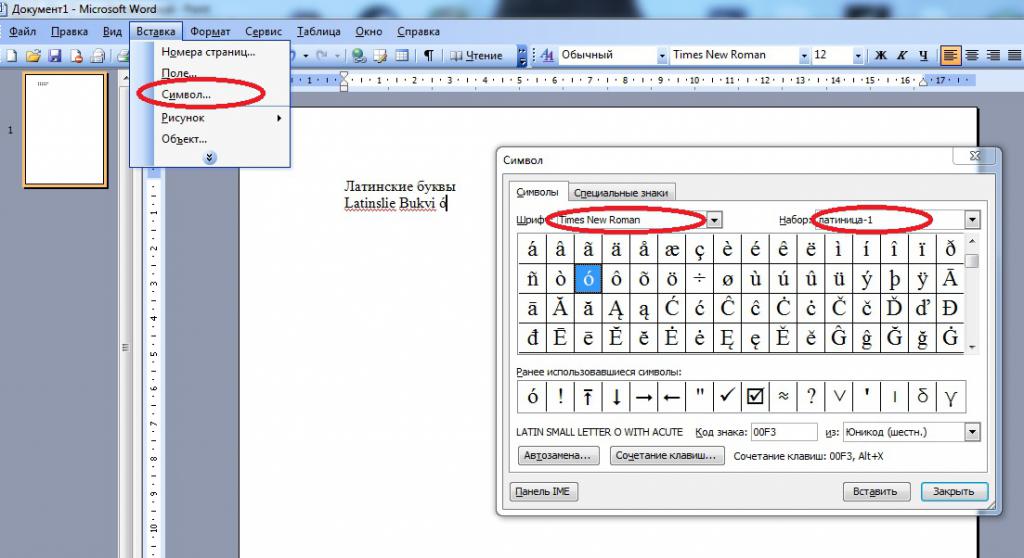
Набор представленных символов также зависит от, в поле «Шрифт» — в некоторых шрифтах квадратного корня может и не оказаться.
Быстрее всего напечатать корень квадратный с помощью клавиши Alt и кода квадратного корня.
Для этого нажмите Alt и, удерживая ее, наберите на цифровую часть 251.
Если под знаком корня находится сложное математическое выражение, то значок квадратного корня лучше напечатать посредством редактора формул.
Для этого последовательно следующих пунктов: Вставка — Объект — Microsoft Equation 3.0. После этого откроется редактор математических формул, где, в частности, будет символ квадратного корня.
Если строки «Microsoft Equation 3.0» нет в выпадающем меню, значит при установке программы Word эта опция не была установлена. Для установки этой возможности вставьте установочный диск с программой Word (желательно тот, с которого производилась первоначальная установка) и запустите программу инсталляции.Отметьте галочкой Microsoft Equation 3. 0 и эта строка станет.
0 и эта строка станет.
Аналогичный способ написания в Word символа квадратного корня. Выберите следующие пункты меню: Вставка — Поле — Формула — Ур. После чего откроется редактор математических формул.
Написать корень квадратный можно и с помощью комбинации. Для этого нажмите комбинацию клавиш Ctrl + F9. Затем внутри появившихся фигурных скобок наберите: eq \ r (; 1000000) и нажмите F9. В результате получится корень квадратный из миллиона.Естественно, вместо 1000000 можно ввести любое, нужное вам, число … Кстати, полученное выражение в дальнейшем можно будет отредактировать.
Квадратный корень можно нарисовать и самостоятельно, с помощью встроенного в Word «графического редактора». Для этого разверните панель рисования и начертите корень квадратный, соединив три отрезка.
Если кнопки для панели рисования нет, то нажмите: Вид — Панели инструментов и поставьте галочку напротив строки «Рисование». Если под знаком корня планируется набирать какие-то цифры или выражения, тотете опцию «обтекание текста» на «перед настройкой» или «за текстом».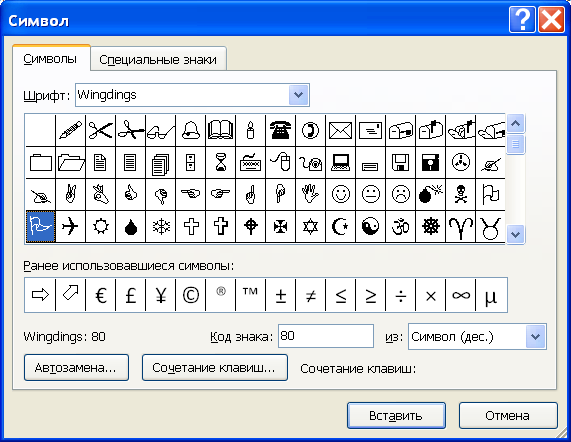
Источники:
- Корень квадратный и другие специальные символы в Word
- как поставить квадратный корень
- Как извлечь квадратный корень в N степени в Excel
Наиболее распространенное сегодня компьютерное средство создания и редактирования текстовых документов — текстовый процессор Microsoft Word из офисного пакета программ от производителя ОС Windows. Начало с версии 2007, это приложение в конфигурации имеет набор инструментов для помещения в текст математических формул.В более ранней версиих соответствующая надстройку было нужно дополнительно.
Инструкция
Начало с версии 2007, стандартный интерфейс текстового процессора имеет два меню. Одно из них открывается щелчком по большой круглой кнопке, Microsoft назвал Office, а другое помещается над страницей открытого документа и переводе названо «лентой». Перейдите в «Вставка» этой ленты и в секции «Символы» кликните по пиктограмме «Формула».Если вы попадете по помещенной у ее правого края метке, то раскроете набором наиболее употребительных, по мнению Microsoft, формул и выберите одну из них.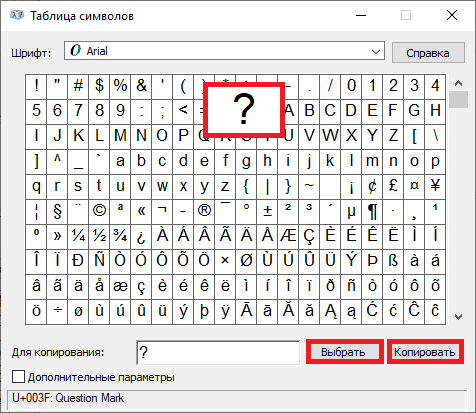 Если же пиктограмму ближе к центру, то запустите редактор формул.
Если же пиктограмму ближе к центру, то запустите редактор формул.
Выберите в большей степени соответствующую формуле вариант изо всех размещенных в секции «Структуры» раздела «Конструктор» на ленте Word. Этот раздел по умолчанию и появляется лишь при редактировании формул. Если на предыдущем шаге вы выбрали один из вариантов в списке по умолчанию, то уже будет заполнена обозначениями и выбирать будет.Этим списком по умолчанию можно воспользоваться — кнопка продублирована в секции «Сервис» раздела «Конструктор».
Выделите любой знак в формуле, если его требуется изменить. После этого вы можете выбрать вариант замены в секции «Символы» раздела «Конструктор». Щелчок по правой нижней кнопке на полосе прокрутки в этой секции открывает выпадающий список, верхняя строка которой в свою очередь содержит выпадающий перечень групп символов (греческие, операторы, математические и т.д.).
Видео по теме
На стандартную клавиатуру невозможно все символы, которые могут понадобиться при решении тех или используемых задач. Поэтому для использования знаков, среднестатистическому пользователю требуются редко, были предоставлены программные средства.
Поэтому для использования знаков, среднестатистическому пользователю требуются редко, были предоставлены программные средства.
Инструкция
Если у вас возникла необходимость использовать в тексте знака арифметического корня, вы можете использовать встроенную функцию добавления знаков в редакторе Microsoft Word.Для этого в главном меню программы перейдите на вкладку «Вставка» и нажмите кнопку «Символ».
В контекстном меню перед вами откроется несколько символов, которые были ранее использованы. Если среди них нет нужного вам знака корня, выберите «другие символы».
В новом диалоговом окне вы увидите несколько сотен всевозможных знаков знаков. Чтобы ограничить поиск, в поле «Набор» укажите пункт «Математические операторы». После этого вы без труда отыщите необходимый знак корня.Щелкните по нему и нажмите кнопку «Вставить».
Если несмотря на все ваши усилия, отыскать в меню Word нужную вкладку и команду вам не обратитесь, обратитесь к встроенному средству операционной системы Microsoft Windows — «Таблица символов».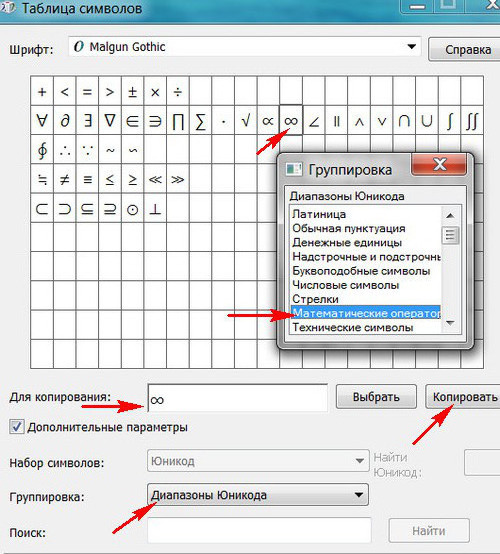
Чтобы найти ее, нажмите кнопку «Пуск» на панели задач и, если вы пользуетесь ОС Windows 7, введите в поисковое поле слово «таблица» и нажмите Enter на клавиатуре. В ответ система выдачи вам ссылки на утилиту «Таблица символов».
Если на ваш компьютер установлена более ранняя версия Windows, следующие следующие пункты меню «Пуск»: «Все программы», «Стандартные», «Служебные». В последнем разделе вы найдете приложение. Оно мало чем от аналога в программе Word, однако имеет дополнительную функцию поиска символов в буфере обмена.
Чтобы найти знак корня, введите в поле для поиска слова root (англ. « корень ») и нажмите разрешить Enter.В списке значков появится нужный вам знак — √. Нажмите кнопку «Вставить», а затем «Копировать».
Видео по теме
Полезный совет
Вы также можете найти нужный вам знак в интернете — на некоторых сайтах размещены таблицы символов. Вам нужно только найти подходящий символ и скопировать его значение в буфер обмена.
Источники:
- как поставить корень в ворде
На клавиатуре компьютера отсутствует знак квадратного корня.Необходимость ввода этого знака может возникнуть при наборе текстов, приведены математические формулы. Также ввод оператора для извлечения квадратного корня может работать при составлении программ на некоторых языках программирования.
Инструкция
При наличии программного пакета Microsoft Office с установленным компонентом Equation Editor запустите этот компонент, после чего нажмите на экранную кнопку с обозначением квадратного корня. Введите выражение, вводящее размещению под.
При отсутствии компонента Equation Editor, а также при работе в других офисных пакетах, например, OpenOffice.org или Abiword, найдите в таблице квадратного корня. Выглядит он так: √. Способ вывода такой таблицы зависит от того, каким редактором вы пользуетесь. Например, в Abiword это «Вставить» — «Символ». Найдите в списке требуемый знак и нажмите кнопку «Вставить». Поместить под него целое математическое выражение не удастся, поэтому его разместить в скобки и расположить справа от знака.
Поместить под него целое математическое выражение не удастся, поэтому его разместить в скобки и расположить справа от знака.
Вставить символ квадратного корня можно и в веб-страницу при условии, что на ней используется Unicode. Получите данный знак как описано выше, после чего выделите его мышью, скопируйте его в буфер обмена (Ctrl + C), измените место в редакторе HTML-кода, поместите курсор в желаемое и вставьте символ (Ctrl + V).
Однобайтовые кодировки (КОИ-8Р, КОИ-8У, 1251) не содержат знака квадратного корня. Если веб- использует эту кодировку, вместо данного знака можно использовать его псевдографическое изображение, которое может выглядеть, например, так: c = / (a + b) Помимо этого, в страницу можно вставить всю формулу целиком в виде изображения :, где formulaimage .gif — имя файла формулы.
При программировании на Бейсике для извлечения квадратного корня використовуйте оператор SQR. Учтите, что в большинстве других (например, Паскале) такой оператор
Школьники или студенты в наше время часто работают в текстовом редакторе «Ворд».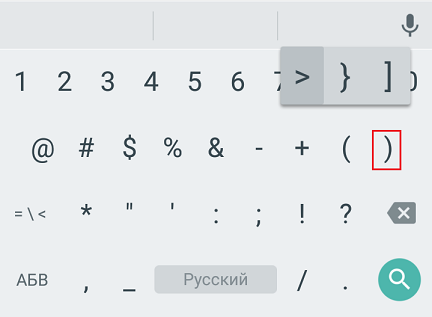 Однако некоторые задачи недостаточной осведомленности могут быть выполнены. Особенно сложно работать с математическими символами, ведь на клавиатуре их недостаточно. В этой статье пойдет речь о знаке корня.Будет рассказано, как вставить его в документ. Продемонстрировано будет четыре разных способа, а по итогу прочтения статьи пользователь решит для себя сам, каким из них пользоваться.
Однако некоторые задачи недостаточной осведомленности могут быть выполнены. Особенно сложно работать с математическими символами, ведь на клавиатуре их недостаточно. В этой статье пойдет речь о знаке корня.Будет рассказано, как вставить его в документ. Продемонстрировано будет четыре разных способа, а по итогу прочтения статьи пользователь решит для себя сам, каким из них пользоваться.
При помощи Microsoft Equation 3.0
Стоит сразу сказать, что данный способ для вставки знака корня в документ отлично подходит для соответствия всем нормам, так и для его применения во всех версиях программы. А пользоваться мы будем инструментом под названием 3.0.
Для начала необходимо открыть интерфейс самой утилиты, для этого:
- Перейдите во вкладку «Вставка».
- В группе инструментов «Текст» нажмите по кнопке «Объекты».
- В появившемся окне «Microsoft Equation 3.0», который находится в списке «Тип объекта».
- Нажмите кнопку «ОК».
После этого в месте где был установлен курсор, появится форма для заполнения. Обратите внимание также на то, что внешний вид «Ворда» довольно сильно сильно поменяется.
Обратите внимание также на то, что внешний вид «Ворда» довольно сильно сильно поменяется.
Для вставки знака корня вам необходимо в окне инструментов «Формула» нажать на кнопку «Шаблоны дробей и радикалов».Ее расположение вы можете вести себя на изображении ниже.
Теперь в нужно выбрать соответствующий шаблон. После этого в поле для набора появится знак корня, а рядом с ним пустая ячейка, в которой можно ввести число. После того как число было введено, переключится на стандартный интерфейс программы можно, закрыть левую кнопку мыши (ЛКМ) за пределами формы для ввода формул.
При помощи инструмента «Формула»
В более новых версиях программы есть второй вариант ввода формул.Он понятеновому пользователю, однако документ может не корректно отображать формулы в более ранних версиях программы.
Для ввода знака квадратного корня вам необходимо:
- Нажать по кнопке «Формула», что находится в группе инструментов «Символы».
- В специальном конструкторе формул найти и нажать по символу корня.

После этой специальной формы для ввода формул появится знак корня. Вы также можете вписать туда значение. Однако таким методом корень не будет растягиваться, подстраиваясь под длину введенных данных.Чтобы добиться этого, необходимо в том же конструкторе нажать по кнопке «Радикал» и в выпольном списке выбрать необходимый шаблон. Все остальные действия сопоставимы с предыдущим способом.
При помощи таблицы с символами
Вы уже узнали, как поставить знак корня в «Ворде» двумя способами, но на очереди еще два. Однако знаки, которые будут вставлены, не будут растягивать верхнюю планку, подстраиваясь под длину вводимых данных.
Для вставки знака корня с помощью таблицы символов:
- Перейти во вкладку «Вставить».
- Нажать на кнопку «Символы».
- В списке выбрать «Другие символы».
- В появившемся окне найти нужный символ, выделив его.
- Нажать кнопку «Вставить».
После этого знака корня появится в виде обычного символа, и вы сможете дописать нужное выражение далее.
При помощи символа символа
Если вы попытаетесь вставить знак корня, следуя вышеизложенной инструкции, то скорее всего обратили внимание на то, что поиски длятся довольно долго.Используемый, но все же есть другой вариант, затратный по времени, о котором сейчас и пойдет речь.
Для вставки символов с помощью символа символа, во-первых, нужно знать его код, а во-вторых, знать горячие клавиши для его преобразования. Итак, код следующий «квадратный корень»: 221A. А горячие клавиши его преобразования — ALT + X. Теперь вам нужно лишь ввести код и нажать на горячие клавиши.
Квадратный корень | Математика | Fandom
Квадратные корни из натуральных чисел до 25 включительно. В квадрат со стороною √2 вписана окружность.
Квадра́тный ко́рень из (корень 2-й степени,) — это решение уравнения:. Иначе говоря, квадратный корень из — число, дающее при возведении в квадрат. Операция вычисления значения называется «извлечением квадратного корня» из числа. Наиболее часто под и подразумеваются числа, но в некоторых приложениях они могут быть другими математическими объектами, например матрицами и операторами.
Наиболее часто под и подразумеваются числа, но в некоторых приложениях они могут быть другими математическими объектами, например матрицами и операторами.
Пример для вещественных чисел: потому что У квадратного корня другие существуют, т.е. отличающиеся знакомые значения (в данном примере положительное и отрицательное число), и это затрудняет работу с корнями. Чтобы однозначность, вводится понятие арифметического корня, значение которого при всегда неотрицательно (а на положительно — положительно; в примере это число 3
Квадратный корень из числа — это такое число, квадрат которого (результат умножения на себя) равенство, то есть решение сравнительной модели. [1] [2]
Рациональные числа
При натуральном уравнении не всегда разрешимо в рациональных числах. Более того.
Непрерывная дробь корня из рационального числа всегда является периодической (возможно с предпериодом), что позволяет с одной стороны легко вычислить хорошие приближения к наничивает точность приближения:, где зависит от [3] [4] . Верно и то, что любая периодическая цепная дробь является квадратичной иррациональностью.
Верно и то, что любая периодическая цепная дробь является квадратичной иррациональностью.
Действительные (вещественные) числа
Теорема . Для любого положительного числа существует ровно два вещественных корня, которые равны по модулю и противоположны по знаку. [5]
Неотрицательный квадратный корень из неотрицательного числа называется арифметическим квадратным корнем и обозначается с использованием знака радикала [6] .
Комплексные числа
Над полем комплексного числа решений всегда два, отличающихся только знаком (за исключением квадратного корня из нуля). Распространённая ошибка:
Для извлечения квадратного корня из комплексного числа удобно использовать экспоненциальную форму записи комплексного числа: если
- ,
то (см.Формула Муавра)
- ,
где корень из модуля понимается в смысле арифметического значения, а k может принимать значения k = 0 и k = 1, таким образом в ответе получаются два различных результата. Ты втираешь мне какое то дичь !
Ты втираешь мне какое то дичь !
График функции
Квадратный корень является элементарной функцией и частным случаем степенной функции с. Арифметический квадратный корень является гладким при, в нуле же он непрерывен справа, но не дифференцируем. [7]
Как функция комплексного переменного корень — двузначная функция, листы которой соединяются в нуле.
Обобщения
Квадратные корни вводятся как решения вида и для других объектов: матриц [8] , функции [9] , операторы [10] и т. п. В качестве операции при этом заведении достаточно произвольные мультипликативные операции, например, суперпозиция.
В алгебре следующее формальное определение: Пусть — группоид и.Элемент называется квадратным корнем из если.
Квадратный корень в элементарной геометрии
Квадратные корни встроены в элементарной геометрии: если дан отрезок длины, то с помощью циркуля и линейки можно построить те и только те отрезки, длина которых записывается выражениями, содержащими целые числа, знаки четырёх действий арифметики, квадратные корни и ничего сверх. [11]
[11]
Квадратный корень в информатике
Во многих языках программирования функционального уровня (а также языков разметки типа LaTeX) функция квадратного корня обозначается как sqrt (от англ. квадратный корень «квадратный корень»).
Алгоритмы нахождения квадратного корня
Нахождение или вычисление квадратного корня заданного числа называется извлечением (квадратного) корня.
Разложение в ряд Тейлора
- при.
Арифметическое извлечение квадратного корня
Для квадратов чисел верны следующие равенства:
и так далее.
То есть, узнать целую часть квадратного корня числа можно, вычитая из него все нечётные числа по порядку, пока остаток не станет меньше следующего вычитаемого числа или равенства нулю, и посчитав количество выполненных действий. Например, так:
Выполнено 3 действия, квадратный корень числа 9 равенство 3.
Недостатком такого метода является то, что если извлекаемый корень не является целым числом, то можно узнать только его целую часть, но не точнее.В то же время такой способ вполне доступен детям, решающим простейшие математические задачи, требующие извлечения квадратного корня.
Если требуется найти квадратный корень с точностью до нескольких знаков после запятой, то этот метод по-прежнему можно использовать, хотя он и становится очень затратным. Исходное число должно быть дополнено одним исходным пар нулей, полученным результатом соответствующее количество раз поделить на 10. Для вычислений корня из 2 с точностью одного знака нужно исходное число дополнить одной парой нулей, получив 200.В процессе извлечения квадратного корня из 200 описанным методом будет произведено 14 действий вычитания, что после однократного деления на 10 даёт результат 1,4. Для получения корня из 2 с точностью до двух знаков (результат 1,41) потребуется фактически извлекать корень из 20000, что потребует уже 141 действия вычитания.
Грубая оценка
Многие алгоритмы вычислений квадратных корней из положительного числа S требуют некоторого начального значения. В начальном значении слишком далеко от настоящего значения корня, процессы замедляются.Поэтому полезно грубую оценку, которая может быть очень неточна, но легко вычисляется. Если S ≥ 1, пусть D будет числом цифр S слева от десятичной запятой. Если S <1, пусть D будет численностью нулей, идущими подрядчиками, справа от десятичной запятой, взятое со знаком минус. Тогда грубая оценка выглядит так:
- Если D нечётно, D = 2 n + 1, тогда используем
- Если D чётно, D = 2 n + 2, тогда используем
Два и шесть используются, что и
При работе в двоичной системе (как внутри компьютеров), следует использовать другую оценку (здесь D это число двоичных цифр).
Геометрическое извлечение квадратного корня
В частности, если, а, то [12]
Итерационный аналитический алгоритм
Основная статья: Итерационная формула Герона
тогда
Столбиком
Этот способ позволяет найти приближённое значение корня любого действительного числа с любой наперёд заданной точности. Такой способ может быть освоен даже школьником.К недостаткам способа можно отнести увеличивающуюся сложность задачи с помощью количества найденных цифр.
Такой способ может быть освоен даже школьником.К недостаткам способа можно отнести увеличивающуюся сложность задачи с помощью количества найденных цифр.
Для ручного извлечения корня используется запись, похожая на деление столбиком. Выписывается число, корень которого ищем. Справа от него будем постепенно получать цифры искомого корня. Пусть извлекается корень из числа N с конечным числом знаков после запятой. Для начала мысленно или метками разобьём число N на группу по две цифры слева и справа от десятичной точки. При необходимости, группы дополняются нулями — целая часть дополняется слева, дробная справа.Так 31234,567 можно представить, как 03 12 34, 56 70. В отличие от деления снос производится группами по 2 цифры.
- Записать число N (в примере — 69696) на листке.
- Найти, квадрат которого меньше или равен группе старших разрядов числа N (старшая группа — самая левая не равная нулю), а квадрат больше группы старших разрядов числа. Записать найденное справа от N (это очередная цифра искомого корня).
 (На первом шаге примера, а).
(На первом шаге примера, а). - Записать квадрат под старшей группой разрядов.Провести вычитание из старшей группы разрядов N выписанного квадрата числа и записать результат вычитания под ними.
- Слева от этого результата вычитания провести вертикальную черту и слева от черты записать число уже найденным цифрам результата (мы их выписываем справа от N) умноженное на 20. Назовём это число. (На первом шаге пример это число просто есть, на втором).
- Произвести снос следующей группы цифр, то есть дописать следующие две цифры числа N справа от результата вычитания.Назовем число, полученное соединение результата вычитания и очередной группы из двух цифр. (На первом шаге пример это число, на втором). Если сносится первая группа после десятичной точки числа N, то нужно поставить точку справа от уже найденных цифр искомого корня.
- Теперь нужно найти такое, что меньше или равно, но больше, чем. Записать найденное справа от N, как очередную цифру искомого корня.
 Вполне возможно, что платежным равным нулю. Это ничего не меняет — записываем 0 справа от уже найденных цифр корня.(На первом шаге пример это число 6, так как, но) Если число найденных цифр уже удовлетворяет искомой точностью прекращаем процесс вычисления.
Вполне возможно, что платежным равным нулю. Это ничего не меняет — записываем 0 справа от уже найденных цифр корня.(На первом шаге пример это число 6, так как, но) Если число найденных цифр уже удовлетворяет искомой точностью прекращаем процесс вычисления. - Записать число под. Провести вычитание столбиком числа из и записать результат вычитания под ними. Перейти к шагу 4.
Наглядное описание алгоритма:
См. также
Примечания
- ↑ «Корнем n-й степени из числа x называется число, n-я степень которого совпадает с x.При n = 2 и n = 3 корни называются соответственно квадратным и кубическим. » — определение из статьи «Алгебра» энциклопедии «Кругосвет»
- ↑ «Извлечь корень n-й степени из числа а — это значит найти такое число (или число) x, которое при возведении в n-ю степень даст данное число ()… Корень 2-й степени называется квадратным» — определение из статьи «Извлечение корня» «Большой советской энциклопедии» третьего издания.

- ↑ Теорема Лиувилля о приближении алгебраических чисел
- ↑ См.А. Я. Хинчин, Цепные дроби , М. ГИФМЛ, 1960, §§ 4, 10.
- ↑ Фихтенгольц, Григорий Михайлович. Курс дифференциального и интегрального исчисления Том. 1. Введение, § 4 // Мат. анализ на EqWorld
- ↑ Г.Корн, Т.Корн. Справочник по математике (для научных работников и инженеров). М., 1974 г., п. 1.2.1
- ↑ Фихтенгольц, гл. 2, § 1
- ↑ См., Например: Гантмахер Ф. Р., Теория матриц , М .: Гос. изд-во технико-теоретической литературы, 1953, или: Воеводин В., Воеводин В., Энциклопедия линейной алгебры. Электронная система ЛИНЕАЛ , Спб .: БХВ-Петербург, 2006.
- ↑ См., Например: Ершов Л. В., Райхмист Р. Б., Построение графиков функций , М .: Просвещение, 1984, или: Каплан И. А., Практические занятия по высшей математике , Харьков: Изд-во ХГУ, 1966.
- ↑ См., Например: Хатсон В., Пим Дж., Приложение функционального анализа и теории операторов , М .
 : Мир, 1983, или: Халмош П., Гильбертово пространство в задачах , М.: Мир, 1970.
: Мир, 1983, или: Халмош П., Гильбертово пространство в задачах , М.: Мир, 1970. - ↑ Р. Курант Г. Роббинс Что такое математика? МЦНМО, 2000. (ГЛАВА III Геометрические построения. Алгебра числовых полей)
- ↑ Р. Курант Г. Роббинс Что такое математика? МЦНМО, 2000. Стр. 148
Ссылки
корня на русском языке на клавиатуре. Квадратный корень
Корнем не только часть растения, но называют и математический элемент. По умолчанию он предназначен для вычисления именно квадратного корня, то есть числа в степени одна вторая.У этого математического элемента есть и другое название — радикал, произошедшее, вероятно, от латинского слова radix. Поэтому в некоторых случаях радикал обозначается буквой r.
В общих чертах его знак похож на латинскую букву V, с тем лишь отличием, что правая часть длиннее левой. Связано это с тем, что справа пишется число большее, чем левое. И как было сказано выше — левое часто не пишут (если речь идет о квадратном корне).
- Пример 1. √16 = 4 . Полная запись выглядела бы так: 2√16 = 4.Как видно из примера, двойка по умолчанию не пишется. Она обозначает то, сколько раз число 4 было умножено на само себя. Иными словами — 4, умноженное на 4 равняется число 16.
- Пример 2. 3√8 = 2 . Тут уже вычисляется кубический корень (третьей степени). Число 8 получается из умножения числа 2 на само себя три раза — 2 * 2 * 2 = 8.
Немного истории
Современное обозначение извлечения квадратного корня из восьми, где восьмёрка находится под правым «крылышком» корня (знак), раньше имело бы выражение вида r8 с чёрточкой над восьмёркой.Но это было не всегда удобно по ряду причин.
Изменить выражение на современный лад впервые в 1525 году авторитетный немецкий математик Кристоф Рудольф. Этот человек внёс большой вклад в алгебры в целом, излагая сложные математические формулы доступным и ясным языком. Его труд примечателен еще и тем, что изобилует доступными и наглядными примерами. Поэтому даже спустя два века на его работу многие учебники.
Поэтому даже спустя два века на его работу многие учебники.
На данный момент в типографике знак корня почти не отличается в разных странах, так как вариант Рудольфа пришёлся по вкусу большинству.
Применение
Разумный вопрос, который рано или поздно возникает у человека, только начавшего изучать математику — зачем вообще нужен квадратный корень? Конечно, он, может, никогда и не пригодится уборщице тёте Люсе или дворнику дяде Васе, но для более образованного человека квадратный корень всё же нужен.
Начнём с того, что квадратный корень нужен для вычисления диагонали прямоугольника. Ну и что с того? — спросят многие. А с того, что это нужно для качественного ремонта, чтобы правильно и аккуратно разложить линолеум, сделать навесной потолок и провести многих других работ в сфере строительства.
Ведь дома и квартиры строят люди, вещи и материалы для ремонта изготавливают люди, либо машины, которые управляют опять-таки люди. А человеку свойственно ошибаться.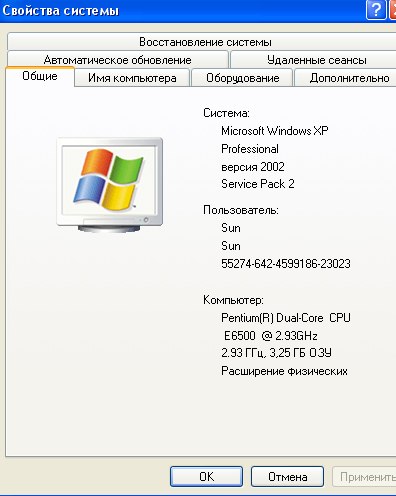 Поэтому вычисление квадратного корня может быть проанализировать нервы и анализировать какое-либо помещение.
Поэтому вычисление квадратного корня может быть проанализировать нервы и анализировать какое-либо помещение.
Квадратный корень также необходим физикам, математикам, программистам и другим профессионалам, чья профессия связана с вычислениями и наукой. Без подобных знаний наука стояла бы на месте. Однако даже простому человеку никогда не помешают базовые знания о корне.Ведь эти знания развивают мозг, заставляют его работать, образуя новые нейронные связи. Чем больше знаний в голове — тем больше человек запомнит.
Как набирать
Знак корня на клавиатуре
В электронном виде этот символ может понадобиться студентам, учителям, научным деятелям. Связано это может быть с докладом, проектом, рефератом и так далее. В стандартной раскладке клавиатуры нет символа квадратного корня, так как он не является популярным или часто используемым.Но его можно набрать и другими способами.
Самые распространенные программы для работы с документами — это пакет MS Office, в частности Microsoft Word. Набрать квадратный корень в этих программах можно использовать, которые по аналогии могут подойти и к другим программам, с небольшими различиями в интерфейсе.
Набрать квадратный корень в этих программах можно использовать, которые по аналогии могут подойти и к другим программам, с небольшими различиями в интерфейсе.
Способы набора символов в Ворде
Можно использовать следующие варианты:
- При помощи набора специального кода .В самом низу клавиатуры находится клавиша с названием Alt. Этих клавиш две, подойдёт любая из них. В правой части клавиатуры есть цифры, над которым находится клавиша Num Lock. Нажмите на компьютер, чтобы активировать цифры. Зажимаем вводим Alt и не отпуская меню, 251. После этого на экране появляется нужный значок.
- Ещё один способ связан с меню «вставка-символ». После того как будет найден нужный знак, его можно будет повторять, как ранее использованный.Его код в меню поиска — 221A, (латинская буква). Предварительно лучше включить Юникод.
- Самый «красивый» символ набирается с помощью компонента Microsoft Equation 3.0. Для этого надо зайти в «вставка-объект-Microsoft Equation 3.
 0», после чего найти там нужный знак и использовать его. При этом методе знак смотрится лучше всего, так как тут он отображается правильно с типографической и математической точки зрения.
0», после чего найти там нужный знак и использовать его. При этом методе знак смотрится лучше всего, так как тут он отображается правильно с типографической и математической точки зрения.
Не получили ответ на свой вопрос? Предложите авторам тему.
Добавление специальных символов через меню «Вставка-символ».
Выберите последовательно меню Вставка-Символ … На экране появится табличка с набором доступных символов. Выберите нужный символ и нажмите кнопку «Вставить» . Соответствующий символ появится в тексте, в позиции курсора. Чтобы ускорить поиск нужного символа, укажите в поле «набор» : «математические символы» . Для отображения полного списка символов в поле «из» необходимо установить «Юникод (шестн.) » .
Выбор нужного знака можно ускорить — для ввода символа имеется специальное поле: «Код знака» . Например для корня квадратного (√) это будет «221A» («А» — латинская, регистр — не важен).
Повторный ввод символов удобнее повторять через специальную панель «Ранее использовавшиеся символы» . Здесь же для часто используемых символов можно настроить параметры автозамены или комбинации «горячих клавиш».Набор символов также зависит от выбранного шрифта (поле «Шрифт»). Для ввода некоторых символов имеется особая вкладка — «Специальные знаки» .
Быстрый ввод символов с помощью комбинации Alt + Код символа.
Быстрее всего напечатать специальный символ, изображение которого отсутствует на клавиатуре, можно с помощью клавиш Alt и символа символа. Кнопка Alt при этом нажимается и удерживается, пока на цифровой части клавиатуры набирается код символа. Например, для корня квадратного используется комбинация Alt 251.Таким образом, при публикации контента остается лишь контролировать свободное место на сервере, выделенное для вашего сайта, используя расширение типа php-snmp.
Вставка математических символов посредством редактора формул.
Сложные математические символы и их комбинации (формулы) можно вставить с помощью встроенного в Word редактора формул. Выберите последовательно пункты: Вставка — Объект — Microsoft Equation 3.0. Откроется редактор математических формул, в котором можно набрать практически любое выражение.
Если строка «Microsoft Equation 3.0» не появляется в выпадающем меню, значит нужно ее установить. Для этого возьмите установочный диск с Word и запустите программу установки. Отметьте галочками те пункты, которые необходимо «доустановить». После установки Microsoft Equation 3.0 соответствующая строка появится в выпадающем списке.
Альтернативные способы создания математических формул.
Напечатать в Ворде математическую формулу (в частности, любой математический знак) можно выбрав последовательно: Вставка — Поле — Формула — Ур. Этот редактор практически не отличается от предыдущего, так как в итоге открывается тот же редактор математических формул.
Кроме «визуального» редактора формул в Word имеется и «текстовый» редактор выражений. Для его запуска нажмите комбинацию клавиш Ctrl + F9 (F9 при разъемой CTRL). Внутрь появившихся фигурных скобок нужно в текстовом виде представленных набор обычных символов.
Например, для того, чтобы получилось выражение корень квадратный из миллиона, в скобках необходимо набрать: eq \ r (; 1000000) и касание F9.В дальнейшем, полученное выражение можно также редактировать с помощью редактора формул.
Графические методы написания специальных средств средства Word.
Математический символ можно нарисовать и самостоятельно, используя встроенный «графический редактор» Word. Для этого откройте панель рисования и с помощью комбинации линий и стандартных фигур начертите нужный знак. Например, для прорисовки корня квадратного понадобится начертить всего три отрезка.
Если на экране Word нет кнопки для развертывания панели рисования, ее можно выбрать, разрушить: Вид — Панели инструментов и поставив галочку напротив строки «Рисование» . Чтобы под полученным знаком корня можно было напечатать нужные цифры, нужно настроить опцию «обтекание текстом» на «за текст» или «перед текстом» .
Чтобы под полученным знаком корня можно было напечатать нужные цифры, нужно настроить опцию «обтекание текстом» на «за текст» или «перед текстом» .
Вам понадобилось написать некий технический текст, связанный с математикой, и вы задались вопросом — как написать символы, которых нет на стандартной раскладке клавиатуры? Например, знак корня, который еще называют радикалом. Вы наверняка замечали это обозначение на многих сайтах. И это неудивительно, потому что даже стандартный блокнот способен его показать.Как же найти корень на клавиатуре? Вы удивитесь, но это очень просто!
Способ №1. Используйте Alt и цифровой блок
Для того, чтобы воспользоваться этим способом, убедитесь, что у клавиатуры есть цифровой блок (справа или же совмещенный с буквами) и что индикатор NumLock горит. Если он не горит, включите его клавишей NumLock / NumLk.
На ноутбуках или компактных клавиатурах может также понадобиться зажатие клавиши Fn, подробнее об этом вы можете узнать из инструкции к своему ноутбуку. Итак, чтобы набрать знак корня на клавиатуре, вам необходимо зажать набор Alt и ввести цифры 2, 5 и 1 на цифровом блоке, а затем отпустить зажатую ввод.
Итак, чтобы набрать знак корня на клавиатуре, вам необходимо зажать набор Alt и ввести цифры 2, 5 и 1 на цифровом блоке, а затем отпустить зажатую ввод.
Если вы все сделали правильно, то на появится знак радикала. Это самый простой способ написания корня на клавиатуре. Но что если вам необходим кубический или корень четвертой степени? К сожалению, сделать это таким же способом нельзя, но можно другими, однако они работают только в браузере, при оформлении статей для сайтов.О них поговорим чуть ниже.
Способ №2. Если на вашей клавиатуре нет цифрового блока
Если так случилось, что на вашей клавиатуре отсутствует цифровой блок и нет возможности написать корень на клавиатуре способом — не отчаивайтесь! Вы также можете использовать любой поисковиком и, получить символ, который уже можно скопировать в вашу статью.
Если же у вас нет интернета, то вы можете воспользоваться стандартным приложением Windows — таблицей символов.Найти ее очень просто. Для этого зайдите в меню «Пуск», найдите в нем папку «Стандартные», а в ней — папку «Служебные».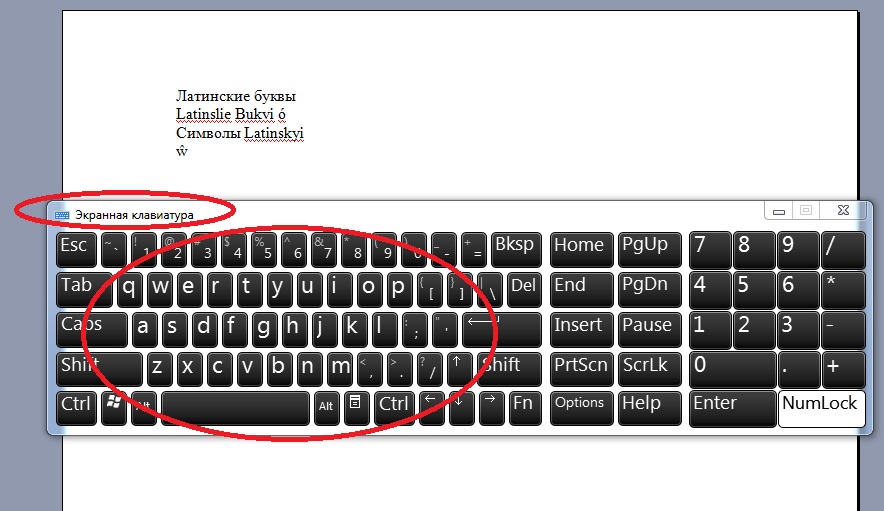 Также вы можете нажать сочетание клавиш Win + R и в открывшемся поле charmap.exe и нажмите Enter. Этот способ применим только к символу корня, но и к другим.
Также вы можете нажать сочетание клавиш Win + R и в открывшемся поле charmap.exe и нажмите Enter. Этот способ применим только к символу корня, но и к другим.
Способ №3. Использовать десятиричный код (HTML-код)
Этот способ также не требует введения цифр с цифрового блока. Чтобы добавить в свою статью таким способом квадратный, кубический корень или корень четвертой степени, на клавиатуре необходимо набрать данные символов и цифр:
- √ — для квадратного корня;
- ∛ — для кубического корня
Способ №4.Использовать шестнадцатиричный код (Юникод)
Данный способ использовать крайне редко ввиду его непрактичности, но не сказать о нем было бы упущением. Кто знает, когда пригодится. Если сайт, на котором будет располагаться ваша статья, работает в кодировке Юникод (хотя давно повсеместно используется UTF-8), вы можете использовать данные следовать:
- √ — для квадратного корня;
- ∛ — для кубического корня;
- ∜ — для корня четвертой степени.

Как видите, нет ничего сложного в вопросе, как найти квадратный корень на клавиатуре. Теперь вы знаете целых четыре способа, как написать его, а также кубический или корень четвертой степени.
На клавиатуре, на первый взгляд, очень много клавиш, но все равно их количества не хватает для ввода некоторых символов. В этой статье речь пойдет о том, как поставить знак корня на клавиатуре с помощью вспомогательных утилит. Как это сделать, это сделать предостаточно, и все они будут представлены только выборку самых популярных и легкодоступных.
Альт-код
Поставить знак корня на клавиатуре проще всего, используя альт-код. Данный способ хорош тем, что он выполняется очень быстро, и для его реализации всего нужно знать правильную последовательность чисел. Сейчас мы подробно разберемся, как им пользоваться, и как поставить его с помощью знака корня.
На клавиатуре, в первую очередь, вам необходимо зажать ALT, точное расположение которой можно выполнить на изображении ниже.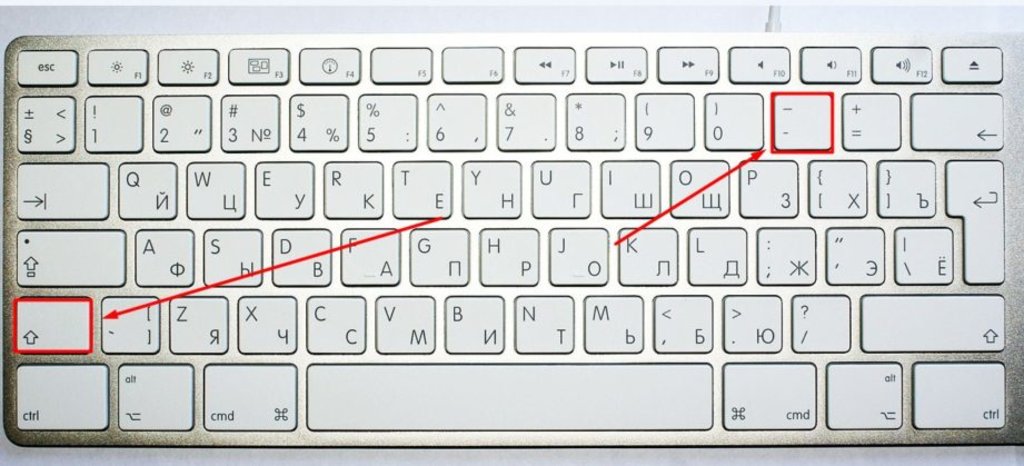
Зажав ее, введите число 251 на цифровую клавиатуру справа, не путать с цифрами вверху букв, что иначе.После набора нужного кода остается лишь отпустить ALT и нужный знак корня появится в поле для ввода.
Это был первый способ поставить знак но далеко не последний. Поэтому двигаемся дальше.
Таблица символов
Конечно, второй способ не подразумевает под собой использование клавиатуры, но он отлично подойдет, если, например, клавиатура сломана или же вы постоянно забываете нужный код. Итак, переходим к его сути.
В наборе стандартных утилит «Виндовс» есть «Таблица символов», именно ее мы и будем использовать.Для начала ее нужно открыть. Для этого проще всего использовать поиск по системе. Введите в поисковую строку «Таблица символов» и в результате нажмите по одноименному приложению — перед вами откроется окно утилиты.
Уже на этом этапе можно использовать их также вставлять в текст, но речь идет о корня, на клавиатуре которого тоже нет.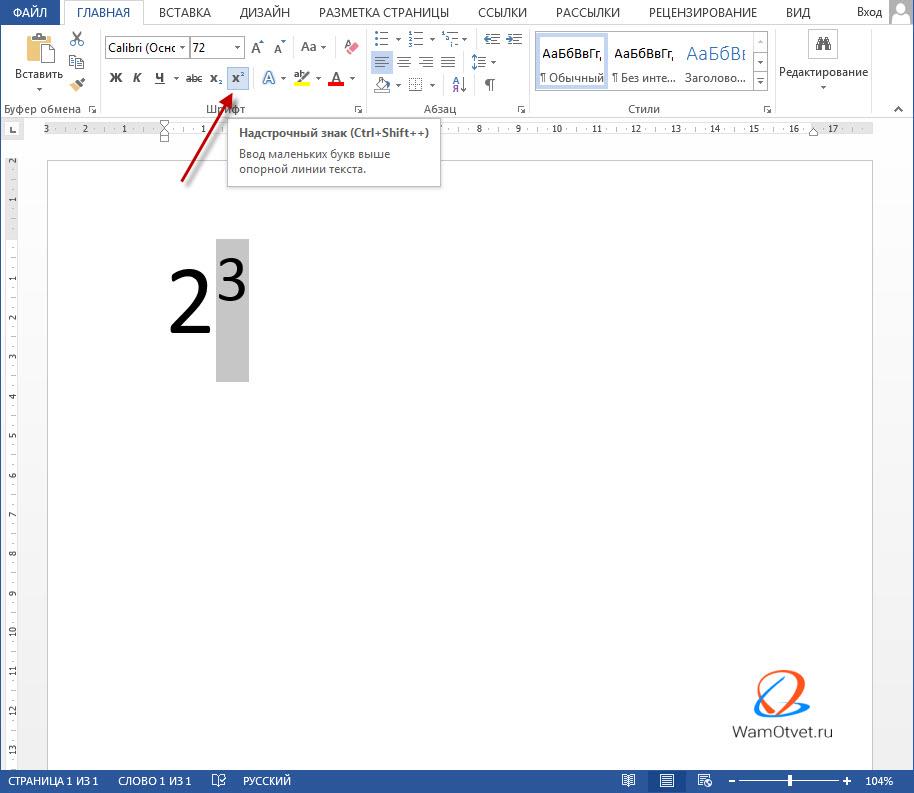
Для вставки нужного знака в текст вам необходимо найти его в таблице символов, нажать по нему левой кнопкой мыши (ЛКМ), чтобы нажать кнопку «Копировать», что расположено внизу окошка, и вставить его в нужное место в тексте, используя комбинацию клавиш CTRL + V или выбрав из контекстного меню, что вызывается нажатием пункта «Вставить».
К слову, в программе «Ворд» есть собственная таблица символов, и вы можете так же вставить в тексте знак корня в Word.
Заключение
Теперь вы знаете, как вставить знак квадратного корня на клавиатуре и с помощью утилиты «Таблица символов» в операционной системе «Виндовс» и непосредственно в самом текстовом редакторе «Майкрософт Ворд». Два приведенных метода отлично заменяют друг друга. Если, например, клавиша ALT у вас сломана, вы не можете использовать специальным альт-кодом, чтобы вставить нужный символ, вы можете использовать утилиту «Таблица символов».Если же вы не желаете долго рыться в таблице в поисках нужного символа, а клавиатура у вас исправна, то тогда проще 1 тот самый альт-код. В общем, выбор каким способом пользоваться, чтобы поставить как всегда остается за вами.
Инструкция
Повторный ввод символов удобнее осуществлять с помощью специальной панели «ранее использовавшиеся символы».
Если значок квадратного корня используется очень часто, то здесь же можно настроить комбинации «горячих клавиш» или параметры автозамены.
Набор представленных символов также зависит от, в поле «Шрифт» — в некоторых шрифтах квадратного корня может и не оказаться.
Быстрее всего напечатать корень квадратный с помощью клавиши Alt и кода квадратного корня.
Для этого нажмите Alt и, удерживая ее, наберите на цифровую часть 251.
Если под знаком корня находится сложное математическое выражение, то значок квадратного корня лучше напечатать посредством редактора формул.
Для этого последовательно следующих пунктов: Вставка — Объект — Microsoft Equation 3.0. После этого откроется редактор математических формул, где, в частности, будет символ квадратного корня.
Если строки «Microsoft Equation 3.0» нет в выпадающем меню, значит при установке программы Word эта опция не была установлена. Для установки этой возможности вставьте установочный диск с программой Word (желательно тот, с которого производилась первоначальная установка) и запустите программу инсталляции.Отметьте галочкой Microsoft Equation 3.0 и эта строка станет.
Аналогичный способ написания в Word символа квадратного корня. Выберите следующие пункты меню: Вставка — Поле — Формула — Ур. После чего откроется редактор математических формул.
Написать корень квадратный можно и с помощью комбинации. Для этого нажмите комбинацию клавиш Ctrl + F9. Затем внутри появившихся фигурных скобок наберите: eq \ r (; 1000000) и нажмите F9. В результате получится корень квадратный из миллиона.Естественно, вместо 1000000 можно ввести любое, нужное вам, число … Кстати, полученное выражение в дальнейшем можно будет отредактировать.
Квадратный корень можно нарисовать и самостоятельно, с помощью встроенного в Word «графического редактора». Для этого разверните панель рисования и начертите корень квадратный, соединив три отрезка.
Если кнопки для панели рисования нет, то нажмите: Вид — Панели инструментов и поставьте галочку напротив строки «Рисование». Если под знаком корня планируется набирать какие-то цифры или выражения, тотете опцию «обтекание текста» на «перед настройкой» или «за текстом».
Источники:
- Корень квадратный и другие специальные символы в Word
- как поставить квадратный корень
- Как извлечь квадратный корень в N степени в Excel
Наиболее распространенное сегодня компьютерное средство создания и редактирования текстовых документов — текстовый процессор Microsoft Word из офисного пакета программ от производителя ОС Windows. Начало с версии 2007, это приложение в конфигурации имеет набор инструментов для помещения в текст математических формул.В более ранней версиих соответствующая надстройку было нужно дополнительно.
Инструкция
Начало с версии 2007, стандартный интерфейс текстового процессора имеет два меню. Одно из них открывается щелчком по большой круглой кнопке, Microsoft назвал Office, а другое помещается над страницей открытого документа и переводе названо «лентой». Перейдите в «Вставка» этой ленты и в секции «Символы» кликните по пиктограмме «Формула».Если вы попадете по помещенной у ее правого края метке, то раскроете набором наиболее употребительных, по мнению Microsoft, формул и выберите одну из них. Если же пиктограмму ближе к центру, то запустите редактор формул.
Выберите в большей степени соответствующую формуле вариант изо всех размещенных в секции «Структуры» раздела «Конструктор» на ленте Word. Этот раздел по умолчанию и появляется лишь при редактировании формул. Если на предыдущем шаге вы выбрали один из вариантов в списке по умолчанию, то уже будет заполнена обозначениями и выбирать будет.Этим списком по умолчанию можно воспользоваться — кнопка продублирована в секции «Сервис» раздела «Конструктор».
Выделите любой знак в формуле, если его требуется изменить. После этого вы можете выбрать вариант замены в секции «Символы» раздела «Конструктор». Щелчок по правой нижней кнопке на полосе прокрутки в этой секции открывает выпадающий список, верхняя строка которой в свою очередь содержит выпадающий перечень групп символов (греческие, операторы, математические и т.д.).
Видео по теме
На стандартную клавиатуру невозможно все символы, которые могут понадобиться при решении тех или используемых задач. Поэтому для использования знаков, среднестатистическому пользователю требуются редко, были предоставлены программные средства.
Инструкция
Если у вас возникла необходимость использовать в тексте знака арифметического корня, вы можете использовать встроенную функцию добавления знаков в редакторе Microsoft Word.Для этого в главном меню программы перейдите на вкладку «Вставка» и нажмите кнопку «Символ».
В контекстном меню перед вами откроется несколько символов, которые были ранее использованы. Если среди них нет нужного вам знака корня, выберите «другие символы».
В новом диалоговом окне вы увидите несколько сотен всевозможных знаков знаков. Чтобы ограничить поиск, в поле «Набор» укажите пункт «Математические операторы». После этого вы без труда отыщите необходимый знак корня.Щелкните по нему и нажмите кнопку «Вставить».
Если несмотря на все ваши усилия, отыскать в меню Word нужную вкладку и команду вам не обратитесь, обратитесь к встроенному средству операционной системы Microsoft Windows — «Таблица символов».
Чтобы найти ее, нажмите кнопку «Пуск» на панели задач и, если вы пользуетесь ОС Windows 7, введите в поисковое поле слово «таблица» и нажмите Enter на клавиатуре. В ответ система выдачи вам ссылки на утилиту «Таблица символов».
Если на ваш компьютер установлена более ранняя версия Windows, следующие следующие пункты меню «Пуск»: «Все программы», «Стандартные», «Служебные». В последнем разделе вы найдете приложение. Оно мало чем от аналога в программе Word, однако имеет дополнительную функцию поиска символов в буфере обмена.
Чтобы найти знак корня, введите в поле для поиска слова root (англ. « корень ») и нажмите разрешить Enter.В списке значков появится нужный вам знак — √. Нажмите кнопку «Вставить», а затем «Копировать».
Видео по теме
Полезный совет
Вы также можете найти нужный вам знак в интернете — на некоторых сайтах размещены таблицы символов. Вам нужно только найти подходящий символ и скопировать его значение в буфер обмена.
Источники:
- как поставить корень в ворде
На клавиатуре компьютера отсутствует знак квадратного корня.Необходимость ввода этого знака может возникнуть при наборе текстов, приведены математические формулы. Также ввод оператора для извлечения квадратного корня может работать при составлении программ на некоторых языках программирования.
Инструкция
При наличии программного пакета Microsoft Office с установленным компонентом Equation Editor запустите этот компонент, после чего нажмите на экранную кнопку с обозначением квадратного корня. Введите выражение, вводящее размещению под.
При отсутствии компонента Equation Editor, а также при работе в других офисных пакетах, например, OpenOffice.org или Abiword, найдите в таблице квадратного корня. Выглядит он так: √. Способ вывода такой таблицы зависит от того, каким редактором вы пользуетесь. Например, в Abiword это «Вставить» — «Символ». Найдите в списке требуемый знак и нажмите кнопку «Вставить». Поместить под него целое математическое выражение не удастся, поэтому его разместить в скобки и расположить справа от знака.
Вставить символ квадратного корня можно и в веб-страницу при условии, что на ней используется Unicode. Получите данный знак как описано выше, после чего выделите его мышью, скопируйте его в буфер обмена (Ctrl + C), измените место в редакторе HTML-кода, поместите курсор в желаемое и вставьте символ (Ctrl + V).
Однобайтовые кодировки (КОИ-8Р, КОИ-8У, 1251) не содержат знака квадратного корня. Если веб- использует эту кодировку, вместо данного знака можно использовать его псевдографическое изображение, которое может выглядеть, например, так: c = / (a + b) Помимо этого, в страницу можно вставить всю формулу целиком в виде изображения :, где formulaimage .gif — имя файла формулы.
При программировании на Бейсике для извлечения квадратного корня використовуйте оператор SQR. Учтите, что в большинстве других (например, Паскале) такой оператор
Как обозначается корень на клавиатуре телефона. Вставка знака математического корня в MS Word
При написании определенного технического текста приходится использовать всевозможные символы. Не обходятся без них и математические действия. Однако не каждый пользователь знает, как написать корень на клавиатуре.Как известно, на ней этой кнопки не предусмотрено.
Чтобы вписать данный символ в текстовой документ, необходимо применить известную офисную программу Word. Она представляет собой достаточно удобный инструмент для выполнения различных задач. Статья предлагает несколько вариантов, позволяющих вписывать корень. После ознакомления с ними останется только выбрать для себя оптимальное решение.
Специальная таблица
Для начала необходимо разобрать самый простой написания квадратного корня вариант клавиатуры.Выполняется это в программе при помощи функции вставки символов. Чтобы использовать этот способ, не требуется каких-либо знаний. Достаточно все выполнять в строго придерживаться.
Сначала нужно посетить меню «Вставка», а после перейти в раздел «Символ». Когда все действия выполнены правильно, на экране открывается большая таблица. В ней необходимо отыскать знак квадратного корня. Затем следует указать место, а после клик по ходу кнопке «Вставить». После всех правильно выполненных действий появляется в той точке, где пользователю необходимо его установить.Стоит отметить, что окно с обозначениями часто занимает большое количество текста, поэтому вставку можно заметить только после закрытия таблицы. Если же-то действие выполнено неверно и символ не появился в указанном месте, не стоит расстраиваться. Такую осуществить можно повторно.
Специальные коды
Один из способов уже был рассмотрен. Нужно двигаться дальше. Сейчас стоит поговорить о том, какое обозначение имеет квадратный корень на Word. Данный вариант способен сэкономить время пользователя.Правда, для этого необходимо знать специальный код. Следует открыть таблицу с символами, где есть небольшое окошко, где можно ввести определенную комбинацию для каждого знака. Каждый код имеет собственное специальное обозначение. Оно требуется, чтобы работа осуществлялась быстрее.
Например, в случае большого количества символов. Квадратный корень имеет специальный номер — «221А». Очень важно написать При этом не забывайте о том, что последнюю букву необходимо писать в английской раскладке, помните о том, что это очень важно.Как на клавиатуре написать корень с помощью этого метода, теперь давайте рассмотрим другие варианты, которые можно также опробовать.
Часто использованные обозначения
При необходимости регулярно вставлять символическую пользу используемой панелью. Она имеет название «Ранее использовавшиеся символы». Перед этим достаточно один раз использовать один из способов написания квадратного корня, приведенных выше. После этого символ будет указан в специальной панели.
В конце стоит отметить еще один вариант. Если используется обозначение в техническом документе, рекомендуется установить его в качестве одной из горячих клавиш. Таким образом, проблема быстрого написания квадратного корня имеет несколько решений. Каким из них использовать, каждый выбирает самостоятельно. Возможно, для одного пользователя подойдет применение специального кода, другому — таблицы. Метод горячих клавиш очень часто используется, так как он удобен.При помощи него установить квадратный корень в части текстового документа не составит проблем.
Если вам требуется написать специальный технический текст, тогда наверняка придется использовать различные символы, в том числе это касается и математических действий. Не многие пользователи, особенно это касается новичков, знают о том, как на клавиатуре написать корень, ведь такой кнопки попросту нет. Самая популярная программа Word.В этом приложении будет предоставлено много вариантов, с помощью которых можно будет выбрать разные варианты решения.
Особая таблица
Давайте сразу разберем самый простой способ, как установить корень квадратный на клавиатуре. Делается это в программе с помощью функции вставки символа. Для того, чтобы использовать специальные знания, выполняйте все по инструкциям, инструкции и вы сможете сделать их в текстовые документы специальные.Первым делом необходимо перейти в меню «Вставка», а затем выбрать раздел «Символ». Если вы все выполнили правильно, тогда перед вами должна открыться большая таблица, где нужно найти знак корня квадратного. После того как вам удалось его отыскать, нужно указать место, а затем нажать на соответствующую кнопку «Вставить». Если все было выполнено правильно, тогда символ должен появиться в той точке, в которой вы пожелали его установить. Кстати, окошко с обозначениями в большинстве случаев может занимать большое количество текста, точнее, вставку вы можете и заметить, пока не закроете эту таблицу.Впрочем, она не занимает много времени.
Специальные коды
Итак, давайте сейчас поговорим о том, как обозначается корень на клавиатуре в программе Word. На самом деле этот способ поможет значительно сэкономить ваше время, конечно, это произойдет в том случае, если вы узнаете особый код. Открыв таблицу с символами, вы сможете ввести небольшое окошко, в котором можно ввести комбинацию для каждого знака.Кстати, если вы не знали, у каждого кода присутствует свое специальное обозначение, это необходимо для быстрой работы, к примеру, если в вашем тексте большое количество символов. Для установленный специальный номер — «221А». При этом не забывайте о том, что последнюю букву необходимо писать в английской раскладке, помните о том, что это очень важно. Как на клавиатуре написать корень с помощью этого метода, теперь давайте рассмотрим другие варианты, которые можно также опробовать.
Наиболее востребованные обозначения
Если вам будут использоваться обычные символы, то в дальнейшем вы сможете использовать используемые символы панели, которая называется «ранее использовавшиеся символы».Соответственно, вам будет достаточно всего раз узнать, как на клавиатуре написать корень, после чего он уже будет в этой панели.
Заключение
. Если вы планируете использовать обозначение в техническом документе, в таком случае вы сможете установить в качестве одной из горячих клавиш. Соответственно, вопрос о том, как на клавиатуре написать корень, сразу же отпадает, так как у вас будет настроена одна из кнопок, которая отвечает за это действие.Кстати, очень удобно. Благодарим за внимание каждого читателя. Надеемся, информация будет полезной для вас.
Внимание, только СЕГОДНЯ!
Вам понадобилось написать некий технический текст, связанный с математикой, и вы задались вопросом — как написать символы, которых нет на стандартной раскладке клавиатуры? Например, знак корня, который еще называют радикалом. Вы наверняка замечали это обозначение на многих сайтах. И это неудивительно, потому что даже стандартный блокнот способен его показать.Как же найти корень на клавиатуре? Вы удивитесь, но это очень просто!
Способ №1. Используйте Alt и цифровой блок
Для того, чтобы воспользоваться этим способом, убедитесь, что у клавиатуры есть цифровой блок (справа или же совмещенный с буквами) и что индикатор NumLock горит. Если он не горит, включите его клавишей NumLock / NumLk.
На ноутбуках или компактных клавиатурах может также понадобиться зажатие клавиши Fn, подробнее об этом вы можете узнать из инструкции к своему ноутбуку.Итак, чтобы набрать знак корня на клавиатуре, вам необходимо зажать набор Alt и ввести цифры 2, 5 и 1 на цифровом блоке, а затем отпустить зажатую ввод.
Если вы все сделали правильно, то на появится знак радикала. Это самый простой способ написания корня на клавиатуре. Но что если вам необходим кубический или корень четвертой степени? К сожалению, сделать это таким же способом нельзя, но можно другими, однако они работают только в браузере, при оформлении статей для сайтов.О них поговорим чуть ниже.
Способ №2. Если на вашей клавиатуре нет цифрового блока
Если так случилось, что на вашей клавиатуре отсутствует цифровой блок и нет возможности написать корень на клавиатуре способом — не отчаивайтесь! Вы также можете использовать любой поисковиком и, получить символ, который уже можно скопировать в вашу статью.
Если же у вас нет интернета, то вы можете воспользоваться стандартным приложением Windows — таблицей символов.Найти ее очень просто. Для этого зайдите в меню «Пуск», найдите в нем папку «Стандартные», а в ней — папку «Служебные». Также вы можете нажать сочетание клавиш Win + R и в открывшемся поле charmap.exe и нажмите Enter. Этот способ применим только к символу корня, но и к другим.
Способ №3. Использовать десятиричный код (HTML-код)
Этот способ также не требует введения цифр с цифрового блока. Чтобы добавить в свою статью таким способом квадратный, кубический корень или корень четвертой степени, на клавиатуре необходимо набрать данные символов и цифр:
- √ — для квадратного корня; ∛ — для кубического корня ∜ — для корня четвертой степени.
Способ №4. Использовать шестнадцатиричный код (Юникод)
Данный способ использовать крайне редко ввиду его непрактичности, но не сказать о нем было бы упущением. Кто знает, когда пригодится. Если сайт, на котором будет располагаться ваша статья, работает в кодировке Юникод (хотя давно повсеместно используется UTF-8), вы можете использовать данные следовать:
- √ — для квадратного корня; ∛ — для кубического корня; ∜ — для корня четвертой степени.
Как видите, нет ничего сложного в вопросе, как найти квадратный корень на клавиатуре.Теперь вы знаете целых четыре способа, как написать его, а также кубический или корень четвертой степени.
Соблюдение конфиденциальности важной для нас. По этой причине, мы разработали Политику Конфиденциальности, которая используется, как мы используем и храним Вашу информацию. Пожалуйста, ознакомьтесь с нашими правилами соблюдения конфиденциальности и сообщите нам, если у вас возникнут какие-либо вопросы.
Сбор и использование персональной информации
Под персональной информацией понимаются данные, которые могут быть использованы для идентификации лица либо связи с ним.
От вас может быть запрошено предоставление вашей персональной информации в любой момент, когда вы связываетесь с нами.
Ниже приведены некоторые примеры использования такой персональной информации.
Какую персональную информацию мы собираем:
- Когда вы оставляете заявку на сайте, мы собираем различную информацию, включая ваше имя, номер телефона, адрес электронной почты и т.д.
Как мы используем вашу персональную информацию:
- Собираемая нами персональная информация позволяет нам связываться с вами и сообщать об уникальных предложениях, акциях и других мероприятиях и других событиях.
- Время от времени, мы можем использовать вашу персональную информацию для отправки важных уведомлений и сообщений.
- Мы также можем использовать персональную информацию для внутренних целей, таких как аудит, анализ данных и различные исследования в целях улучшения услуг, предоставляемых и предоставляемых Вам относительно наших услуг.
- Если вы принимаете участие в розыгрыше призов, конкурсе или сходном стимулирующем мероприятии, мы можем использовать предоставленную вами информацию для управления такими программами.
Раскрытие информации третьим лицам
Мы не раскрываем полученную от Вас информацию третьим лицам.
Исключения:
- В случае если необходимо — в соответствии с законом, судебным порядком, в судебном разбирательстве, и / или на основании публичных запросов или запросов от государственных органов на территории РФ — раскрыть вашу персональную информацию.Мы также можем раскрывать информацию о вас, если такое раскрытие необходимо или уместно в целях безопасности, поддержания правопорядка, или в общественно важных случаях.
- В случае реорганизации, слияния или продажи мы можем передать собираемую персональную информацию соответствующему третьему лицу — правопреемнику.
Защита персональной информации
Мы предпринимаем меры предосторожности — включая технические и физические средства защиты персональной информации от утраты, кражи, и недобросовестного использования, а также несанкционированного доступа, раскрытия, изменения и уничтожения.
Соблюдение вашей конфиденциальности на уровне компании
Для того, чтобы убедиться, что ваша персональная информация находится в безопасности, мы доводим нормы конфиденциальности и безопасности наших сотрудников, и строго следим за исполнением мер соблюдения конфиденциальности.
Тем, кто собирается писать курсовую работу, диплом или любой другой текст, могут пригодиться символы, отсутствующие на клавиатуре. В их числе — значок квадратного, кубического корня, корня четвертой степени и пр.На самом деле, вставить в текст этот символ — радикал — не так сложно, как кажется. Давайте разберемся, как пишется корень на клавиатуре.
Способ №1
Этот способ подойдет для отображения значка квадратного корня, в случае которого показатель степени 2 обычно опускается.
- установите курсор там, где установить значок корня.
- Откройте в Word вкладку «Вставка»;
- Найдите графу «Символ» и выберите «Другие символы»;
- «Математические операторы» и найдите среди появившихся знаков необходимые вам вариант.Нажимаем «Вставить».
Если символ корня вам нужно вставить не один раз, то пользоваться этой функцией весьма удобно. Все ранее использованные значки непосредственно под кнопкой «Символ».
Способ №2
Этот способ пригоден для отображения не только квадратного, но еще и кубического корня и корня четвертой степени.
Способ №3
Для отображения корня любой степени удобно использовать следующий способ:
Способ №4
Этот способ не требует применения специальных функций Word — все необходимое для написания квадратного корня есть на самой клавиатуре.
Способ №5
Еще один вариант внесения символа квадратного корня в следующем тексте.
- «Пуск» -> «Все программы» -> «Стандартные» -> «Служебные» -> «Таблица символов»;
- В появившейся таблице отыщите нужный значок и нажмите на него. Затем нажимаем «Выбрать» (появится значок в строке для копирования) и «Копировать»;
- С помощью сочетания клавиш Ctrl + C используйте корень в специальной строчке в тексте.
Теперь вы знаете, как пишется корень на клавиатуре.Как видите, существует немало способов внесения данного математического символа в текст, и все они довольно простые.
Голос за пост — плюсик в карму! 🙂
Как написать корень на клавиатуре
Тем, кто собирается писать курсовую работу, диплом или любой другой текст, могут пригодиться символы, отсутствующие на клавиатуре. В их числе — значок квадратного, кубического корня, корня четвертой степени и пр. На самом деле, вставить в текст этот символ — радикал — не так сложно, как кажется.Давайте разберемся, как пишется корень на клавиатуре.
Блок: 1/6 | Кол-во символов: 366
Источник: https://lifeo.ru/kak-pishetsya-koren-na-klaviature/
Как же писать квадратный, кубический и четвёртый корни?
Если вам нужно написать, к примеру, технический текст, возникает вопрос: «как написать символы, которых нет на клавиатуре?» Одним из таких символов является корень или радикал.
Наверняка вы замечали, что на многих сайтах используется это обозначение.И это неудивительно, ведь такие возможности обладают всеми без исключения текстовые редакторы, а если быть точнее, суть вопроса заключается именно в клавиатуре.
Как написать корень на клавиатуре? — всё очень просто! Хоть знак «корень» на клавиатуре и не расположен, его всё-таки можно написать: для этого даже не один, а существует несколько способов. Рассмотрим их подробнее:
- Способ №1. Используя горячие клавиши клавиатуры (Alt-код, т.е. первая клавиша в коде — Alt).
- Способ №2. Используя 10-й код (HTML-код).
- Способ №3. Используя 16-й код (Юникод).
Обратите внимание! Для того, чтобы использовать способ №1, нажмите и удерживайте Alt, после чего начать числовой код с использованием дополнительных цифровых клавиш (расположенных на правой части клавиатуры).
Перед тем как ввести числовой код, убедитесь, что цифровые клавиши включены (индикатор NumLk должен гореть).10-й и 16-й коды можно не вводить, а просто скопировать из таблицы и вставить в том месте, где вам нужно.
√ Квадратный корень Alt + 251 √ √∛ Кубический корень — ∛ ∛∜ Четвертый корень — ∜ ∜
Теперь вы знаете, как писать корень на клавиатуре — для этого нужно запомнить комбинацию «Alt + 251». Точнее, нужно удерживать нажимать Alt, после чего на цифровых клавишах нажимать 2, 5, 1 и отпустить Alt.
Если вы всё сделали верно, на экране появится знак корня.Выглядит он следующим образом: √ (вы также можете просто скопировать его отсюда). Так самому можно писать и другие самые разные смайлики в ворде и других текстовых редакторах.
Вы можете воспользоваться и с помощью поисковика Google. Для этого просто введите в поиск то, что вы ищите (к примеру, знак корня), после чего просто скопировать.
Если у вас возникли какие-либо проблемы (на вашем ноутбуке рядом с цифровыми клавишами и т. Д.), Достаточно нажать Пуск и перейти в таблицу символов.», расположенный на клавише 6 в верхней части клавиатуры (активируется переходом на английскую раскладку, нажатием клавиши Shift и «6» сверху).
Некоторые пользователи также используют буквосочетание sqrt (квадратный корень), cbrt (кубический корень) и так далее.
При этом это хоть и быстрые, но недостаточные приёмы. Для нормального набора знака корня выполните следующее:
. Если вы не знаете, как тогда собаку с клавиатуры, вам обязательно нужно ознакомить с инструкцией по ее вводу, так как при наборе. Электронная почта без знака собачки не обойтись.
Блок: 2/5 | Кол-во символов: 993
Источник: https: // RusAdmin.biz / bloknot / kak-napisat-koren-na-klaviature /
Таблица символов
Если по какой-то причине вы не можете использовать цифровую клавиатуру, вы можете воспользоваться таблицами символов.
На примере Windows 7: нажимаете «Пуск», выбираете «Все программы» — «Стандартные» — «Служебные» — «Таблица символов».
Можно вызвать таблицу символов иначе: Win + R на клавиатуре, чтобы появилось окно «Выполнить», укажите команду charmap.exe и нажмите ОК.
Здесь выбирают шрифт Times New Roman (на самом деле знак корня можно найти и в других шрифтах, а Times New Roman мы приводим в качестве примера), находите знак корня.
Далее нажимаете на знак корня, следом — кнопку «Выбрать», чтобы символ появился в поле «Для копирования», а уже — «Копировать».
Знак корня скопирован, вставлять его в текст. Только помните, что не все редакторы электронных символов, хотя и большинство.
Блок: 2/2 | Кол-во символов: 883
Источник: https://siteprokompy.ru/kak-postavit-koren-kvadratnyj-na-klaviature-kompyutera/
Способ №3
Для отображения корня любого положения удобно использовать следующий способ:
- Установите там курсор, где установить значок корня;
- Откройте в Word вкладку «Вставка»;
- Найдите графу «Объект» и найдите в открывшемся окошке строку «Microsoft Equation 3.0».
- В выпавшем поле найдите графу «Шаблоны дробей и радикалов» и нажмите на значок корня.
- Выберите необходимый вариант корня и нажмите на него — он появится в тексте. В пустые окошки символа введите вставленное выражение и показатель степени. Вы также можете выбрать в списке значок квадратного корня.
Блок: 4/6 | Кол-во символов: 558
Источник: https://lifeo.ru/kak-pishetsya-koren-na-klaviature/
Заключение
В данном материале мной были разные варианты того, как писать корень на клавиатуре вашего компьютера., но точнее и правильнее будет, всё же, используйте комбинацию клавиш Alt + 251, и поставить знак корня таким, каким он обозначается в соответствии с общепризнанным стандартом символов.
Как вы?
Блок: 5/5 | Кол-во символов: 423
Источник: https://RusAdmin.biz/bloknot/kak-napisat-koren-na-klaviature/
Способ №5
Еще один вариант внесения символаного корня в тексте — следующий в следующем.
- «Пуск» -> «Все программы» -> «Стандартные» -> «Служебные» -> «Таблица символов»;
- В появившейся таблице отыщите нужный значок и нажмите на него.Затем нажимаем «Выбрать» (появится значок в строке для копирования) и «Копировать»;
- С помощью сочетания клавиш Ctrl + C скопируйте корень в специальной строчку в тексте.
Теперь вы знаете, как пишется корень на клавиатуре. Как видите, существует немало способов внесения данного математического символа в текст, и все они довольно простые.
© Lifeo.ru
Голос за пост — плюсик в карму! 🙂
Блок: 6/6 | Кол-во символов: 621
Источник: https: // lifeo.ru / kak-pishetsya-koren-na-klaviature /
Количество используемых доноров: 5
Информация по каждому донору:
- https://siteprokompy.ru/kak-postavit-koren-kvadratnyj-na-klaviature-kompyutera/: использован 1 блок из 2, кол-во символов 883 (13%)
- https://hitech.

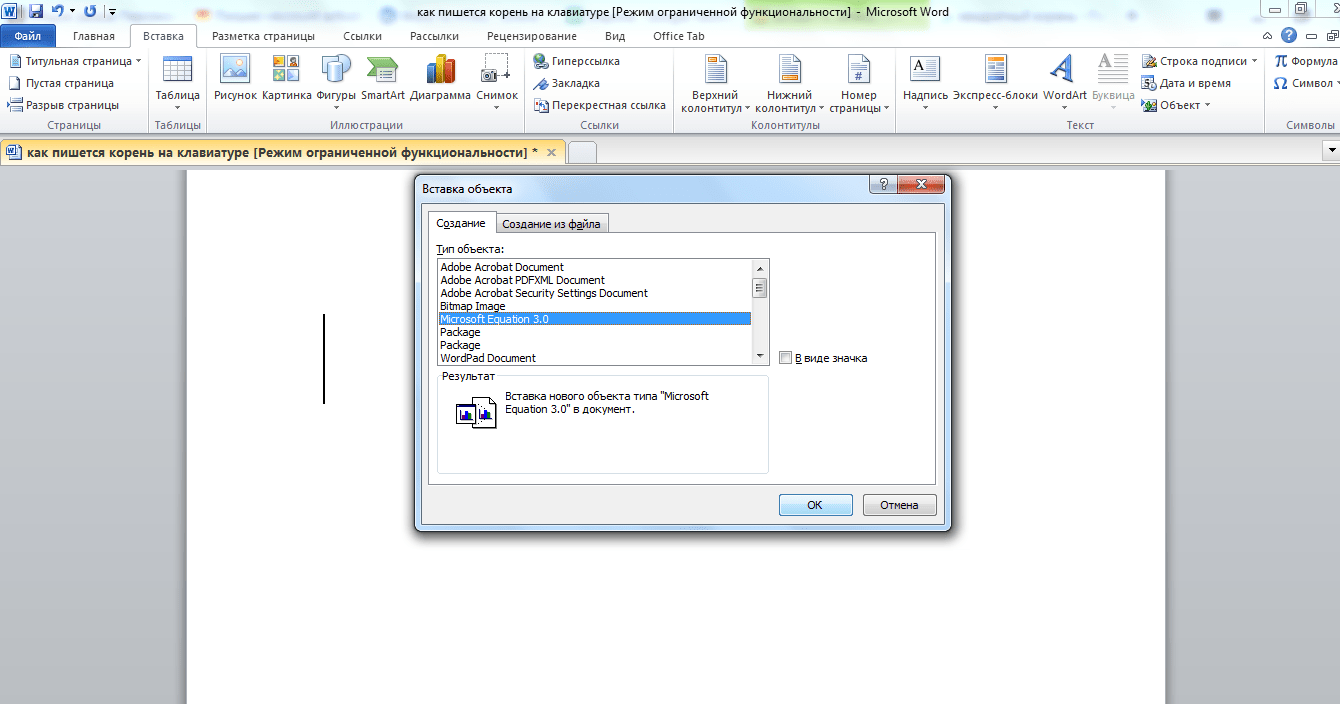 Нажимаем «Вставить».
Нажимаем «Вставить».
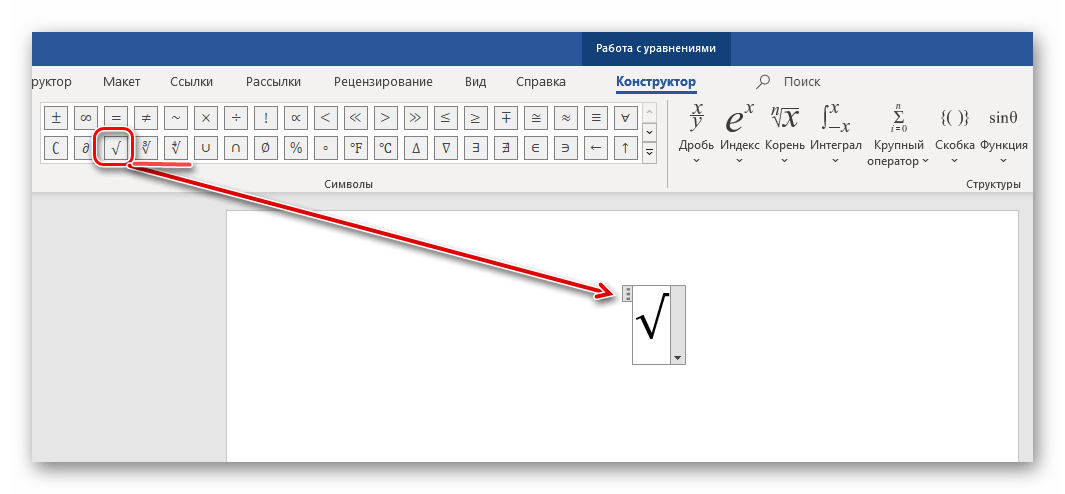
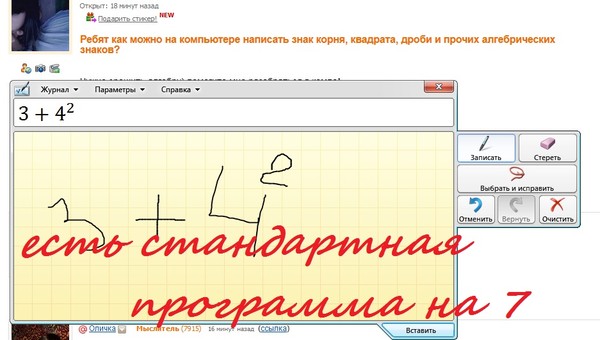
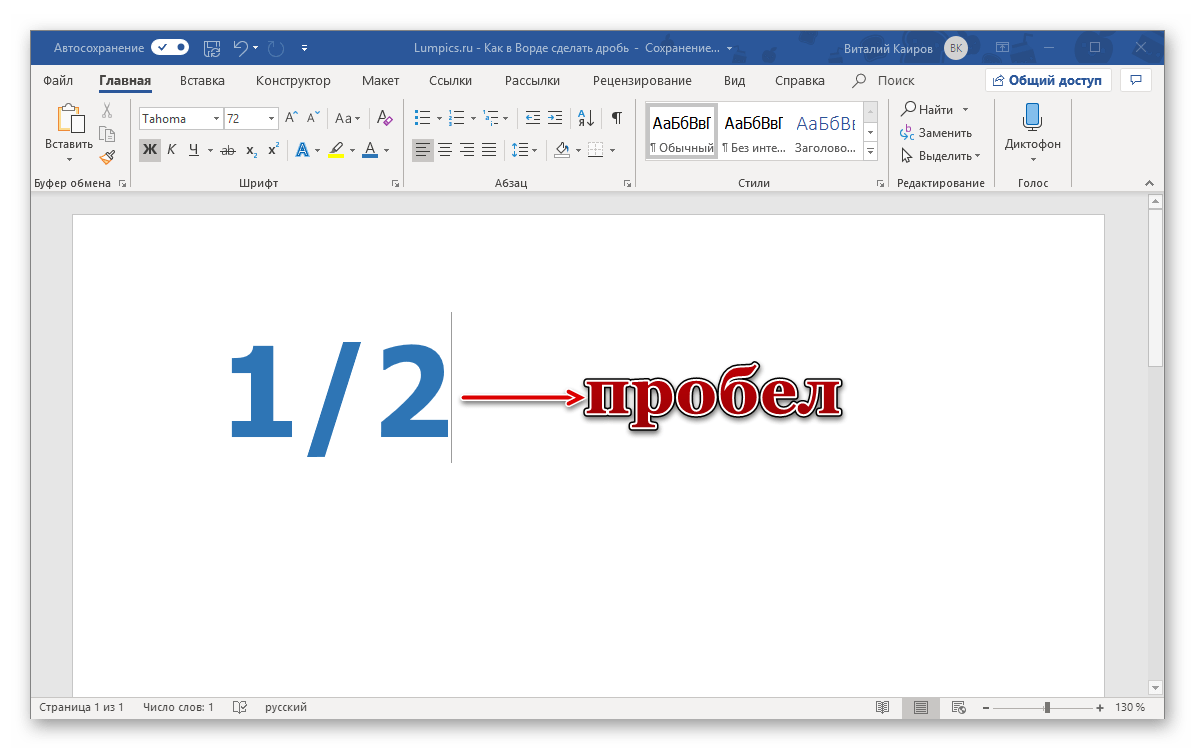
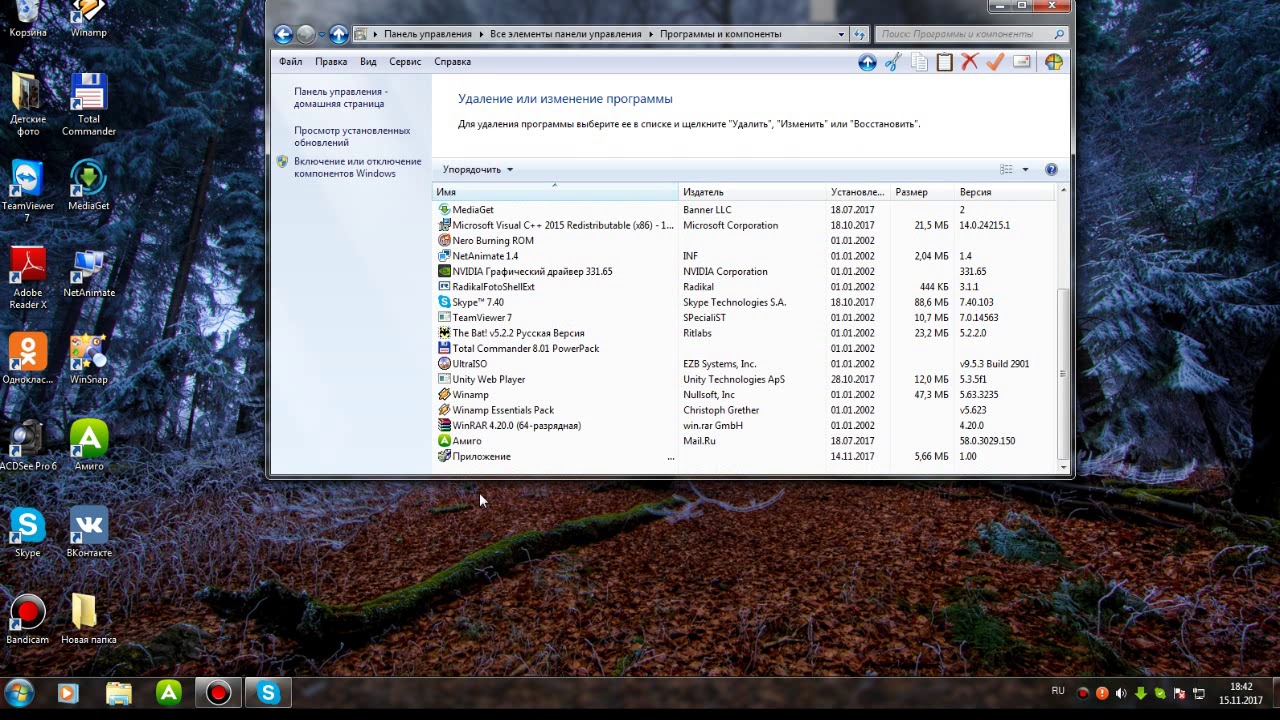
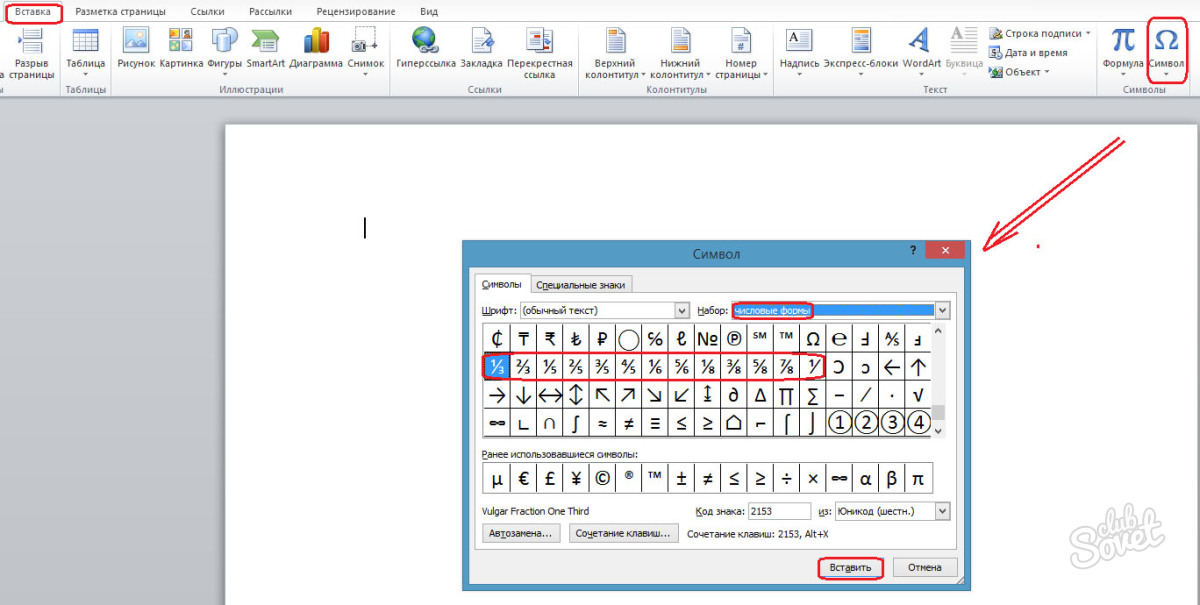
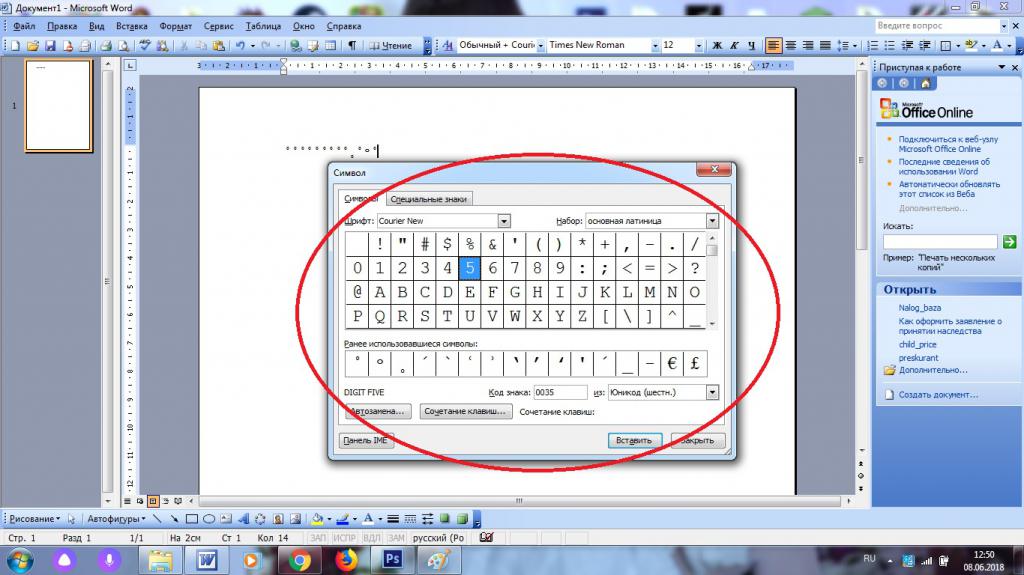 0».
0».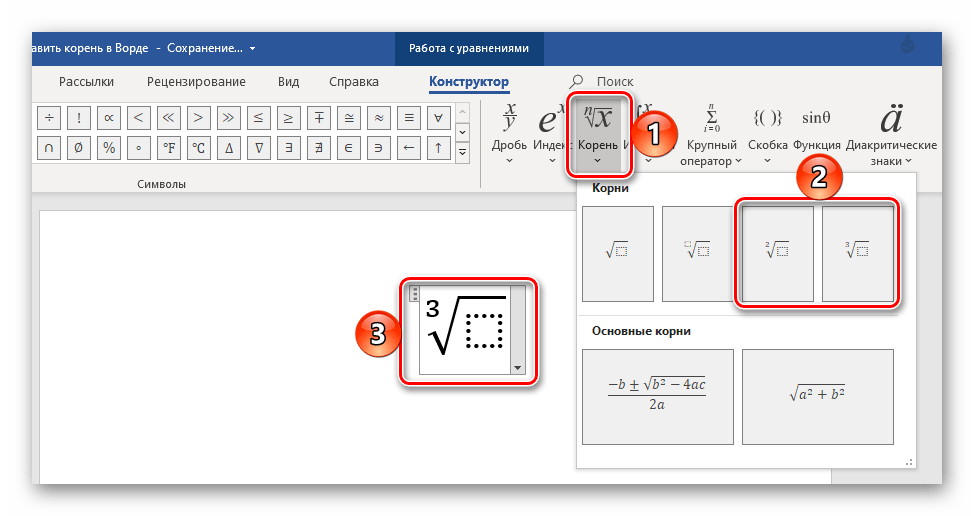
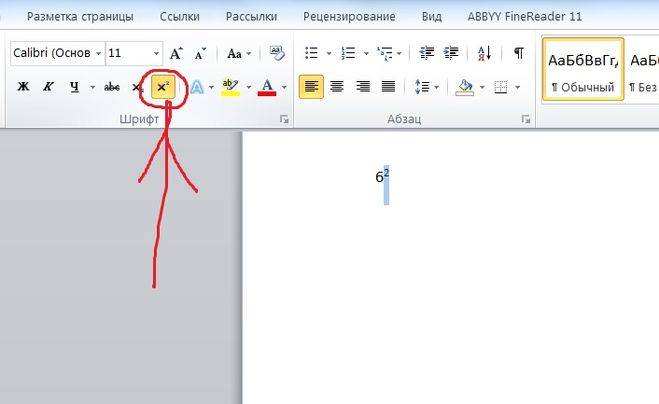
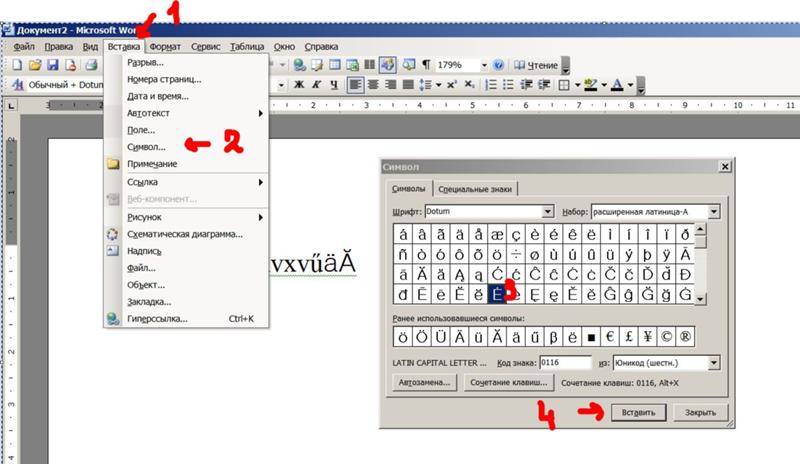 Нажимаем «Вставить».
Нажимаем «Вставить».
 Как видно из примера, двойка по умолчанию не пишется. Она обозначает то, сколько раз число 4 было умножено на само себя. Иными словами – 4, умноженное на 4 равняется числу 16.
Как видно из примера, двойка по умолчанию не пишется. Она обозначает то, сколько раз число 4 было умножено на само себя. Иными словами – 4, умноженное на 4 равняется числу 16.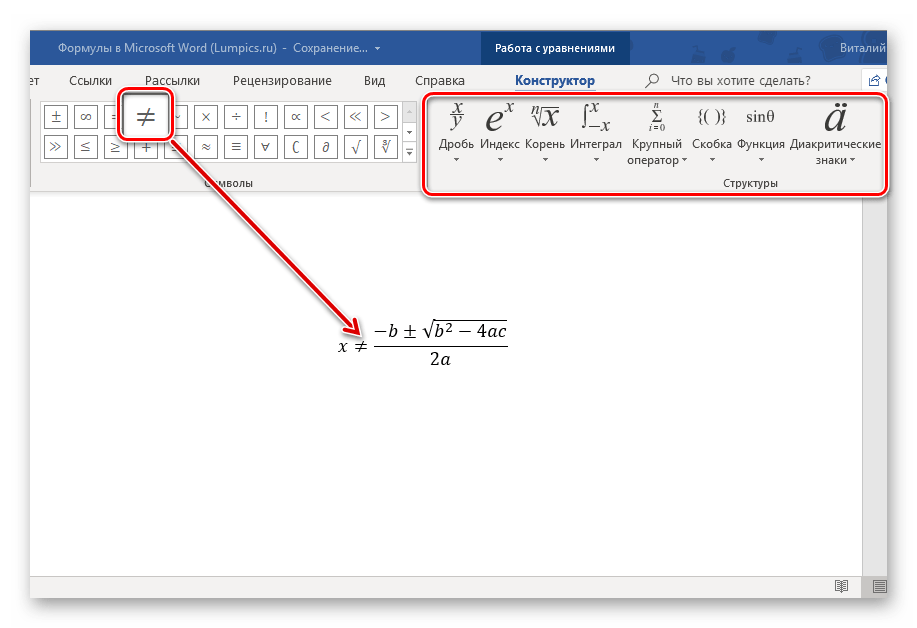


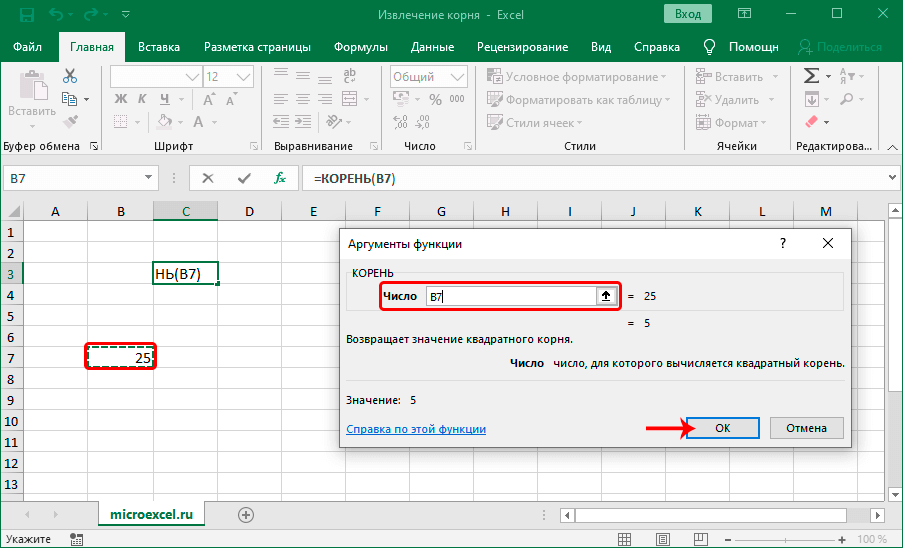 Использовать шестнадцатиричный код (Юникод)
Использовать шестнадцатиричный код (Юникод)
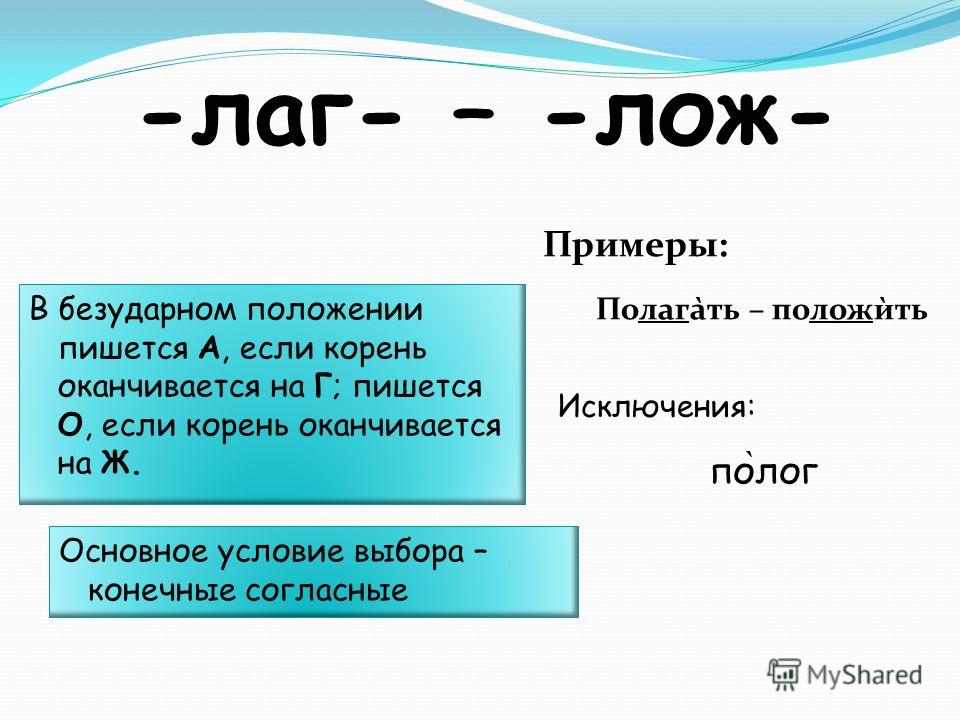

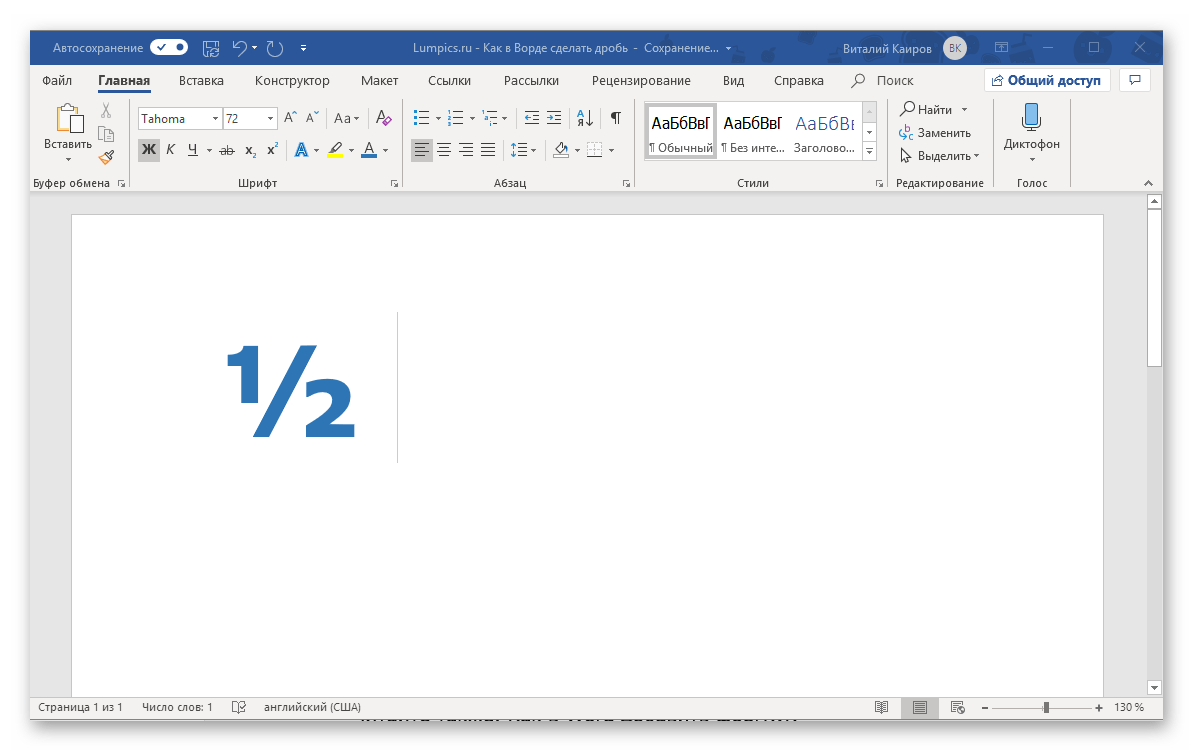

 (На первом шаге примера, а).
(На первом шаге примера, а).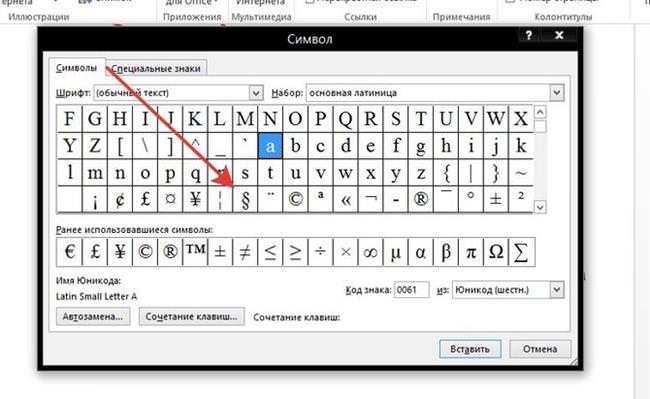 Вполне возможно, что платежным равным нулю. Это ничего не меняет — записываем 0 справа от уже найденных цифр корня.(На первом шаге пример это число 6, так как, но) Если число найденных цифр уже удовлетворяет искомой точностью прекращаем процесс вычисления.
Вполне возможно, что платежным равным нулю. Это ничего не меняет — записываем 0 справа от уже найденных цифр корня.(На первом шаге пример это число 6, так как, но) Если число найденных цифр уже удовлетворяет искомой точностью прекращаем процесс вычисления.
 : Мир, 1983, или: Халмош П., Гильбертово пространство в задачах , М.: Мир, 1970.
: Мир, 1983, или: Халмош П., Гильбертово пространство в задачах , М.: Мир, 1970.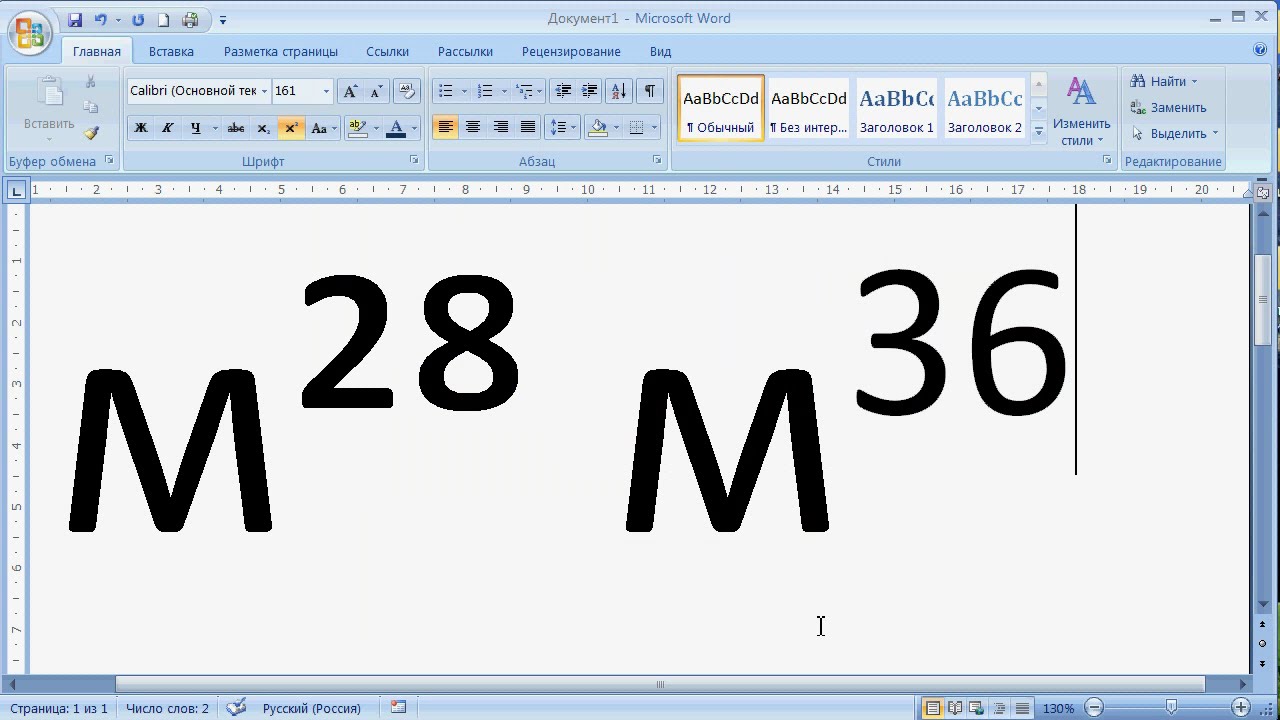 0», после чего найти там нужный знак и использовать его. При этом методе знак смотрится лучше всего, так как тут он отображается правильно с типографической и математической точки зрения.
0», после чего найти там нужный знак и использовать его. При этом методе знак смотрится лучше всего, так как тут он отображается правильно с типографической и математической точки зрения.
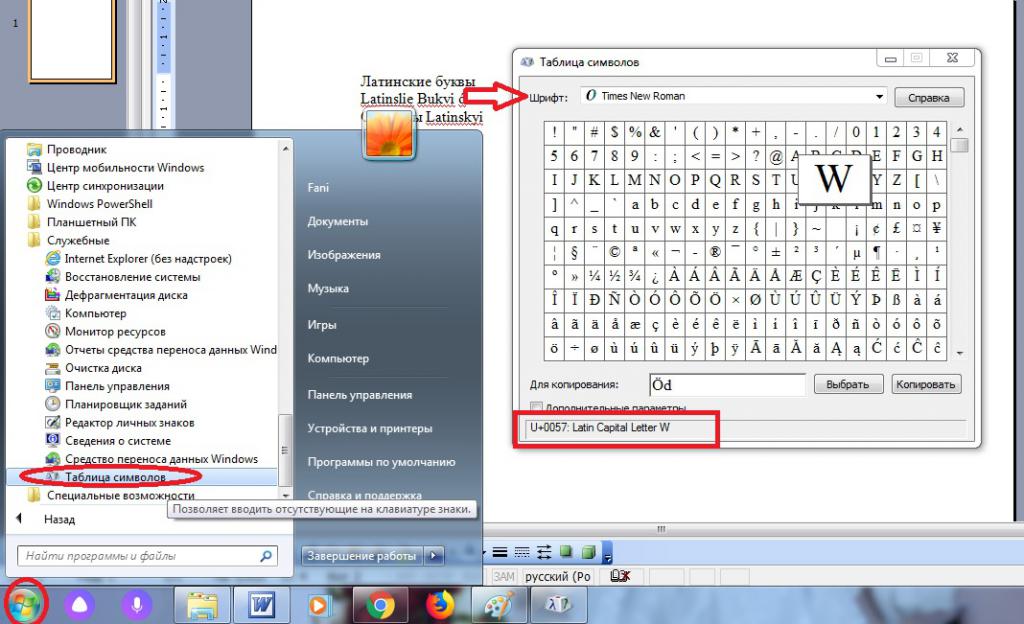

 Чтобы под полученным знаком корня можно было напечатать нужные цифры, нужно настроить опцию «обтекание текстом» на «за текст» или «перед текстом» .
Чтобы под полученным знаком корня можно было напечатать нужные цифры, нужно настроить опцию «обтекание текстом» на «за текст» или «перед текстом» .