″Спутник V″ и другие российские вакцины от коронавируса: что о них известно? | Россия и россияне: взгляд из Европы | DW
Россия планирует вакцинировать большинство жителей страны к осени 2021 года. В настоящее время россиян прививают, в основном, вакциной «Спутник V». Но в России есть еще два препарата от коронавируса. «ЭпиВакКорона», разработанный в центре «Вектор» Роспотребнадзора, был зарегистрирован в октябре 2020 года, а в середине марта нынешнего года им начнут прививать массово. Вакцина «КовиВак» центра имени Чумакова прошла регистрацию в конце февраля, а к середине марта планируется запустить в оборот первые 120 тысяч доз.
Все три вакцины были сертифицированы еще до завершения третьей фазы широкомасштабных клинических испытаний. Премьер-министр РФ Михаил Мишустин 20 февраля подчеркнул, что Россия стала единственной страной в мире, где есть уже три вакцины от коронавируса. Но, похоже, это еще не предел: по некоторым данным, в настоящее время в разработке находятся еще около 20 российских препаратов, в том числе, вакцина «Мир-19», недавно завершившая первый этап доклинических испытаний в Федеральном медико-биологическом агентстве (ФМБА) РФ.
«ЭпиВакКорона»: одобрена в РФ и Туркменистане
Вакцина «ЭпиВакКорона» основана на химически синтезированных пептидных антигенах и не содержит живого вируса. На сайте Роспотребнадзора говорится, что второй этап клинических испытаний вакцины закончился в сентябре. В ноябре начались пострегистрационные исследования препарата на 150 добровольцах старше 60 лет и 3 тыс. добровольцев в возрасте от 18 лет.
Вакцина «ЭпиВакКорона» основана на химически синтезированных пептидных антигенах
Помимо России, на сегодняшний день «ЭпиВакКорона» одобрена для использования только в одной стране мира — в Туркменистане. РФ уже направила в ВОЗ заявку на рассмотрение вакцины для ее включения в список для экстренного применения, однако, как следует из документации ВОЗ по состоянию на 1 марта, заявления о заинтересованности для проведения оценки ВОЗ (Expression of Interest, EOI) разработчики вакцины до сих пор не подали.
В Роспотребнадзоре утверждают, что эффективность «ЭпиВакКороны» составляет 100 процентов — этот вывод был сделан по результатам первой и второй фаз клинических испытаний. Условия ее транспортировки и хранения, по словам разработчика, крайне просты: вакцина может находиться в холодильниках при температуре от 2 до 8 градусов Цельсия.
Условия ее транспортировки и хранения, по словам разработчика, крайне просты: вакцина может находиться в холодильниках при температуре от 2 до 8 градусов Цельсия.
«КовиВак»: проверенных данных о вакцине практически нет
Данных о вакцине «КовиВак», подтвержденных международными независимыми источниками, практически нет. Организация специалистов по регулированию в сфере здравоохранения и сопутствующих товаров (лекарственных средств, медицинских изделий, биопрепаратов и пищевых продуктов) США (RAPs) внесла препарат «КовиВак» в список инактивированных вакцин. Помимо этого, о ней нет никаких упоминаний ни на сайте clinicaltrials.gov Национальной медицинской библиотеки США, ни в Центре по контролю и профилактике заболеваний США, ни в постоянно обновляющемся списке вакцин ВОЗ.
Вакцина «КовиВак» создана на основе цельного «убитого» вируса SARS-CoV-2
Ситуацию еще больше запутывает то, что в настоящее время американская фармацевтическая компания Codagenix разрабатывает вакцину под практически аналогичным именем — Covi-Vac: от названия российского препарата его отличает лишь дефис.
Российский «КовиВак» разработан в Федеральном научном центре исследований имени М. П. Чумакова РАН. Препарат создан на основе цельного «убитого» вируса SARS-CoV-2, инактивированного таким образом, что он не может нанести вред организму человека. Но вакцинация запускает иммунную реакцию организма, при которой вырабатываются антитела.
В Центре Чумакова говорят, что вакцина может храниться при температуре от 2 до 8 градусов по Цельсию, что позволяет ее транспортировку без глубокого охлаждения, как это требуется для некоторых других вакцин.
Как сообщает российское информационное агентство ТАСС со ссылкой на директора Центра точной и регенеративной медицины Казанского федерального университета Альберта Ризванова, «КовиВак» может использоваться для вторичной иммунизации или бустерной иммунизации тех, кто уже переболел ковидом. Вакцина также может быть предпочтительнее для пациентов с хроническими заболеваниями и пожилых людей, считает Ризванов. Разработчики вакцины утверждают, что поскольку в ее основе — «убитый» вирус, препарат будет эффективен против большинства мутаций SARS-CoV-2.
«Спутник V»: европейский регулятор проводит экспертизу вакцины
Вакцина «Спутник V» была экстренно зарегистрирована Минздравом РФ еще в августе 2020 года — первой в мире, сразу после завершения второй фазы клинических испытаний, в которой участвовали всего 76 добровольцев до 60 лет. Третья фаза с участием 40 тысяч волонтеров состоялась уже после этого.
В авторитетном научном журнале The Lancet 2 февраля были опубликованы предварительные результаты третьей фазы исследований «Спутника V», в которой принимали участие 19 866 человек. В публикации говорится, что российский исследовательский центр эпидемиологии и микробиологии имени академика Гамалеи на основании испытаний пришел к выводу, что после получения второй дозы эффективность препарата составила 91,6 процента.
Европейский регулятор EMA проводит экспертизу вакцины «Спутник V»
«Разработка вакцины «Спутник V» до сих пор подвергалась критике как поспешная, недостаточно тщательная и прозрачная», — написали медики Иэн Джоунс и Полли Рой, профессора в университете Ридинга и Лондонской школы гигиены и тропической медицины в комментарии к публикации.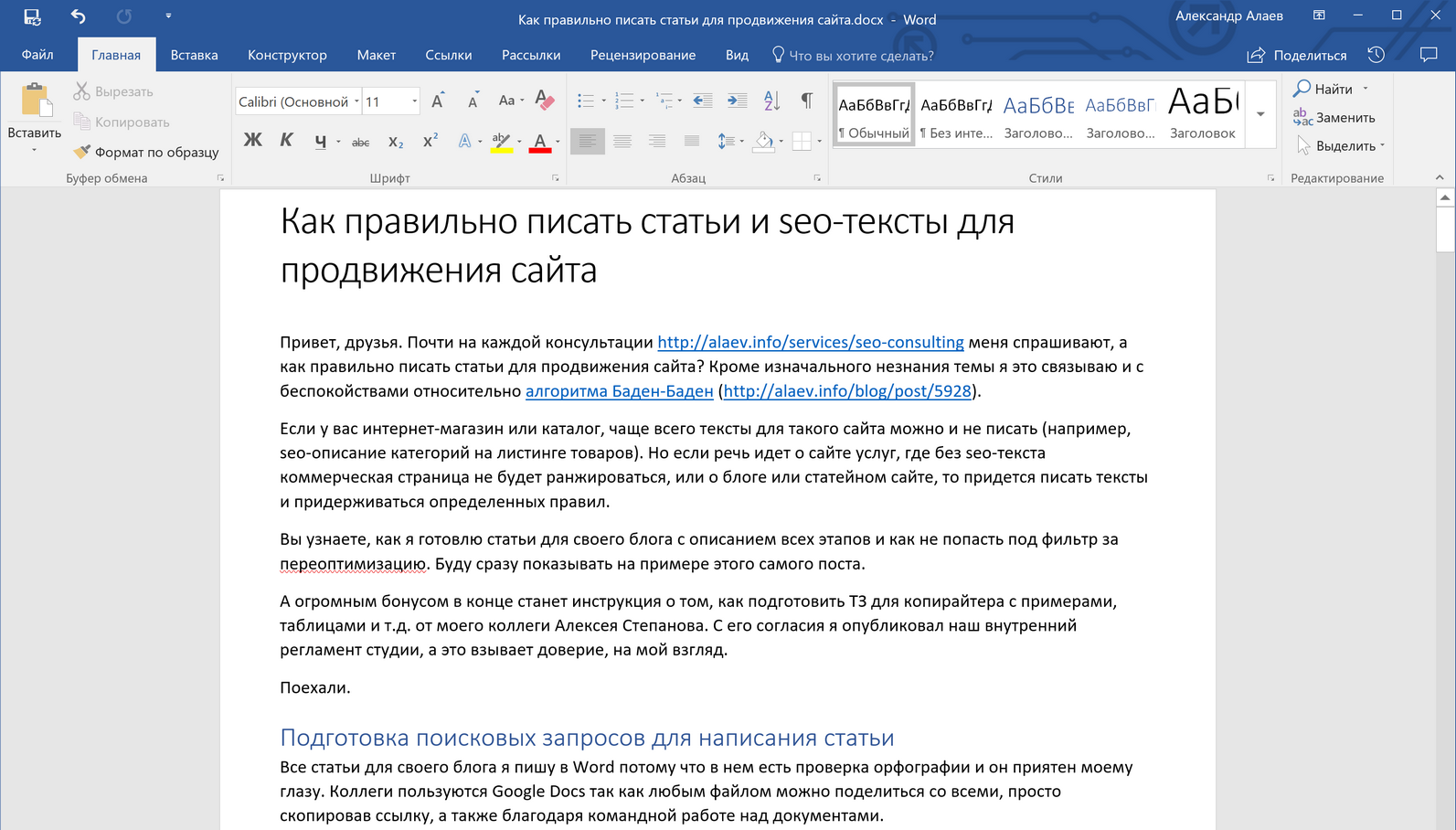 «Однако результаты, о которых тут сообщается, однозначны, а научный принцип вакцинирования был изложен: это означает, что в борьбе против COVID-19 может быть использована еще одна вакцина, чтобы сократить число инфицированных».
«Однако результаты, о которых тут сообщается, однозначны, а научный принцип вакцинирования был изложен: это означает, что в борьбе против COVID-19 может быть использована еще одна вакцина, чтобы сократить число инфицированных».
В начале марта 2021 года Европейское агентство лекарственных средств (ЕМА) приступило к процессу постепенной экспертизы «Спутника V» для последующей регистрации. Решение Комитета о начале процедуры последовательной экспертизы российской вакцины было принято с учетом результатов лабораторных и клинических испытаний препарата на взрослых.
10 марта председатель Постоянной комиссии по вакцинации (Stiko) при Институте имени Роберта Коха в Берлине Томас Мертенс (Thomas Mertens) положительно отозвался о российском препарате. «Это хорошая вакцина, которая, по всей вероятности, когда-нибудь будет допущена и в ЕС. У российских исследователей очень большой опыт в сфере вакцин. «Спутник V» разработан умело», — заявил он в интервью газете Rheinische Post.
Российская вакцина состоит, строго говоря, из комбинации двух препаратов с различными векторными вакцинами. В каждой дозе «Спутника V» в качестве основы находится генно-модифицированный аденовирус (в первой дозе — Ad26-S, во второй — Ad5-S), которые кодируют белок коронавируса SARS-CoV-2. В целом российская вакцина имеет определенное сходство с вакциной, разработанной Оксфордским университетом и компанией AstraZeneca, также использующей генетически модифицированный аденовирус — шимпанзе. Данная вакцина уже допущена для применения на территории ЕС.
На сегодняшний день вакцина «Спутник V» прошла как минимум шесть испытаний III фазы в России, Индии, Венесуэле, Беларуси и Объединенных Арабских Эмиратах и была одобрена, по крайней мере, для экстренного использования, в более чем 40 странах. Единственной страной в ЕС, получившей разрешение Еврокомиссии на использование «Спутника V», на сегодняшний день стала Венгрия.
Смотрите также:
Какими вакцинами человечество прививается от коронавируса
BioNTech/Pfizer: начало мРНК-революции
Первой вакциной от COVID-19, разрешенной к применению в США и ЕС, стала разработка немецких ученых с турецкими корнями Угура Шахина и его жены Озлем Тюречи. Их фирма BioNTech из Майнца заключила альянс с американским гигантом Pfizer, и вакцину стали называть «пфайзеровской». В 2021 году будут выпущены 2 млрд доз. СМИ заговорили о «революции» в фармацевтике, поскольку впервые создана мРНК-вакцина.
Какими вакцинами человечество прививается от коронавируса
Moderna: родом из университета Гарварда
На РНК-технологиях, считающихся новым словом в медицине, специализируется и американская биотехнологическая компания Moderna. Ее штаб-квартира находится в Кембридже, штат Массачусетс, вблизи Гарвардского университета, ученые которого и учредили эту фирму в 2010 году. Вакцина Moderna, созданная при финансовой поддержке властей, стала второй, зарегистрированной в США и ЕС на рубеже 2020-21 годов.

Какими вакцинами человечество прививается от коронавируса
У AstraZeneca — «оксфордская вакцина»
Ученые Оксфордского университета заключили для клинических испытаний и производства своей вакцины альянс с британо-шведской компанией AstraZeneca. Она в значительной мере обеспечивает вакцинацию жителей Великобритании, выполняет крупный заказ ЕС и активно работает с развивающимися странами, ведь у «оксфордской вакцины» — очень низкая цена. Так, в Индии ее выпускают для местного рынка и на экспорт.
Какими вакцинами человечество прививается от коронавируса
«Спутник V»: самая первая регистрация
В августе 2020 года Россия объявила, что первой в мире зарегистрировала вакцину от коронавируса, названную «Спутник V». Массовая вакцинация российского населения официально началась в январе 2021 года. На зарубежные рынки эту векторную вакцину, разработанную учеными московского Центра Гамалеи, продвигает Российский фонд прямых инвестиций (РФПИ).
 На снимке: прибытие первой партии в Боливию.
На снимке: прибытие первой партии в Боливию.Какими вакцинами человечество прививается от коронавируса
Sinovac: тихий конкурент из Китая
Без лишнего шума и подробных отчетов о результатах клинических испытаний Китай разработал как минимум три вакцины. Одну из них, созданную на основе инактивированного (убитого) коронавируса, компания Sinovac Biotech тестировала в нескольких странах Азии, в том числе в Индонезии, которая ее затем закупила. Чтобы подать пример соотечественникам, президент страны Джоко Видодо привился первым.
Какими вакцинами человечество прививается от коронавируса
CureVac: принтер для вакцин от Tesla
Регистрация второй немецкой мРНК-вакцины пока откладывается: она недостаточно эффективная, сообщила в июне 2021 компания CureVac, заключившая альянс с концерном Bayer. Это срывает план изготавливать ее прямо в клиниках повсюду в мире. Образец мобильного принтера, созданного своей немецкой дочерней фирмой Tesla Grohmann, Илон Маск (в центре) демонстрировал летом 2020 года депутатам бундестага.

Какими вакцинами человечество прививается от коронавируса
Sanofi: две неудачи и помощь Евросоюзу
Французская фармацевтическая компания Sanofi — один из крупнейших в мире производителей вакцин. Но на сей раз она дважды потерпела неудачу: ни совместная разработка с британской GlaxoSmithKline, ни попытка создать мРНК-вакцину пока не дали желаемого результата. Чтобы помочь обеспечить страны ЕС, ее завод во Франкфурте-на-Майне (на снимке) выпустит летом 125 млн доз вакцины BioNTech/Pfizer.
Какими вакцинами человечество прививается от коронавируса
Johnson&Johnson: достаточно одной дозы
Одним из шести производителей вакцин от коронавируса, с которыми ЕС заключил предварительные договоры о поставках, стала американская корпорация Johnson&Johnson. Ее векторная вакцина предполагает только одну прививку, а не две, и хранится в обычных холодильниках. Для ЕС вакцину, зарегистрированную 11 марта 2021 года, выпускать будет бельгийская дочерняя фирма корпорации — Janssen.

Автор: Андрей Гурков
Antiplagiat
This manual is intended to familiarize you with the means of work in the «Antiplagiat».
The manual contains information about the purpose, capabilities, features of the system, as well as a description of the actions that provide check of text documents for the detecting reuse.
Terms and definitions
|
Term |
Definition |
|---|---|
|
System «Antiplagiat» (service) |
Online tool for working with text documents with user interface on the web-site. |
|
Text reuse |
A fragment of the document text that contains the text or a fragment of the source text and is not formatted in accordance with citation rules |
|
Self-citation |
A fragment of the document text that contains the text or a fragment of the source text, the author or co-author of which is the author of the verified document |
|
Citation |
A fragment of the document text that contains the text or a fragment of the source text and formatted in accordance with the rules of citation, with full bibliographic information about the source. |
|
Text reuse percentage |
The proportion of all found text reuses in relation to the total size of the verified document in characters |
|
Self-citation percentage |
The proportion of all found self-citations in relation to the total size of the verified document in characters |
|
Citation percentage |
The proportion of all found citations in relation to the total size of the verified document in characters |
|
Originality percentage |
The proportion of all document text fragments that were not found in the sources used for verification, in relation to the total size of the verified document in characters |
|
Report |
The result of checking the text for reuse:
|
|
Report share |
The ratio of the amount of text reuse that is accounted for in this source to the total size of the document. That is, if the same text was found in several sources, it is considered only in one of them. |
|
Text share |
Ratio of the volume of the text reuse on this source to the total size of the document. Shares in the text are not summarized by sources. |
|
Report blocks |
The number of text blocks reused from the source, taking into account the intersections of all found sources. |
|
Text blocks |
The number of text blocks reused from a source without regard to other found sources. |
|
Collection (search module) |
The software module of the corporate version of the system «Antiplagiat», implementing the search for text reuse. The module uses a search index or a special computational algorithm to build reports. The system can have several collection. Search modules may differ in purpose, for example:
Once you have access to several search collections, you can build both individual reports and a single report for all search collections. Some collections perform searches across specialized databases with the casts of the texts of the source documents, but to obtain access to the selected search module doesn’t mean getting access to the full texts of the documents it can find this collection. In the received reports, links to the documents will be indicated (their names will also be given), and when viewing the source text, it will contain fragments that coincide with the document being checked. |
|
Browser |
Software that allows users to view pages on Internet sites and access files and software associated with those pages. For example, Internet Explorer, Google Chrome, etc. |
|
Text metrics |
Semantic characteristics for each uploaded document. |
Purpose and conditions of use
The service is designed to check text documents for plagiarism. As a result of the scan, users receive text reuse reports. The report contains information on the sources and indicators of text reuse by source, as well as detailed information with the indication of those fragments of the checked document that have been identified as text reuse. The identification is accompanied by the presentation of the matching text fragment of the borrowing source and/or the reference to the original (URL). As a result of the document check, the user can determine which part of the document is written independently and which part is reused.
To use the service you need:
- Connect to the Internet;
- Install a browser or use the browser of one of the most common types built into your operating system (MS Internet Explorer version 11 and above, Mozilla Firefox version 58 and above, Opera version 51 and above, Chrome version 64 and above).

The results of work with the system «Antiplagiat» are not the basis for claims of copyright violations, the service is aimed at use only for information purposes. In other words, we do not declare that a particular text is plagiarism, but only inform you about the presence of the same or similar text fragment. It is possible that when working with the service, you will find the text copied from other sources, including the possibility that the downloaded document is the original source. In any case, when working with the service, be careful, try to be objective and do not rush to conclusions. Remember that the service is only a tool of work, and only the user can give a real assessment to the document.
Workplace
To prepare the workplace when working with the system «Antiplagiat» enough to open a browser. To work with the service, browsers of the most common types, such as MS Internet Explorer version 11 and above, Mozilla Firefox version 58 and above, Opera version 51 and above, Chrome version 64 and above, can be used.
To get started, go to the service website by typing in the address bar of the browser address you received by e-mail from the administrator of the company.
So, we have a ready workplace:
- files downloaded to your computer;
- the browser is open;
- the service’s website page is opened in the browser.
User registration
Before the beginning of the work, the user must be authenticated on the site. If you are already registered on the site, you should log in. Learn more about logging into the system from the section Log in and out of in the system.
To register on the site, open the registration window by clicking on the «Sign up» button on the main page of the site.
«Sign up» и «Log in» buttons located in the upper corner of the main pageIn the window that opens, enter your email address and click «Sign up».
Before completing the registration, you will be asked to review the terms and conditions, which contain user agreement and the agreement for the processing of personal data. To accept the user agreement, flag the box next to «I agree to the terms …». Pressing the «Sign up» button means that you have read and accept the terms of the user agreement and agreement for processing personal data. You can view the documents in a separate window by clicking the “terms and conditions” link.
To accept the user agreement, flag the box next to «I agree to the terms …». Pressing the «Sign up» button means that you have read and accept the terms of the user agreement and agreement for processing personal data. You can view the documents in a separate window by clicking the “terms and conditions” link.
To continue registration in the system, enter your e-mail address and click on the «Register» button.
Initial registration formAfter a while, an email will be sent to the specified e-mail address with a link to the password setting page. Follow this link.
Password setting pageOn the opened page, enter the password and its confirmation. The «Save» button becomes active if the entered password meets the security requirements and the passwords in the «New password» and «Confirm password» fields match. You can first make sure that the password was entered correctly by clicking on the visibility button on the right side of the corresponding field. Then, symbols are displayed instead of dots.
Then, symbols are displayed instead of dots.
Password requirements:
- At least 8 characters.
- Maximum 16 characters.
- At least 1 capital Latin letter.
- At least 1 digit.
To save the password in the system, click on the «Save» button. After saving your password, you will be automatically logged in and redirected to your Workplace.
If the password was successfully saved in the system, then the link to the password setting page becomes invalid. Use the user profile to change the password. Learn more about changing your password in the Change password section.
If your mail has already been used for registration before, you will not be able to register with this mail again. In this case, to access the Workspace you need to use the “Log in” button.
If the letter does not come to the email box for a long time, try the procedure again. Make sure that the mail is entered correctly.
Login and logout from the system
If you are a registered user, use the login form to access the system, click on the «Log in» button in the upper right corner of the page.
Enter your credentials in the login form. Click on the «Show password» button if you want to check the correctness of the password. Click «Log in».
If you have forgotten your password, use the «Restore password» link. For more information about password recovery, see Рassword Recovery.
Workspace login formAfter authorization, the menu icon is displayed on any page of the site in the upper right corner of the page. When you click on the icon, the navigation through the sections of your account will be available. To the left of the «Menu» icon you may see a brief information about yourself: the role in the system and e-mail.
To log out, click on the «Menu» icon and then select «Log out».
You can use social networks to enter the workspace. More details in the next paragraph.
Social media accounts
When you sign up or log in to your personal account, you can link to your social media accounts. Link to the social network allows you to quickly log in to your personal account using your social network credentials.
To link the account to a social network, open any window — «Login» or «Sign up» and select the icon with the social network you want to attach.
Sign up with the social media accountA special window will open to confirm the data transfer from the social network. If you have not yet introduced yourself to the social network site, you will be prompted to log in in this window.
The social network site will ask you for confirmation to send your credentials. Confirm the sending of the data.
After that, you will be redirected back to the registration completion form, using the form you can choose: attach a social media account to an existing account on the site or register a new account with the social media account.
If you selected «I am a new user», the registration window will open, fill it in and click «Create account». You will be sent, enter the password and click «Create account» again to complete the registration.
After completing the registration you will be able to log in using the attached account.
Registration form after the submission of account data from the social network: page “I am a new user”If the entered mail is the same as the mail of your account or was automatically entered using the data received from the social network, then you will not need to enter the password – you will be logged in immediately after clicking «Create account». To the indicated e-mail will be sent a password, with this mail and password. In case of failure of the social network site you can enter the Workspace the standard way.
If you have already received mail from the social network, you can attach a social network account to your existing account of the «Antiplagiat» system.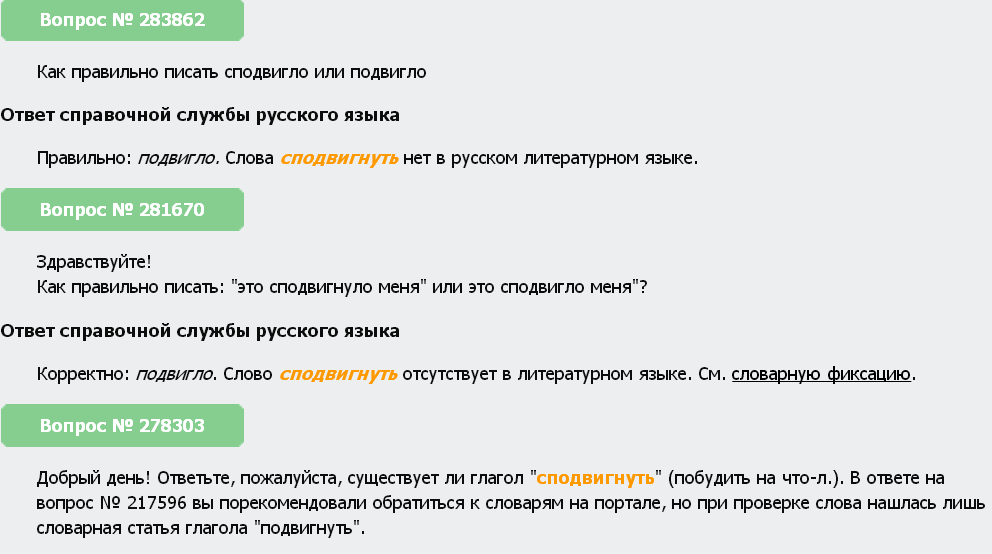
If you selected «I already have a username», then log in using your credentials, with which the registration was made.
Registration form after the submission of account data from the social network; page “I already have a username”After logging in, the social network account will be linked to your account on the Antiplagiat website.
Please note that if you change e-mail in the social network, you should change it on the Antiplagiat site for successful login.
Password restore
If you cannot access your personal account because you have forgotten your password, you can perform the password recovery procedure.
To recover your password, click on the «Restore password» button in the login window. In the window that opens, enter your email and click » Restore».
Password restore windowAn email will be sent to the specified email address with a link to the password setting page. Follow the link and set a new password. The process of setting a password is described in more detail in the section User registration. Use your e-mail and the set password for authorization during further work.
The process of setting a password is described in more detail in the section User registration. Use your e-mail and the set password for authorization during further work.
To go to your profile, click on the «Menu» icon in the upper right corner and select «Profile».
Profile is a special section of the Workspace, where you can view and edit the credentials and additional data of your account.
You can specify your personal data and upload an image in your profile. To do this, enter your data in the fields and click «Edit». To upload an image to your profile, click on «Upload image». To return to the default image, delete the uploaded image in your profile by clicking on «Delete».
Workspace section — ProfileEmail change
In order to change the e-mail that is used to log in, enter your current password and your new e-mail address and click «Save».
When the button is clicked, the site will show the message: «a link to confirm the change of mail has been sent to the new mail».
Go to your mailbox, the address of which you have specified as a new email, and then click on the link in the email .
The message from the website of Antiplagiat serviceThus, by clicking on the link, you confirm that you have access to the specified mail. Immediately after clicking the link to check the changes your new email to be completed.
Password change
To change your password, you will need to enter your old password and then enter your new password in the appropriate fields. The new password must meet the requirements.
You can make sure that the password is entered correctly by clicking on the «Show password» button. After that, you will see symbols instead of dots.
If you are sure that you have entered the password correctly, click on the «Save» button, and your password for access to the Antiplagiat service Workspace will be changed to a new one.
To save the new password in the system, click on the «Change» button. Use your e-mail and new password for authorization during further work.
Use your e-mail and new password for authorization during further work.
Link with the social media account
If you want to login to the system without entering e-mail and password, it is necessary to link your social media accounts with your profile. To link to a social network, just click on the «+» (plus) sign or the icon of the social network you want to attach. After clicking the social network window opens with a confirmation form to send data, you need to confirm your consent to link to a social network.
If you have not yet been logged in to the social network, the social network will require you to log in before confirming the data submission.
Immediately after receiving your consent from the social network sent the data necessary to log in to the workspace, now when you log in, you can use the icon «Log in using the social network.»
On the Profile page, you can also perform the reverse action — detach the social network account by clicking on the «X» icon located under the icon of the attached social network, or on the icon itself.
You can only link one account from one social network, so if you want to link to the same social network, you must first unsubscribe and then create the new link.
Delete your account
To delete your account, you should click on the «Delete account» button. After that, the account deletion page will open.
Please note that you can’t restore access to deleted account! Your balance points, documents and reports will be deleted permanatly!
Deletion account pageTo confirm your actions, set the checkbox near the text «I really want to delete my account». After that, enter the password and optionally inform the reason of the account deletion. After clicking on the “Delete Account” button, your account will be deleted permanently.
If you do not find answers to questions about the system, please contact support. To do this, click on the «Menu» in the upper right corner and select the «Support» tab. The system opens a window with a form to send the case.
Enter your question in the «Message» field and click on the «Send» button. Our experts will respond to your request to the e-mail, which was used to log in.
Our Internet search module performs a check on the already indexed sites of the web. If you find an interesting site or resource that is not included in the Internet search module, you can add it to our search module. This will allow you to build more complete and reliable reports for check through the Internet search module.
To add a website for indexing, click on «Menu» and select «Add website». Copy the link in the URL field and click «Add». You can also leave a comment about the site to which this link leads, for example, that this site is an open e-library or abstracts site.
Website indexing formIf the site you specify is already known to our system, you will receive the message: «The Site has already been processed by our system».
Please note that the new website will be placed in the Internet search Module according to the order of the indexing queue.
The Workspace provides an opportunity to upload and check documents. To access the document check, click on the «Menu» and select the «Workspace» section.
On the Workspace page, you will see the «Folders» and «Documents» panels, which are used to perform all the basic actions with the folders and documents of the Workspace.
Workspace for private usersDocument check
To upload documents for review, click the «Add document» button and select the files on your computer or drag and drop the documents you want to the «Add document» field.
Please note that system has a limit for the number of symbols in one document. Documents which contain more than 2 million symbols are not checking. After uploading such documents error message will be displayed in Workspace.
Please note that at free rate plan you can upload only in PDF and TXT formats. The size of the uploaded file should not exceed 15 MB. When you activate paid rate plan you will be able to upload the documents in formats: pdf (with a text layer), txt, html, htm, docx, doc, rtf, odt, pptx. The size of the uploaded file should not exceed 20 MB.
When you activate paid rate plan you will be able to upload the documents in formats: pdf (with a text layer), txt, html, htm, docx, doc, rtf, odt, pptx. The size of the uploaded file should not exceed 20 MB.
When you activate paid rate plan you will also able to upload the archive folder. An archive folder means a file in the format RAR, ZIP or 7z. In this case, all documents from the archive folder are processed separately.
Text metrics
The system provides calculation and display of different semantic characteristics for each uploaded document. This functionality allows to evaluate the scientific nature of the text, to determine the presence of certain sections of the document and to calculate some indicators.
Metrics are calculated automatically during the loading of the document. List of calculated semantic characteristics:
- Share of scientific vocabulary. The index is from 0% to 100%, where 100% corresponds to a completely scientific text, and 0% – to a completely unscientific text.
 The indicator represents the ratio of words and phrases included in the «dictionary of scientific terms and constructions» to the total number of words and phrases in the checked text.
The indicator represents the ratio of words and phrases included in the «dictionary of scientific terms and constructions» to the total number of words and phrases in the checked text. - Share of general vocabulary. Index is from 0% to 100%. Calculated by the formula (100% — [Share of scientific vocabulary]).
- The presence of annotation.
- The presence of a bibliography.
- The presence of conclusions from the research.
- The presence of introduction.
- The presence of a description of the research method.
- The presence of a description of results of the research.
- Assessment of the coherence of the text. The index is from 0% to 100%, where 100% corresponds to perfectly coherent text, and 0% – completely incoherent text. The coherence of the text is characterized by syntactic and semantic coherence of its sentences.
Please, pay your attention that the calculation of metrics is produced only for the new documents. For documents uploaded before activation of this functionality, the calculation is not produced.
For documents uploaded before activation of this functionality, the calculation is not produced.
To review metrics, you need to go to document’s «See result» page and click «Text metrics» button in the lower left corner of the page.
«Text metrics» buttonIf the value is not calculated yet for any metric, the message «Calculation is in progress…» will be displayed.
Full report
After the document is loaded and checked, you may navigate to the report. To go to the full report view page, click the “See results” button located on the line with the checked document. After this click «Full report» button.
Full report selectionThe full report includes:
- evaluation of originality / reuse / citations / self-citations;
- evaluation of suspiciousness of a document with details on the «Suspicious document» page
- list of reused sources with the ability to edit and go to the source report;
- continuous or page-by display of the full text of the document marked with the found reused blocks;
- page-by-page display of the full text of the document in the original document;
- the date of document checking;
- document’s name;
- report correction.

The figure below shows a General view of the full report.
Full reportIn the top panel of the page you will see the icon buttons, allowing you to proceed to the next action:
- parameters for checking;
- export of the report;
- save the edited report;
- link to user manual;
- view reports history;
- report printing layout;
- view text metrics;
- get a direct link to the report.
Viewing the report
The report page consists of the text to be checked, in which the blocks of reuse are selected, the list of sources, the aggregated results of the check and navigation through the blocks of text reuse (search by blocks).
To navigate through the text pages, use the paging panel located above and below the text box. To display all pages of the document at once, click on «Show all pages» at the bottom of the document page.
To see which text fragments were reused and from which specific source, all text reuse blocks in the system are highlighted, and at the end of each block there is a label with the respective number of the source.
When viewing reused blocks in a report, you can use block navigation (block search). With its help you can go to the next or previous block by pressing the «Previous» or «Next». You can also choose which type of text blocks to use.
Viewing information about the source
To view information about the source, find the source in the list, expand the respective source and click on the icon.
Source information in the source listParameters such as text share, report blocks, text blocks are customizable. To do this, click on the «Menu», select the «Profile» section and go to the «Report settings» tab. You can choose which of the parameters will not be displayed in the report by unchecking one of them.
Report settingsAnother way to view information about a source is to click on the source number in the full report text. A window will appear that contains basic information about the source.
A window will appear that contains basic information about the source.
External link to the source
For most sources in the list there is an external link to the location of the document or source text on the Internet. To go to the web page, click the icon next to the source name.
External link in the list of sourcesAfter clicking on the link, the web page on which the text of the block was found will be opened.
A situation may arise when the source is unavailable after clicking on the link. Perhaps the site administrators deleted the text, or the page «moved.» But in any case, this text was available at the specified address when the site was added to the index of the search module of the system.
The fact that one or more of the report’s links to the open sources on the Internet at the time of viewing the report do not work is not a reason to remove these links from the system’s index. Texts at the links’ addresses were indexed, before being deleted / moved, they were available to third parties, could be read, copied or otherwise used.
Also, they could be stored in the cache of search engines and web archives, where they could still be found.
Texts at the links’ addresses were indexed, before being deleted / moved, they were available to third parties, could be read, copied or otherwise used.
Also, they could be stored in the cache of search engines and web archives, where they could still be found.
Viewing the source report
To view the source report, click the link in the source name in the list of sources. A new tab in the browser will open with the text of the source with which there was a duplication. Instead of text that doesn’t overlap with the source, you’ll see the number of characters that were skipped.
If you want to view the full source text, open the source link by clicking on the «Go to the source website» button.
Report on the sourceClick another source in the Sources pane on the left to view the report for that source immediately.
You can choose to view the report by source – page or solid text. By default, the source report is displayed page by page. To switch the view mode, click on «Show full text». When you switch to solid text view, the button changes to Show text page by page. Click it to go to page view.
To switch the view mode, click on «Show full text». When you switch to solid text view, the button changes to Show text page by page. Click it to go to page view.
Another way to view the source report is to go to the source report from the block in the text. Click on the source number at the end of the block, then click on the source name.
Going to the source report from the text blockThe page «Report on the source» will be opened with the selected block.
Viewing report history
When you recheck the document or edit the report, all previous versions of the reports are saved in the system. To view the report history, click the «More» button and select the «Report history» item in the top menu of the full report.
Viewing report historyA separate window will open, where you will see a summary of all the reports made for this document. Reports in history are sorted in descending order by the build date.
To go to the detailed view or correction of one of the reports, click the «Open» button. The report opens on a new page.
The report opens on a new page.
You can also view all the corrections to the report, go to a specific correction and change it. The correction is created automatically when you edit the report.
Information on the edited report in the reports historyEditing of the sources’ list
Source actions are available in the full report, allowing you to make some changes in the calculation of the check results.
- Correction of the list of considered sources in the report – allows to consider or not to consider the sources specified by you in the report.
- Change source type — allows you to change the source type of your choice.
The system divides sources into three types: «Reuses», «Self-citations» and «Citations».
While the report is building the system automatically marks the type of source: «Reuses» — red color, «Self-citations» — yellow color and «Citations» — green color.
Please note that the service makes only a preliminary assessment, a real assessment of the source can only be given by the user.
To reaccount for the source in the report, click on the «Change Type» button in the list of sources, select a new source type and click on the «Recalculate» button.
Change type of the sourceFor example, after changing the source type to “Self-citation” and clicking on the “Recalculate” button, the percentages of self-citation and reuse will be recalculated and the source text blocks will turn yellow.
Changes after source’s type changingTo ignore sources, uncheck the checkboxes of these sources and then click the «Recalculate» button. The overall score of the report will change after recalculation and the source’s text blocks will no longer be displayed in the text of the report.
To take the source back into account in the report, return the checkmarks and click «Recalculate».
Adjustment of the list of recorded sources in the reportIf you are satisfied with the current version of the report, you can save the report by clicking on the «Save» button in the top panel of the document. A window opens where you can save the edited report, where you can leave your comments, for example, information about the changes made in the report or about the reason for the changes. After saving in the history of reports, a new correction will be created.
A window opens where you can save the edited report, where you can leave your comments, for example, information about the changes made in the report or about the reason for the changes. After saving in the history of reports, a new correction will be created.
If the report has been edited with recalculation of the editing results, it will be saved automatically, you will be able to find the autosaved report in the history of reports and continue working with it. In the history of reports, autosaved reports have the inscription «Auto-saved version» in the comments.
Brief report
To go to the brief report view page, click the “See results” button located on the line with the checked document. After this select «Brief report» button.
Brief report selectionBrief report consists of distribution of percentages of originality, text reuse, citation and self-citation as well as a list of sources of reuse.
For most sources in the list there is an external link to the location of the document or source text on the Internet. To go to the web page, click the icon next to the source name.
To go to the web page, click the icon next to the source name.
In the top panel of the page you will see the icon buttons, allowing you to proceed to the following actions:
- parameters for checking;
- export of the report;
- save the edited report;
- link to user manual;
- view reports history;
- report printing layout;
- view text metrics;
- get a direct link to the report.
To get more information about the results of the check, open the full report by clicking on the «Report» button.
Report with formatting
A formatted report allows you to view the results of the document check while maintaining the original formatting (indentation, fonts, titles) and displaying tables and figures.
To view the report with the formatting, switch the tab «Text view» to the tab «Original view».
The Original view tab, as well as the Text view tab, displays reused parts and a list of sources, but the markup is applied to the original formatting of the document.
It is worth noting that when you export the pdf report, the text of the document is downloaded without any formatting.
You can view the document in its original form in the «Version for reading». To do this, click on the name of the document in your account. The text view of the document opens, then click the «Original view» tab.
Original document view in the Version for readingPlease note that when adding for check files in txt, htm, html, pptx format, direct text input, you cannot view the original formatting of the document.
Suspicious document
A suspicious document is a document that shows signs of technical ways to change the text or format, such as replacing characters, inserting invisible text, etc. Such signs may indicate that the author tried to cheat the system to hide text reuses and artificially increase the originality percentage. If such signs of cheating have been found in the document, a special flag will be put for it in the workspace and the list of documents of the company.
Such signs may indicate that the author tried to cheat the system to hide text reuses and artificially increase the originality percentage. If such signs of cheating have been found in the document, a special flag will be put for it in the workspace and the list of documents of the company.
Please note that if you see a suspicious flag, we recommend that you carefully read the check report and the suspicious fragments found in the document. Detection of suspicious documents is an auxiliary tool for analysis. The final decision is always up to the verifier.
The information that the document shows signs of a cheating is displayed in the check reports, in the printable versions, and in the downloaded reports. In a brief report the page numbers with the detected potential cheating attempts are displayed.
Brief report for a suspicious documentThe printable version of the check report provides information about potential cheating attempts. It shows the types of cheating and page numbers where suspicious fragments have been found. Similarly, information is displayed in the downloaded versions of reports.
It shows the types of cheating and page numbers where suspicious fragments have been found. Similarly, information is displayed in the downloaded versions of reports.
A special block with a suspicious mark is displayed in the full report for a suspicious document. Click «View» to go to the «Suspicious document» page and view detailed information about the suspicious text fragments. If the loaded document does not have formatting, instead of transferring to the «Suspicious document» page, the system will display page numbers with potential attempts to cheating the system.
Full report for a suspicious documentPlease note that if the uploaded document has no formatting, then instead of the link to «Suspicious document» there are the page numbers with potential cheating attempts displayed in the full report.
You may also access information about possible cheating on the “See Results” page. To do this, click on the «Details» link in the red suspicious document warning block.
To do this, click on the «Details» link in the red suspicious document warning block.
The «Suspicious document» page displays detailed information about the suspicious fragments found in the document. You can read the text of the document in the form in which it was uploaded into the system (keeping the original formatting). If a fragment is found on the document page that may containg cheating attempt, it is marked in red.
«Suspicious document» pageTo view information about suspicious fragments for the entire document, click the «In document» tab in the right panel. To view the page numbers, click the name of the cheating method. To go to any of the listed pages, click on the desired number.
«In document» tabThe «On page» tab provides information about suspicious fragments on the selected page of the document. To display certain cheating methods, check them and uncheck the others. The selected cheating methods are highlighted in red on the page, the removed cheating methods are underlined with a red line. To select all suspicious fragments on the document page at once, click on «Display all». In order to remove the selection from all the suspicious fragments, click on «Hide all».
To select all suspicious fragments on the document page at once, click on «Display all». In order to remove the selection from all the suspicious fragments, click on «Hide all».
It is also possible to review the text of the cheating, if it was extracted during the document processing.
Text revision on the «On page» tabIf the document does not contain cheating, you can disable the «Suspicious document» flag. To disable the flag, use the enable/disable button in the upper right corner of the «Suspicious document» page. You can leave a comment explaining why you disabled the «Suspicious document» flag. If you view the «Suspicious document» page through a direct link, you will not be able to disable the «Suspicious document» flag.
Disable the «Suspicious document» flagIf you disable the «Suspicious document» flag:
- the respective icon will not be displayed in the Workspace;
- the brief report will not display information about the cheating;
- in the downloaded forms of reports and in a printable versions the information will appear in the «Suspicious document» section that the flag was disabled, and comments will be displayed;
- in the full report, you will see that the «Suspicious document» flag has been removed – the corresponding icon will become gray;
- you still have access to the «Suspicious document» page.

Downloading the report
Downloading the report will allow you to save the report as a PDF file. To download the report to your computer, click on the «Export» button on the report viewing page.
Report downloading status windowPage will appear «Export report». To start the report generation, click on the «Export» button. After some time, the button will change to «Download». Click on the «Download» button to download the file. The download will start automatically, or the file download and save dialogue window will open, depending on your browser settings.
In the downloaded report you will see information about the report and the loaded document, a terminological block with the description of the terms «Reuse», «Citations», «Originality», a list of sources and text with markup of citation blocks (if the user unloads the full report).
Direct link to report from «See results» page
A direct link to the report allows you to give access to the report to any user, including users unauthorized in the system. This link allows you to view the report, however you cannot make changes to the report.
This link allows you to view the report, however you cannot make changes to the report.
To get a direct link to a report, select the document in the workspace and click the “See results” button. After this click on «Create link» button and select «To full report» or «To brief report» in the drop-down list. A link to the selected type of report will be copied in the clipboard.
Direct link to the report from «See results» pageAlso you may get a direct link to a report from «Full report» or «Brief report» pages. For example, to get a direct link to a full report, open the «Full report» page and click «More» in the top menu, then click the «Direct link to the report» button. A link to the full report will be copied in the clipboard.
Direct link to the report from «Full report» pageThe mechanism for obtaining a direct link to a short report is the same as to a full report.
An external user who has followed a direct link will be able to view the report and text metrics (if this function is enabled), print the report to a page, and export the report (if this function is enabled). You cannot edit a report using a direct link.
You cannot edit a report using a direct link.
The user can also share a link to a recheck report or a report with corrections. To do this, in the report history, open the version of the report or adjustment you are interested in. After that, perform the steps described above.
The service provides several rate plans and one free access plan.
The free access provides the service with the limited features of the workspace. With the free access you have a possibility to carry out checks on the reuses, using the Internet search module and view only the brief reports. In rate plans, the functionality is close to the corporate systems «Antiplagiat.Edu», «Antiplagiat.Expert» and others. Rate plans support access to the full report and check by an extended set of search modules.
To get access to the full functionality of the service and the maximum quality of checks, connect one of the Full rate plans. Full rate plans contain the «Unified collection» — a universal module that provides a search for reuse both in open sources of the scientific and educational Internet segment, and in the private collections of the «Antiplagiat» company partners. «Unified collection» includes all available search modules and additional services.
«Unified collection» includes all available search modules and additional services.
The possibilities of rate plans and their difference from the free plan are shown on the «Rate plans» page.
Transition to the “Rate plans” pagePurchase of a subscription to the rate plan
In the «Rate plans» tab you will see rate plans scale for acquaintance with the functionalities of the rate plans. In the header of the rate plans scale you will see our line of rate plans. Each rate plan is activated for a certain period with a certain maximum number of openings of full reports, also rate plans differ by functionalities.
Rate plans scale on the “Rate plans” pageTo purchase a subscription to the rate plan, select the line of the rate plan and the validity period by clicking on the mark, and then click on the «Activate» button.
After clicking on the «Activate» button, a window with a message about the successful purchase will appear, at the same time, as many points will be deducted from your account as the subscription to the rate plan costs. After you subscribe to a rate plan, you will see the name of your current rate plan in the upper right corner.
After you subscribe to a rate plan, you will see the name of your current rate plan in the upper right corner.
If your account does not have enough points, the rate plan will not be activated, a window with a message about the need of replenishment of the account will open, and you will be prompted to proceed with payment. How to replenish your account you can see in the Replenishment of personal account section.
After you replenish your account with the required amount, return to the «Rate plans» page and select the rate plan again.
More detailed information about the purchased services in your workspace and current rate plans can be found on the «Statistics» page.
Please, pay your attention that in case a document was loaded for check while rate plan activation, then the generation of a report with the results of this check will be associated with the activated rate plan. We recommend that you first wait until all the documents are downloaded and only then activate the new rate plan. After the document is loaded, instead of the «Document is being loaded» state in the workplace the «Document is being checked» state is displayed, or the button transferring to the page with the check results, or an error message.
We recommend that you first wait until all the documents are downloaded and only then activate the new rate plan. After the document is loaded, instead of the «Document is being loaded» state in the workplace the «Document is being checked» state is displayed, or the button transferring to the page with the check results, or an error message.
Replenishment of personal account
To replenish the balance, click on the «Purchase» button in the top panel of the workplace in the «Points» section.
Transition to replenishment of personal accountAfter transition to payment, you will see the page of replenishment of your account. Enter the amount to deposit in the input field, and then click on «Next».
After clicking on «Next», the payment is initialized, then you will go to the website of the payment service.
Please, pay your attention that after confirmation of payment, payment must be made within 24 hours, otherwise the application for payment will be canceled. Also pay your attention that during the replenishment of the account points are bought, and the cost of 1 point is indicated.
Also pay your attention that during the replenishment of the account points are bought, and the cost of 1 point is indicated.
You can view all operations with your personal account (replenishments/deductions), and the status of payments’ completion on the «Balance» page.
You can also go to the replenishment of your personal account on the «Statistics» or «Balance» pages. To go to these pages, click on «Menu» in the upper right corner and select the appropriate page. After that, click on the «Purchase» button.
“Balance” page
You can view the history of completed operations with your personal account in the workspace on the «Balance» page.
To go to the «Balance» page, click on the «Menu» icon, and then select the «Balance» menu item. After transition to the page, you will see a page with a list of all purchase’s operations, deduction of points for subscription to rate plans and activation of additional search modules.
List of operations on the «Balance» pageTo find out the result of the operation in detail, move the cursor on the icon in the «Result» column, after this a note with description will be displayed. Information about the status of payment would be useful, if problems during the performance of payment’s operations will be occurred.
Information about the status of payment would be useful, if problems during the performance of payment’s operations will be occurred.
If there are a lot of operations, which have been made in your workspace, you might want to use the filter of operations. By default, the list of operations is sorted by operation’s date in descending order. You can change the order of sort in the header of the table, and the direction of the arrow will change, pointing to the sorting method, and the column, which is currently sorted, is highlighted in bold.
«Statistics» page
On the «Statistics» page you can view detailed information about the purchased services in your workspace.
To go to the page of activated services’ statistics, click on the «Menu» icon in the upper right corner and select the «Statistics» item.
The «Statistics on added services» page will open. At the top of the page you will see the brief information about the current rate plan, balance, paid search modules.
Below is a table with detailed information about your rate plans and activated search modules. The table has two tabs — current and used services. The tab «Current services» displays «Added rate plans in the stack» and «Added search modules in the stack».
The panel on the «Statistics» pageTo view the history of used services, you need to open the «Used services» tab. At the top of the tab, you can filter the list of services by the date of use. To apply the filter, you need to specify the range of dates and click on the «Apply» button. To cancel the action of the filter, click on the cross.
For technical support, please contact:
e-mail: support@antiplagiat.ru
If you have questions about purchasing the service for organizations, please contact our Sales department:
e-mail: sales@antiplagiat.ru
If you have questions about the methodology of the system implementation in the educational process of organization and training of users, please contact the Sales department:
e-mail: metodolog@antiplagiat. ru
ru
Как был придуман и сделан «Тотальный диктант»
Ежегодно в апреле тысячи людей по всему миру садятся за парты, достают листочки и пишут «Тотальный диктант» по русскому языку. Текст диктанта готовит известный писатель, а проверкой работ занимаются эксперты-филологи. Акция проходит на самых разных площадках — от Международной космической станции до исправительных колоний, — но везде следует принципу добровольности, потому что не терпит обязаловки. О том, как был придуман «Тотальный диктант», как он зарабатывает и почему не проходит в школах, — в рассказе руководителя проекта Ольги Ребковец.
Каждый год во время дней гуманитарного факультета Новосибирского госуниверситета студенческий «Глум-клуб» (изначально он был «Гум-клубом», но потом превратился в «Глум») устраивал разные забавы — например, проводил конкурс душевого пения: участники в купальниках и с мочалками заходили в обычный душ на первом этаже общаги, вставали под струю воды, пели песни, а в коридоре авторитетное жюри ставило оценки и определяло победителя. Но однажды в деканате сказали: «Ребята, все это прикольно, но давайте что-нибудь будет про гуманитарный факультет». И участники «Глум-клуба» — Илья Стахеев, Иван Дедов, Екатерина Косых, Илья Денисов, Константин Пономарев — решили провести диктант.
Но однажды в деканате сказали: «Ребята, все это прикольно, но давайте что-нибудь будет про гуманитарный факультет». И участники «Глум-клуба» — Илья Стахеев, Иван Дедов, Екатерина Косых, Илья Денисов, Константин Пономарев — решили провести диктант.
Диктант был создан как вызов физикам, математикам и представителям других специальностей: пусть вспомнят, как ручку в руке держать и как буквы правильно писать. Первым текстом стал отрывок из «Войны и мира». Первым «диктатором» (шутку придумали в «Глум-клубе», и она прижилась) — преподаватель истории Сергей Куликов. Он был звездой университета, его обожали все студенты — и гуманитарных, и негуманитарных специальностей. Акцию он превратил в настоящее шоу.
После диктанта в «ленинской комнате» общежития, где проводил встречи «Глум-клуб», филологи всю ночь проверяли работы. Никаких единых критериев проверки не было, текст сличали с эталоном, предложенным в сборнике диктантов. Оценки публиковались так: на кафедре список с фамилиями тех, кто получил от пятерки до тройки, с припиской: если у вас два, то в списке вас нет, не расстраивайтесь и приходите еще! Уже тогда была заложена идея, что
мы не стремимся опозорить тех, у кого двойки, а хотим мотивировать людей к обучению и поощрять самых грамотных.
Тогда не было даже мысли, что акция когда-нибудь может пересечь пределы университета. Но сразу были заложены те идеи и принципы, которые мы в «Тотальном диктанте» продолжаем продвигать, — добровольности, анонимности, вызова самому себе. Диктант — это в первую очередь яркое событие, которое должно принести удовольствие.
Что такое «Тотальный диктант»
Ежегодная просветительская акция в форме добровольного диктанта для всех желающих. Это общественный проект, который проводится силами активистов и волонтеров. Организатор акции — фонд «Тотальный диктант» (Новосибирск). Текст диктанта каждый год специально для акции создает известный писатель. Участвовать в «Тотальном диктанте» может любой желающий, независимо от возраста, пола, образования, вероисповедания, профессии, семейного положения, интересов и политических взглядов. Подробнее о принципах «Тотального диктанта».
Звездный диктатор
На первый диктант пришли, по разным версиям, от 120 до 150 человек — я это связываю с тем, что почти все, кто проводил диктант, тогда работали в журналистике и PR, поэтому с самого начала грамотно организовали продвижение акции: составили и разослали пресс-релиз и официальные приглашения, сделали афиши.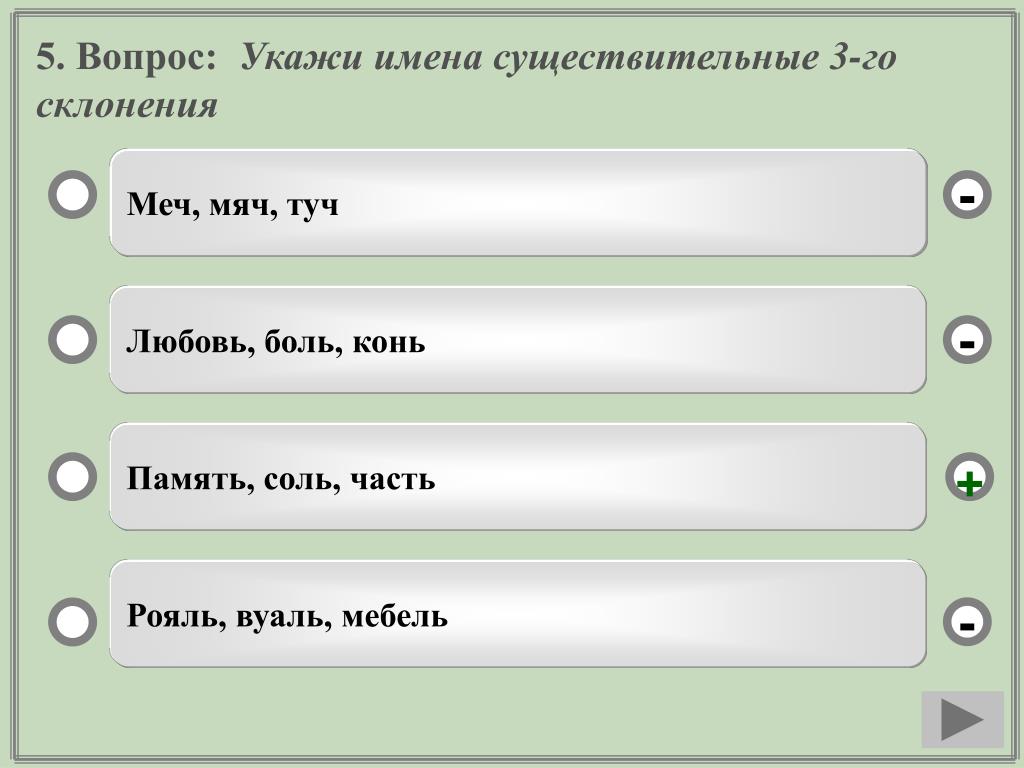
Следующие несколько лет «Тотальный диктант» пробовал разные форматы. В 2006 году Илья Стахеев, один из основателей акции и тысячник в ЖЖ, написал текст диктанта на «олбанском» языке — тогда это было модно и тоже стало своеобразным информационным поводом. А в 2009 году мы подумали, что нужно пригласить звезду — может быть, из Москвы. Додумались до Псоя Короленко. У нас не было никаких ресурсов, но сработала теория шести рукопожатий: снова помог Илья Стахеев. Он договорился с Короленко, я выпросила у деканата денег ему на билеты из Москвы, и Псой приехал. Мы написали пресс-релиз, мол, «Звезда из Москвы приезжает диктовать „Тотальный диктант“». В итоге новость о диктанте попала даже в газетки, которые раскладывают бесплатно в почтовые ящики. Пришли 650 человек.
В 2010 году мы уже планировали диктант на весь Новосибирск, но понимали, что на десять Псоев Короленко деканат денег не даст. Тогда появилась идея: что, если знаменитость не продиктует, а специально напишет текст? Еще одна причина, по которой мы решили привлечь автора, — это распространение гаджетов с выходом в интернет.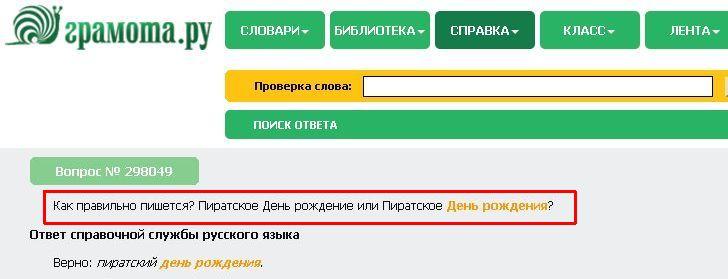 Один из участников предыдущего диктанта просто списал текст, не обратив внимания на то, что одно предложение мы из него исключили. Мы решили, что не хотим каждый раз догадываться — человек сам так написал или просто дружит с гуглом.
Один из участников предыдущего диктанта просто списал текст, не обратив внимания на то, что одно предложение мы из него исключили. Мы решили, что не хотим каждый раз догадываться — человек сам так написал или просто дружит с гуглом.
Мы не нашли никого меньше, чем Борис Стругацкий. Помог новосибирский писатель-фантаст Геннадий Прашкевич, который тесно работал со Стругацкими: по нашей просьбе он обратился к Борису Натановичу, и тот не отказал.
Фан и экспертиза
Те 650 работ, написанных под диктовку Псоя Короленко, были проверены буквально на коленках — когда мы в машине везли Псоя в аэропорт. Что-то было проверено некорректно. Одна из участниц акции, дочь заведующей кафедрой общего и русского языкознания НГУ, принесла ей этот диктант, проверенный абы как. И тогда филологи университета решили не оставаться в стороне от акции и взять на себя ответственность за экспертную составляющую. В 2010 году у акции появился Экспертный совет, а у участников — возможность приходить на апелляции и на разборы работ. В 2011-м мы начали делать курсы по подготовке к диктанту.
В 2011-м мы начали делать курсы по подготовке к диктанту.
Когда в проект пришли филологи, он встал на обе ноги. Мы, студенты, «продаем» акцию как фан, информационно сопровождаем, придумываем крутые фишки, а мощные эксперты делают так, чтобы люди могли подготовиться к диктанту, а организаторы — поручиться за результат. Людям важно качество.
Вокруг акции началась вдумчивая методическая и научная работа. Когда мы начали делать конференцию «Тотального диктанта», у меня была установка на то, чтобы это стало самым крутым филологическим мероприятием, самой крутой филологической тусовкой в России. В 2013 году это было мероприятие на 35 человек, а сейчас это конференция, на которой проходит заседание Орфографической комиссии РАН. К каждой конференции мы готовим сборник научных трудов (часть статей сделана непосредственно на материалах «Тотального диктанта»), он называется «#Тотсборник», и это, наверное, первый научный сборник, который начинается с хэштега. Кроме того, это, наверное, единственная конференция, которая заканчивается рок-концертом.
Глоток свободы для тюрьмы и школы
В 2010-м диктант прошел по всему Новосибирску, и, главное, мы попали в федеральные сюжеты. После этого начали поступать запросы из других городов, потому что люди узнали о диктанте на уровне России. Постепенно к «Тотальному диктанту» присоединялись новые площадки, города и страны: так, в 2019 году акция прошла в 81 стране с 236 тысячами участников. Сейчас
сложно найти площадку, где бы еще не писали диктант: писали на Международной космической станции, в Кунгурской пещере, в Антарктиде на полярной станции, дайверы в Карелии писали «Тотальный диктант» под водой.
Пишут в самолетах и на ходу троллейбуса.
Тюрьмы, СИЗО, исправительные учреждения — тоже традиционные площадки, где очень хороший отклик. Пока мы не можем наладить контакт только с армией: как ни странно, соблюсти принцип добровольности там сложнее, чем в тюрьме. В армии нет типов активности, которые предполагают личный выбор и личную свободу, а в колониях есть занятия по русскому языку, и те, кто на них ходит, могут писать диктант. В Нижегородской области в женской колонии был диктант, и одна участница написала стихи для Павла Басинского, который был автором текста в этом году, — там просто слеза, хорошие стихи про чувства. В Новосибирске многолетней площадкой диктанта является наркологический диспансер. К нам обратился его главный врач: мол, хотим у себя диктант провести; мы указали на принцип добровольности, но он опросил пациентов — оказалось, около 20 желающих и персонал. Уже много лет они каждый год проводят диктант.
В Нижегородской области в женской колонии был диктант, и одна участница написала стихи для Павла Басинского, который был автором текста в этом году, — там просто слеза, хорошие стихи про чувства. В Новосибирске многолетней площадкой диктанта является наркологический диспансер. К нам обратился его главный врач: мол, хотим у себя диктант провести; мы указали на принцип добровольности, но он опросил пациентов — оказалось, около 20 желающих и персонал. Уже много лет они каждый год проводят диктант.
А со школами мы не ведем системной работы, не считаем школьников своей основной целевой аудиторией, потому что диктант для них — это оскомина, дрожь в коленках и никакого позитива. Учителя, в свою очередь, боятся уронить показатели. Очень долго пришлось работать, чтобы объяснить:
не надо никого специально приводить, не надо никого заставлять, пускай все будет от души.
Сейчас эта система устаканилась, и проводят диктант у себя в школе только те, кто очень хочет и понимает все принципы. Многие школьники сейчас даже воспринимают «Тотальный диктант» как большой спорт: в школе обычные диктанты, а я пойду, как взрослый, напишу «Тотальный». Периодически бывают перегибы: например, недавно на форуме в Петербурге одна школьница мне рассказала, что у них диктант хотят сделать обязательным для всей школы и выставлять оценки в журнал. Я всегда прошу писать мне, если вдруг такое происходит. Такого быть не должно.
Многие школьники сейчас даже воспринимают «Тотальный диктант» как большой спорт: в школе обычные диктанты, а я пойду, как взрослый, напишу «Тотальный». Периодически бывают перегибы: например, недавно на форуме в Петербурге одна школьница мне рассказала, что у них диктант хотят сделать обязательным для всей школы и выставлять оценки в журнал. Я всегда прошу писать мне, если вдруг такое происходит. Такого быть не должно.
«Тотальный диктант» как проект
В 2010 году мы делали диктант командой друзей, и так бы все и оставалось, но стало ясно, что масштабы акции растут. Поэтому были зарегистрированы торговый знак «Тотальный диктант» и Фонд поддержки языковой культуры граждан «Тотальный диктант», который и занимается организацией акции сейчас. Это формальный инструмент и наша гарантия безопасности.
Сейчас фонд — это организация, на которую мы получаем гранты, которая заключает соглашения с партнерами и с нашими городскими координаторами. Люди, которые в городах делают «Тотальный диктант», — волонтеры и общественники.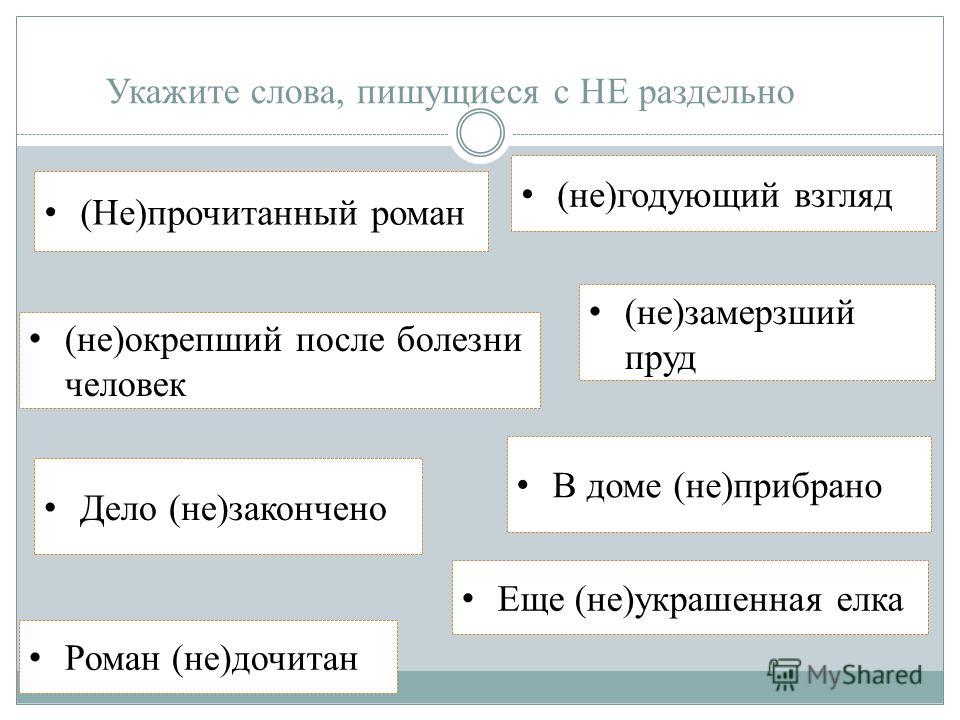 Они молодцы, но мы с ними заключаем соглашение, где прописываем основные принципы и условия нашего взаимодействия.
Они молодцы, но мы с ними заключаем соглашение, где прописываем основные принципы и условия нашего взаимодействия.
Долгое время диктантом управляли один-два человека, но с 2017 года появился штаб «Тотального диктанта», высший исполнительный орган. Сейчас в нем 10 человек, которые живут во Владивостоке, Челябинске, Новосибирске, Страсбурге, Москве и Таллине, за каждым закреплено какое-то направление. Например, Зоя из Челябинска занимается IT, Слава из Владивостока — корпоративными площадками и курсами.
Ни для кого из этих людей «Тотальный диктант» не является единственным местом работы. Есть текучка. Люди уходят, потому что в активные месяцы на пике иногда можно выгореть и это точно отличается от работы в офисе с десяти до шести. Судя по опыту, два-три года в таком режиме — это хороший средний показатель для члена штаба.
Кроме того, остаются филологи Экспертного совета «Тотального диктанта»: из Новосибирска, Иркутска, Владивостока, Тюмени, Ростова-на-Дону, Петербурга, Москвы. Они занимаются всей предварительной работой: текст, его подготовка, комментарии, подробные критерии оценивания.
Они занимаются всей предварительной работой: текст, его подготовка, комментарии, подробные критерии оценивания.
Как заработать на орфографических ошибках
Сейчас у диктанта появляется коммерческая сторона. Мы запустили серию книг: ежедневник с блоком правил для деловой переписки, хрестоматия «Тотального диктанта», сборник текстов разных лет. Есть онлайн-курс «Никогда не пиши „ни когда“» — там общие моменты по орфографии и пунктуации. В следующем году мы запустим тестовую версию онлайн-курса по бизнес-русскому, он будет и B2B, и B2C. Уже сейчас делаем корпоративные программы по русскому языку для компаний, отвечая на те боли, которые есть в этих компаниях. Делаем диктанты как мероприятия: например, в прошлом году организовали диктант для «Вымпелкома». Текст написал и продиктовал Александр Цыпкин, была трансляция на пять городов, все желающие сотрудники могли присоединиться.
Замысел этой коммерческой деятельности в том, чтобы меньше зависеть от грантов и спонсоров, иметь стабильное финансирование. Пока мы больше вкладываем, чем получаем, но в будущем хотим третий сегмент финансирования, который обеспечит стабильное существование диктанта. Мы прекрасно понимаем, что президентский грант может кончиться в любой момент.
Пока мы больше вкладываем, чем получаем, но в будущем хотим третий сегмент финансирования, который обеспечит стабильное существование диктанта. Мы прекрасно понимаем, что президентский грант может кончиться в любой момент.
«Тотальное путешествие»
Раньше каждый год автор приезжал в Новосибирск и в НГУ диктовал текст, но в 2018 году мы в качестве одной из возможностей развития акции в других городах решили сделать статус столицы диктанта и разыгрывать его. Пятерка городов, победивших в народном голосовании, выходит в финал, и жюри выбирает победителя. Тогда в следующем году автор текста акции приезжает уже туда.
Первой «новой» столицей акции стал Владивосток, и на афтепати родилась авантюра — сделать туда автопробег из Новосибирска. Мы проехали 6300 км. А в этом году столицей стал Таллин — до него от Владивостока 13 007 км. Мы ехали на газелях 29 дней через 28 городов. В каждом городе были стоянки. Мы на улицах людей спрашивали: «А вы знаете, как правильно писать такое-то слово?», давали выполнять упражнения из ежедневника. С нами ехали четверо писателей, которые про это путешествие написали книжку.
С нами ехали четверо писателей, которые про это путешествие написали книжку.
«Тотальное путешествие» — это большая агитационная, просветительская кампания. В следующем году поедем из Таллина в очередную столицу — 1 февраля узнаем, куда же именно.
Интервью провели Ксения Романенко, Александра Евтушенко, Мария Багина, Алиса Артемьева — руководитель и участницы студенческой экспедиции «Советская утопия: высшее образование и наука в Новосибирском Академгородке», организованная лабораторией «Развитие университетов» НИУ ВШЭ в рамках программы студенческих экспедиций «Открываем Россию заново».
Регистрация или регистрация — что правильно?
Некоторые слова можно использовать как несколько частей речи. Check , например, имеет несколько значений как существительное, так и глагол. Его также можно использовать во фразе check in .
Check-in, вариант , добавляет этому слову универсальности. Продолжайте читать, чтобы узнать больше о правильном использовании этих фраз.
В чем разница между заездом и заездом?
В этой статье я сравниваю чеков с и . заезд . Я включу примеры предложений для каждого из этих слов, чтобы показать вам, как они появляются в контексте.
Я также дам вам инструмент памяти, который поможет вам решить, будет ли check in или check in лучшим выбором для вашего письма.
Когда использовать Регистрация
Что означает проверка? Проверить — глагольная фраза. Значит прописать по прилету .
Путешественники регистрируются в аэропортах и отелях, а руководитель может регистрироваться вместе с сотрудником, чтобы убедиться, что проект идет по графику.
Например,
- Большинство авиакомпаний теперь позволяют гостям пройти онлайн-регистрацию за 24 часа до вылета рейса.
- «Мигель, пожалуйста, свяжитесь со мной после того, как получите последнюю информацию от подрядчиков», — сказала Кристина.

- Неделя белки продолжается, мы встречаемся с канадским фотографом, который делает все возможное, чтобы получить идеальные фотографии белок на заднем дворе. — The Washington Post
При спряжении check в использовались те же спряжения из слова check .
В настоящем времени фраза остается чек в в первом и втором лицах единственного и множественного числа, а также во множественном числе от третьего лица. Будет чеков в в третьем лице единственного числа.
- Присутствует от первого лица: Я регистрируюсь.
- Присутствует второй человек: Вы регистрируетесь.
- Присутствует третье лицо: Они регистрируются.
Фраза становится проверяется на в прошедшем времени и проверяется на как причастие настоящего.
Когда использовать регистрацию
Что означает регистрация? Если указано через дефис, check-in — это прилагательное или существительное.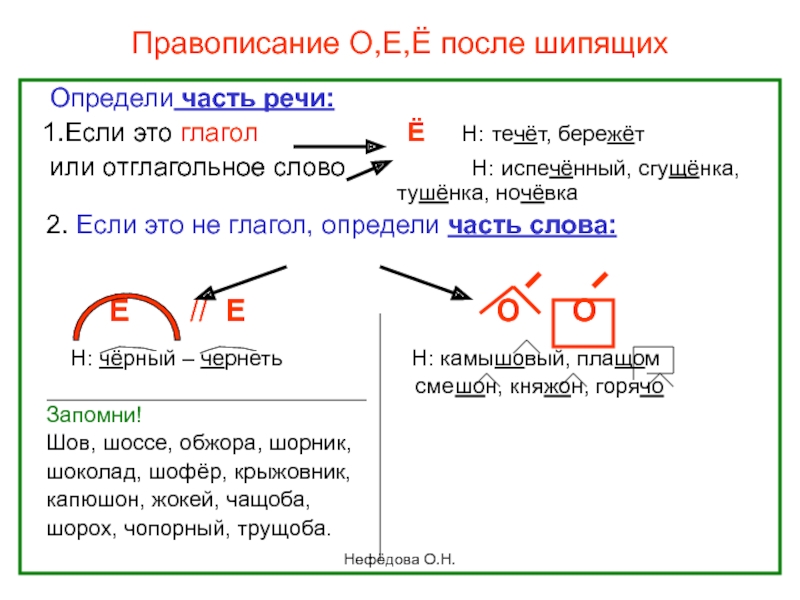
Как существительное, это относится к акту регистрации по прибытии .
Как прилагательное, описывает объект, используемый для этой цели .
Например:
- Ариэль подписал регистрационный лист в вестибюле и вошел в лекционный зал, чтобы найти место.
- «С вас будет взиматься плата за регистрацию в размере 50 долларов, если вы приедете после 16:00», — сказала администратор.
- Авиакомпания заявила, что создаст новый процесс регистрации, который позволит пассажирам добровольно отказываться от своих мест за компенсацию, и увеличила лимит этой компенсации до 10 000 долларов с 1350 долларов. — Нью-Йорк Таймс
Некоторые авторы опускают дефис и сокращают эту фразу до одного слова, образуя checkin . Хотя это использование растет, оно все еще в несколько раз ниже, чем чеков или чеков .
Приведенная выше диаграмма показывает чеков против чеков против чеков во всех английских книгах, написанных с 1800 года.
Уловка запомнить разницу
Хотя они произносятся идентично и различаются только дефисом, check in и check in — это разные части речи.
- Используйте check in как глагол.
- Используйте check-in как прилагательное или существительное.
Лучший способ запомнить правильное употребление этих слов — это помнить, что слово check само по себе является глаголом. Фраза check в содержит слово check , а также используется как глагол. Помня значение составляющих его слов, вы всегда будете знать, когда использовать чек против .
Это различие также отражает разницу между другими словами с дефисом и без дефиса: зарегистрироваться или зарегистрироваться, проверить или проверить.
Сводка
Это регистрация или регистрация? Заезд и заезд кажутся похожими, но это разные части речи.
- Check in — это глагольная фраза, которая означает для регистрации по прибытии .

- Check-in используется как прилагательное или существительное для описания объектов, используемых для этой цели, или самого действия, соответственно.
Избегайте одинарного слова checkin .
Проверка орфографии — База знаний RMW
Включить проверку орфографии
Когда вы открываете рецензию в режиме полного текста или в режиме по умолчанию, проверка орфографии автоматически отключается. Щелкните значок «Галочка», чтобы включить этот инструмент, или в раскрывающемся меню выберите «Включить».
После включения инструмента в правом нижнем углу каждого текстового раздела появится оранжевая галочка, если в этом разделе нет ошибок. Если в разделе есть орфографические ошибки, количество обнаруженных ошибок будет отображаться в правом нижнем углу вместо галочки, и каждая ошибка будет подчеркнута красным.
Отключить проверку орфографии
Вы можете выбрать значок «Галочка», чтобы отключить инструмент, или щелкните раскрывающееся меню и выберите «Отключить».
Выберите язык
Нажмите «Настройки» в раскрывающемся меню, чтобы выбрать предпочтительный язык и параметры игнорирования определенных правил проверки орфографии.
Запустить проверку орфографии
Щелкните «Корректура в диалоговом окне», чтобы проверить обнаруженные ошибки во всплывающем диалоговом окне на экране.Выберите правильно написанное слово или нажмите «Игнорировать все», чтобы проигнорировать это предложение, или добавьте его в словарь, используя значок сохранения в правом нижнем углу диалогового окна. В диалоговом окне будут отображаться ошибки во всех текстовых разделах для этого более крупного раздела обзора или протокола (например, «Предпосылки», «Методы» и т. Д.).
См. Варианты написания
Вы также можете навести указатель мыши на слово, отмеченное в тексте как ошибочное, чтобы выбрать правильный вариант написания или добавить слово в словарь.
Игнорировать все
Функция «Игнорировать все» может не сохранять ваш выбор при переходе между разделами или при закрытии и повторном открытии обзора. Чтобы пометить слова как игнорируемые, создайте словарь с соответствующим описанием (например, игнорируемые слова) и добавьте слово в словарь.
Чтобы пометить слова как игнорируемые, создайте словарь с соответствующим описанием (например, игнорируемые слова) и добавьте слово в словарь.
В раскрывающемся списке рядом со значком проверки орфографии на панели инструментов выберите Настройки .
Откройте «Словарь»> введите имя словаря> «Создать»> «Вернуться к орфографической ошибке»> щелкните значок «Сохранить», чтобы добавить слово.Это должно игнорировать его для последующих сеансов редактирования.
Найдите и исправьте орфографические ошибки
По умолчанию проверка орфографии работает по мере ввода, с использованием волнистых подчеркиваний для обозначения возможных ошибок. Если вы предпочитаете подождать, пока закончите ввод содержимого, чтобы внести исправления, или если волнистые подчеркивания вас отвлекают, вы можете скрыть их.
ПРИМЕЧАНИЕ. Эта функция недоступна для сеансов VT.
Чтобы показать или скрыть исправления орфографии при вводе
Откройте диалоговое окно «Настроить проверку орфографии».

Шаги зависят от режима вашего пользовательского интерфейса.
Лента
На ленте в группе щелкните.
Обозреватель отражений
В поле поиска введите Песок, затем в разделе выберите.
TouchUx
Коснитесь значка шестеренки и выберите «Параметры документа».Затем в разделе выберите.
На странице выберите или снимите флажок.
Для исправления орфографии при вводе
Откройте диалоговое окно «Настроить проверку орфографии».

Шаги зависят от режима вашего пользовательского интерфейса.
Лента
На ленте в группе щелкните.
Обозреватель отражений
В поле поиска введите Песок, затем в разделе выберите.
TouchUx
Коснитесь значка шестеренки и выберите «Параметры документа». Затем в разделе выберите.
На странице выберите.
Слова с часто встречающимися ошибками исправляются без подсказки или индикации по мере ввода.
ПРИМЕЧАНИЕ: Эта функция доступна только для английского языка.

Чтобы исправить ошибку
Щелкните правой кнопкой мыши слово с волнистым подчеркиванием и выберите другое написание или исправление.
Если нужное написание отсутствует в списке предложений или если предложения не появляются, введите правильное написание вручную.
Вы также можете добавить элемент в собственный словарь проверки орфографии, чтобы он стал доступен в будущем. Дополнительные сведения см. В разделе Создание настраиваемого словаря проверки орфографии.
ПРИМЕЧАНИЕ: Если предложения не появляются, их нет или они слишком длинные, чтобы уместиться в оставшемся пространстве поля.
Используйте описанную ниже процедуру для проверки орфографии на всем экране, а не только на набранном тексте.
Для проверки и исправления орфографии на всем экране
Выберите экран проверки.
Шаги зависят от режима вашего пользовательского интерфейса:
Лента
На ленте в группе щелкните.

Обозреватель отражений
В поле поиска введите Cand, затем в разделе выберите.
Возможные орфографические ошибки отмечены волнистым подчеркиванием.
ПРИМЕЧАНИЕ. отключен, если вы сняли флажок.
Щелкните правой кнопкой мыши слово с волнистым подчеркиванием и выберите другое написание или исправление.
NVivo 11 для Windows Справка
Вы можете проверить орфографию в редактируемом исходном контенте — для например, документы, служебные записки, стенограммы — когда исходный код открыт в режиме редактирования режим.Вы также можете проверить написание аннотаций в любом типе источника.
Что ты хочешь сделать?
Понимание проверки орфографии
NVivo поставляется со встроенными словарями английского языка. (Великобритания), английский (США), французский, немецкий, португальский и испанский. Если ваш источник
в материалах используются специальные термины или сокращения, которых нет в
встроенного словаря, вы можете добавить эти слова в собственный словарь — каждое
из этих языков может иметь свой собственный словарь.
(Великобритания), английский (США), французский, немецкий, португальский и испанский. Если ваш источник
в материалах используются специальные термины или сокращения, которых нет в
встроенного словаря, вы можете добавить эти слова в собственный словарь — каждое
из этих языков может иметь свой собственный словарь.
Когда вы проверяете правописание в источнике, NVivo отмечает слова, которые отсутствуют во встроенном или настраиваемом словаре, и вы можете решить, следует ли вы хотите игнорировать их, исправить или добавить в собственный словарь.
Вы можете проверить правописание в исходном контенте, когда источник открыт в режиме редактирования. Вы можете проверить правописание:
Вы также можете проверять орфографию в аннотациях любого типа источник, в том числе нередактируемый типы источников, такие как наборы данных и PDF-файлы. Вы также можете проверять орфографию в аннотациях отображается в подробном представлении узла.
Можно установить
ваши настройки проверки орфографии в параметрах приложения NVivo — например,
вы можете выбрать, следует ли отмечать все слова в верхнем регистре (например, США) как
орфографические ошибки.
Верх из страницы
Проверить правописание во всем источнике
Когда вы проверяете орфографию во всем источнике (для например, документ или стенограмма), NVivo находит все слова, которые не в своем словаре. Когда NVivo обнаруживает слово с ошибкой, вы можете решить что вы хотите с этим делать.
NVivo сначала проверяет орфографию в источнике, и затем проверяет аннотации.
Чтобы проверить правописание во всем источнике:
Убедитесь, что вы в .
Дома на вкладке в группе Правописание щелкните Написание.
Если NVivo найдет орфографию ошибки, отображается диалоговое окно, показывающее первое слово с ошибкой, вы можете решить, что вы хотите делать:
| Я хочу | Сделай это |
| Игнорировать это слово с ошибкой и перейти к следующему | Нажмите один раз, чтобы игнорировать |
| Игнорировать все вхождения слова с ошибкой в этот источник и перейти к следующему помеченному слову | Нажмите «Игнорировать все» |
| Исправьте ошибку, используя одно из предложенных слов | Щелкните слово в разделе «Предложения» поле, а затем нажмите кнопку Изменить |
| Исправьте ошибку, набрав правильное слово самостоятельно | Введите правильное слово в поле «Изменить». В поле, а затем нажмите Изменить В поле, а затем нажмите Изменить |
| Добавьте слово в настраиваемый словарь, потому что это настоящий word, и это не должно быть отмечено как ошибка в будущем. | Нажмите «Добавить» к Словарю |
После разрешения каждого слово с ошибкой, NVivo отображает следующее слово с ошибкой.
ПРИМЕЧАНИЕ
Вы можете изменить все экземпляры слова с ошибкой в источнике, нажав кнопку «Изменить» Все (а не Изменить). Вы не можете изменить слова из нескольких источников.
Вы не можете проверить орфографию в нередактируемых источниках (наборах данных и PDF-файлы) или внутри настраиваемых столбцов в расшифровках аудио и видео.
Верх из страницы
Проверка орфографии в аннотациях
Вы можете проверять правописание в аннотациях в любом типе источника,
включая нередактируемые типы источников
такие как наборы данных и PDF-файлы.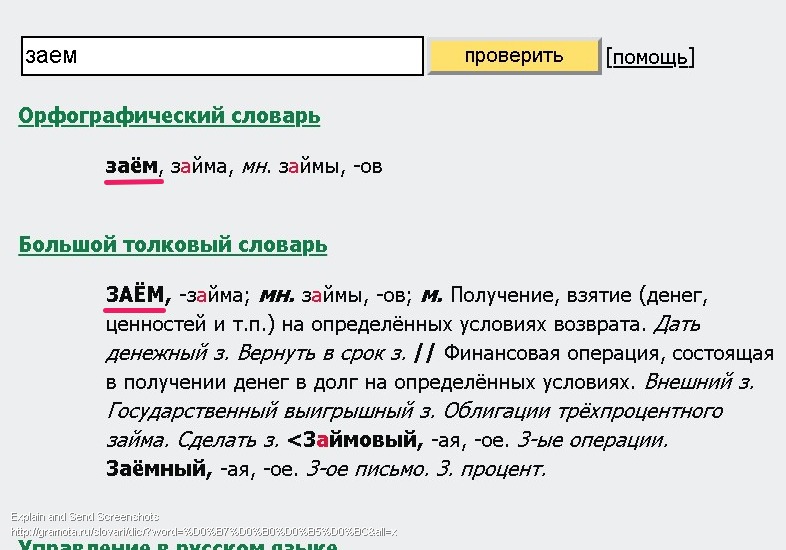 Вы также можете отображать аннотации для проверки правописания
в узле Подробный вид.
Вы также можете отображать аннотации для проверки правописания
в узле Подробный вид.
Убедитесь, что аннотации вкладка видна. Чтобы отобразить вкладку аннотаций, выберите аннотации флажок в группе Ссылки на вкладка «Просмотр».
Нажмите в первую аннотация.
Дома на вкладке в группе Правописание щелкните Написание.
Если NVivo найдет орфографию ошибки, отображается диалоговое окно, показывающее первое слово с ошибкой, вы можете решить, что вы хотите делать (см. предыдущий раздел, чтобы узнать больше Информация).
После разрешения каждого слово с ошибкой, NVivo отображает следующее слово с ошибкой.
Верх из страницы
комплект ваши настройки проверки орфографии
По умолчанию NVivo игнорирует слова, которые:
Все в верхнем регистре (например, США)
содержат числа (для Например, m32)
Чтобы изменить настройки проверки орфографии:
Щелкните файл вкладку, а затем щелкните Параметры.

Щелкните текст таб.
Под заклинанием Установите флажок, установите свои предпочтения, выбрав (или очистив) флажки.
Щелкните ОК.
Верх из страницы
Проверка орфографии на разных языках
NVivo имеет встроенный словарь для поддержки проверки орфографии. для следующих языков: английский (Великобритания), английский (США), французский, немецкий, Португальский и испанский. Язык проверки орфографии контролируется язык текстового содержимого проекта — см. Установить язык текстового контента и стоп-слова для получения дополнительной информации.
NVivo не обеспечивает проверку орфографии для китайского языка или японский, которые являются символьными языками.
Если вы хотите проверить правописание в других словах
языков (например, голландский или хинди), вам нужно будет установить текст
для языка содержимого выберите «Другой» и укажите свой собственный словарь.
Верх из страницы
Использование собственный словарь для добавления слов для проверки орфографии
Для каждого языка может быть свой собственный словарь, содержащий слова (или сокращения), которых нет во встроенном словаре.Обычай словарь — это текстовый файл, содержащий список слов.
По умолчанию в NVivo нет пользовательских словарей, но если вы решите добавлять слова в словарь при проверке орфографии, настраиваемый словарь создается для текущего языка текстового содержимого, а слова добавлены к нему.
Если у вас уже есть собственный словарь, который вы используете с другим программным приложением — например, у вас есть собственный словарь медицинской терминологии, которую вы используете в Microsoft Word, вы можете использовать это тот же словарь для проверки орфографии в NVivo.
Если вы хотите просмотреть слова в пользовательском словаре,
или отредактируйте список слов (например, если вы хотите удалить термин,
добавлен случайно), то вы должны найти настраиваемый словарь на своем
компьютер и откройте его в Блокноте, чтобы просмотреть или отредактировать содержимое. Чтобы увидеть
расположение настраиваемого словаря на вашем компьютере, щелкните вкладку Текст в приложении
Параметры, а затем щелкните Настраиваемые словари
кнопка.
Чтобы увидеть
расположение настраиваемого словаря на вашем компьютере, щелкните вкладку Текст в приложении
Параметры, а затем щелкните Настраиваемые словари
кнопка.
Для изменения используемого пользовательского словаря для проверки орфографии:
Щелкните файл вкладку, а затем щелкните Параметры.
Щелкните текст таб.
Под заклинанием Проверяя, нажмите Пользовательские словари.
Выберите язык словаря из Текстового содержимого список языков.
Нажмите «Обзор», и выберите файл словаря, который вы хотите использовать для этого языка.
Щелкните ОК.
ПРИМЕЧАНИЕ Каждый язык может иметь только один собственный словарь — если вы хотите использовать слова из нескольких чем один словарь, вам нужно будет объединить два словаря в один текстовый файл
Верх из страницы
Связанные темы
Как использовать компьютерную проверку орфографии
Как использовать компьютерную проверку орфографии Примечание. Javascript отключен.
Javascript отключен.
Запуск проверки орфографии
Если вы пишете на компьютере, вы можете запустить проверку орфографии, чтобы увидеть, не допустили ли вы орфографических ошибок.Когда вы просите компьютер помочь вам исправить вашу работу, он читает каждое написанное вами слово и проверяет, есть ли это слово в своем словаре. Если это не так, отображается диалоговое окно, подобное тому, которое вы видите на рисунке ниже (из Microsoft Works).
Здесь компьютер остановился на чьем-то имени (может быть, на вашем собственном), потому что в его словаре нет неанглийских имен. Если имя написано правильно, вы можете щелкнуть поле Игнорировать . Это говорит компьютеру, что слово в порядке и его не нужно менять.Щелкайте Игнорировать каждый раз, когда вас устраивает написание слова.
В следующем диалоговом окне (из Microsoft Word) компьютер остановился на слове freind . Это не имя, и оно действительно написано неправильно. Компьютер предложил некоторые исправления, и вы должны найти то, что хотите. Обычно это будет первое или единственное слово в списке, если только вы не написали очень неправильно! Теперь вам нужно дважды щелкнуть правильное слово или щелкнуть Изменить , если правильное слово выделено.Затем компьютер изменит ваше слово и перейдет к следующей задаче.
Компьютер предложил некоторые исправления, и вы должны найти то, что хотите. Обычно это будет первое или единственное слово в списке, если только вы не написали очень неправильно! Теперь вам нужно дважды щелкнуть правильное слово или щелкнуть Изменить , если правильное слово выделено.Затем компьютер изменит ваше слово и перейдет к следующей задаче.
Иногда компьютер не показывает правильное написание, но вы знаете, что это такое. (Возможно, вы просто опечатали ошибку.) В этом случае вы можете щелкнуть поле « Изменить на » и внести изменения самостоятельно.
Проблемы при использовании проверки орфографии
Как только вы научитесь использовать проверку орфографии, она найдет и исправит большинство ваших ошибок. Но есть одна или две вещи, о которых нужно знать:
- Компьютер не найдет все ваши орфографические ошибки.Допустим, вы напишете предложение: Детеныши китов остаются с матерями, пока им не исполнится 2 года .
 Компьютер проверит каждое слово в своем словаре и не обнаружит никаких проблем. На самом деле, однако, слово там написано с ошибкой — должно быть их . Английский язык полон этих пар слов, которые называются омофонами — например, к / тоже , где / носить , мясо / встречать , погода / ли . Чтобы убедиться, что вы не перепутали их, вам придется самостоятельно прочитать написанное.
Компьютер проверит каждое слово в своем словаре и не обнаружит никаких проблем. На самом деле, однако, слово там написано с ошибкой — должно быть их . Английский язык полон этих пар слов, которые называются омофонами — например, к / тоже , где / носить , мясо / встречать , погода / ли . Чтобы убедиться, что вы не перепутали их, вам придется самостоятельно прочитать написанное.Пройдите тест, чтобы попрактиковаться в определении ошибок омофона.
- Если вы не оставите пробел после знаков препинания, проверка орфографии запутается. Например, посмотрите на это предложение: Детеныши китов остаются с матерями, пока им не исполнится 2 года, когда они больше не пьют молоко . Проверка орфографии остановится на , когда , и попытается предложить альтернативу. Причина в том, что после old, нет места, и поэтому компьютер считает, что old, когда — это одно слово.Это легко исправить! Просто щелкните поле Изменить на между запятой и w .
 Вставьте пробел и нажмите Изменить . Но постарайтесь избежать этих проблем, всегда ставя пробелы после точек, запятых и т. Д.
Вставьте пробел и нажмите Изменить . Но постарайтесь избежать этих проблем, всегда ставя пробелы после точек, запятых и т. Д. - Большинство компьютерных проверок орфографии используют американский словарь для проверки слов, написанных вами. Это означает, что он, вероятно, остановится на словах, написанных в британском английском, и укажет на их неправильность. Таким образом, такие слова, как color , Theater , travel и т. Д., появится в диалоговом окне. Вам решать, нажмете ли вы Игнорировать или Изменить , но постарайтесь быть последовательными. Плохо иметь письменный текст, в котором одни слова написаны на британском английском, а другие — на американском.
[Если вы знаете, что хотите всегда использовать британское правописание, вы можете изменить словарь по умолчанию.]
- Иногда компьютер дает вам список предложений, и вы не знаете, какой из них правильный. Если вы хотите быть действительно уверены, что выбрали правильное слово, вам придется искать слова в словаре одно за другим и проверять, какое из них имеет желаемое значение.

- Если вы написали очень неправильно, возможно, компьютер не сможет подобрать правильное написание. Или иногда вы уверены, что ни одно из его предложений не является правильным. В этих случаях вы можете попробовать изменить одну или две буквы и снова проверить. Кроме того, вы можете выбрать перевод слова на свой родной язык и найти его в двуязычном словаре. Или, конечно, вы можете попросить кого-нибудь помочь вам!
Дополнительные советы по использованию проверки орфографии
- Лучше не проверять правописание, пока вы не будете довольны содержанием вашего письма.Щелкните здесь, чтобы получить дополнительные предложения по пересмотру и редактирование вашей работы как часть написания процесс.
- Многие слова, которые вы пишете неправильно в компьютерном письме, происходят из-за опечаток. Просто позвольте компьютеру исправить их за вас и не беспокойтесь о них. Но некоторые проблемы возникают из-за того, что вы не знаете правильного написания; например друзья .
 Если вы уделите немного внимания исправлению ошибок компьютеров, вы можете обнаружить, что больше не совершите ту же ошибку в будущем.Вы даже можете записать правильное написание в тетрадь, чтобы выучить его быстрее.
Если вы уделите немного внимания исправлению ошибок компьютеров, вы можете обнаружить, что больше не совершите ту же ошибку в будущем.Вы даже можете записать правильное написание в тетрадь, чтобы выучить его быстрее. - Хорошая идея — запустить проверку орфографии два или три раза. Возможно, вы сделаете новую орфографическую ошибку при внесении каких-либо изменений. Вы также можете случайно нажать Игнорировать , когда вам действительно нужно изменить слово.
- Распечатав работу, вы должны в последний раз прочитать ее сами, прежде чем отдать ее своему учителю. Обычно легче найти ошибки на бумаге, чем на экране компьютера.
- Наконец, если вы написали что-то, что очень важно сделать правильно, попросите кого-нибудь сделать последнюю проверку за вас. Мы часто можем найти орфографические ошибки в сочинениях других людей, которых не замечаем в своих собственных!
советов по правописанию: проверьте или проверьте?
Возможно, вы знаете, что такое «чек», но слышали ли вы о «чеке»? Эти слова звучат идентично при произношении, но мы не используем проверку правописания в американском английском. И это рецепт для опечаток, если вы пишете для аудитории за пределами Северной Америки! К счастью, мы здесь, чтобы помочь!
И это рецепт для опечаток, если вы пишете для аудитории за пределами Северной Америки! К счастью, мы здесь, чтобы помочь!
Регистрация в американском английском
Начнем с «чека». В американском английском это слово имеет много значений как глагол, так и существительное. Чаще всего он используется как глагол:
- Проверить правильность (например, Я проверю вашу орфографию )
- Ищите что-нибудь (например, Он проверил свои карманы )
- Остановить или ограничить (e.г., Надо проверить распространение опечаток в письменной форме )
- Оставить на хранение (например, I проверил мое пальто )
- Поставить игрока в «шах» в шахматы
Между тем, как существительное, его общие значения включают:
- Акт проверки чего-либо (например, Дайте ему последний чек перед тем, как пойти )
- Образец пересекающихся линий (например, Я ношу клетку рубашку )
- Способ оплаты с банковского счета (например.
 г., Заплачу чеком )
г., Заплачу чеком ) - Галочка (т. Е. Символ «✓»)
- Шахматный ход (например, Я дам тебе проверить на следующем ходу )
Ключевым моментом здесь является то, что «проверка» — это правильное написание во всех случаях в американском английском. И это позволяет легко запомнить! Но как насчет других английских диалектов, например британского английского? Давайте взглянем.
Чек на британском английском (банковский перевод)
В британском английском и других английских диалектах, на которые влияет британский английский, люди используют проверку правописания для упомянутого выше метода оплаты:
British English: Мы принимаем оплату наличными и чеками , а не кредитной картой.
Считаете это полезным?
Подпишитесь на нашу рассылку и получайте советы по написанию от наших редакторов прямо на свой почтовый ящик.
Американский английский: Мы принимаем оплату наличными и чеками , а не кредитной картой.
Во всех остальных случаях, от проверки точности до шахматного хода, британский английский использует слово «чек» точно так же, как и американский английский.
Резюме: Проверить или проверить?
Это просто, если вы используете американский английский! Для всех упомянутых выше употреблений существительных и глаголов мы используем проверку правописания.«Это позволяет легко запомнить!
Однако, если вы пишете для аудитории за пределами Северной Америки, вам может понадобиться узнать разницу между «чеком» и «чеком»:
- Чек — это письменное распоряжение о выплате денежной суммы (например, , я заплачу чеком ).

- Орфография Проверка верна во всех остальных случаях, упомянутых выше.
Если вы помните о финансовом значении слова «чек», вы легко сможете избежать ошибок при использовании этих терминов в своем письме.
Check out vs Checkout — Как правильно использовать каждый
Касса против кассы — в чем суть?
Check out и checkout кажутся одним и тем же словом, но одно — глагол, а другое — существительное. Вы можете посмотреть, как используется это слово, чтобы узнать, какое слово подходит для использования.
- Проверить — глагольная фраза.
- Касса может функционировать как существительное или прилагательное.
Как использовать извлечение в предложении
Определение выписки: Отказ обычно имеет одно из двух значений. В некоторых случаях это может означать, что вы подписались под чем-то. В других случаях человек наблюдает или проверяет человека или событие.
В других случаях человек наблюдает или проверяет человека или событие.
Например,
- Уилл достал книги из библиотеки. (Уилл расписался за книги, которые он одолжил в библиотеке.)
- Я пообещал осмотреть окрестности, гуляя ночью по стоянке. (Я сказал, что буду наблюдать за тем, что меня окружает.)
В обоих случаях действие выполняется, но точное действие отличается.
Как использовать оформление заказа в предложении
Определение кассы: Касса несколько отличается; оно может использоваться как существительное или прилагательное.
Используйте кассу , когда вы говорите о назначенном времени, чтобы покинуть место проживания или очередь в супермаркете или продуктовом магазине.
Например,
- Кассы продуктового магазина в Wal-Mart, как известно, работают медленно. (имя существительное)
- Расчетный час в отеле «Монтелеоне» ровно в 11:00.
 (прилагательное)
(прилагательное)
Check out и checkout часто путают из-за того, что их единственное различие — это расстояние между буквами ( check out — это два слова, а checkout — одно). Однако использование слов в контексте может помочь определить, какое слово следует использовать в предложении.
Внешние примеры выезда и выезда
- Он также надеется привлечь покупателей раньше, а не только тогда, когда они расплачиваются на кассе. Вашингтон пост
- Обособленные полки, заполненные парковочные места и длинные очереди у кассы: мы все были там. Покупка продуктов в праздничные дни может быть проблемой. Чикаго Трибюнз
- Итак, вы заглянули в Художественный музей Беркли и Тихоокеанский киноархив по рекомендациям Clog и обнаружили свою новую любовь к музеям.. Чикаго Трибьюн
- “12 концертов поп, рок и джаз, которые стоит посетить в Нью-Йорке. в эти выходные »(название статьи). Нью-Йорк Таймс
Фразы, которые используют Check out и Checkout
Скорее всего, вы использовали слова «оформить заказ» и «оформить заказ» много раз за свою жизнь. Обычно вы понимаете, что кто-то пытается донести, когда они используют слово «оформление заказа», но оформление и оформление имеют два разных значения.
Обычно вы понимаете, что кто-то пытается донести, когда они используют слово «оформление заказа», но оформление и оформление имеют два разных значения.
Автолюбители могут посоветовать другу-любителю «проверить» старинный автомобиль, который был полностью отреставрирован.Это активное употребление термина.
Безусловно, любой, кто хоть раз останавливался в платном жилье, понимает, что такое «расчетное время». Большинство отелей и мотелей действительно требуют, чтобы люди «выезжали» к определенному времени или платили за жилье на другой день. В зависимости от того, как вы используете «кассу», это может быть существительное или прилагательное.
Как запомнить эти слова
Поскольку checkout и check out отличаются только расстоянием между словами, их часто путают даже носители английского языка.
Возможно, вы помните, что на кассе супермаркета часто на каждой полосе работает только один человек. Касса здесь — существительное, и это одно слово. Один человек — одна касса — одно слово.
Один человек — одна касса — одно слово.
Проверить — это глагол, в правильной форме это два слова. Вы можете посоветовать другу проверить что-нибудь интересное, например, фильм или достойный выпивки телесериал на Netflix.
Например,
- Вы должны проверить Во все тяжкие на Netflix; это хорошо написано и интересно.
В этом случае вы говорите другу что-то сделать.
Краткое содержание статьи
Правильно ли оформлен заказ или выезд? Эти два слова почти идентичны по написанию и произношению, поэтому важно определить, как вы собираетесь использовать рассматриваемое слово, чтобы быть правильным.
- Касса относится к месту, где кто-то идет в супермаркет за покупками (существительное).
- Checkout также может использоваться как прилагательное, когда вы используете его для описания времени, когда нужно покинуть жилье, например, отель.
- Проверить — глагол; это указание наблюдать за кем-то или за чем-то.



 На снимке: прибытие первой партии в Боливию.
На снимке: прибытие первой партии в Боливию.

 Also citation includes common expressions, bibliography, fragments of text found in sources from the collections of regulatory documents.
Also citation includes common expressions, bibliography, fragments of text found in sources from the collections of regulatory documents.




 The indicator represents the ratio of words and phrases included in the «dictionary of scientific terms and constructions» to the total number of words and phrases in the checked text.
The indicator represents the ratio of words and phrases included in the «dictionary of scientific terms and constructions» to the total number of words and phrases in the checked text.



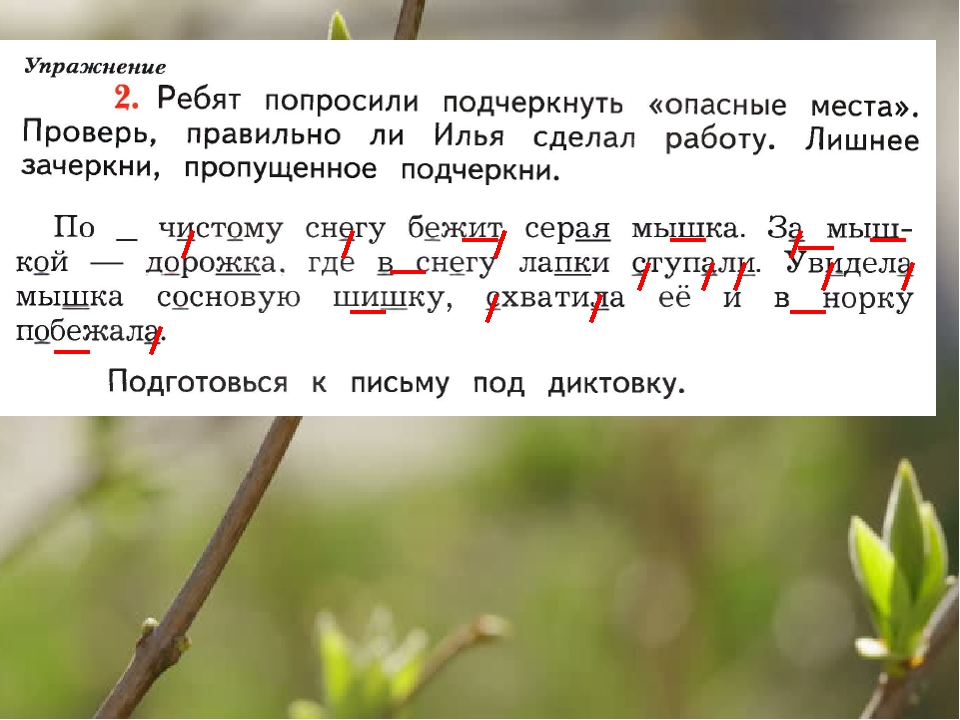
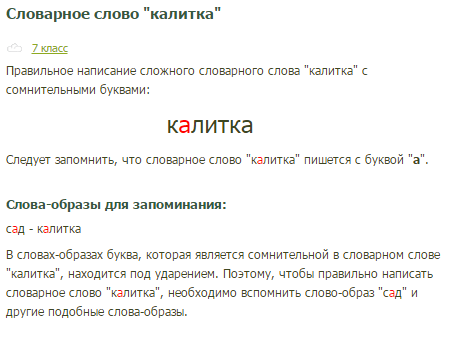




 Компьютер проверит каждое слово в своем словаре и не обнаружит никаких проблем. На самом деле, однако, слово там написано с ошибкой — должно быть их . Английский язык полон этих пар слов, которые называются омофонами — например, к / тоже , где / носить , мясо / встречать , погода / ли . Чтобы убедиться, что вы не перепутали их, вам придется самостоятельно прочитать написанное.
Компьютер проверит каждое слово в своем словаре и не обнаружит никаких проблем. На самом деле, однако, слово там написано с ошибкой — должно быть их . Английский язык полон этих пар слов, которые называются омофонами — например, к / тоже , где / носить , мясо / встречать , погода / ли . Чтобы убедиться, что вы не перепутали их, вам придется самостоятельно прочитать написанное. Вставьте пробел и нажмите Изменить . Но постарайтесь избежать этих проблем, всегда ставя пробелы после точек, запятых и т. Д.
Вставьте пробел и нажмите Изменить . Но постарайтесь избежать этих проблем, всегда ставя пробелы после точек, запятых и т. Д.
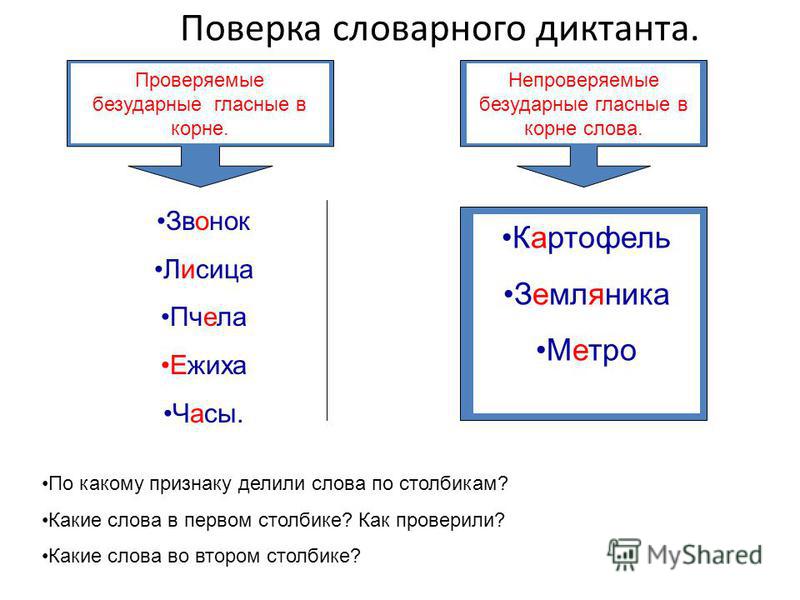 Если вы уделите немного внимания исправлению ошибок компьютеров, вы можете обнаружить, что больше не совершите ту же ошибку в будущем.Вы даже можете записать правильное написание в тетрадь, чтобы выучить его быстрее.
Если вы уделите немного внимания исправлению ошибок компьютеров, вы можете обнаружить, что больше не совершите ту же ошибку в будущем.Вы даже можете записать правильное написание в тетрадь, чтобы выучить его быстрее.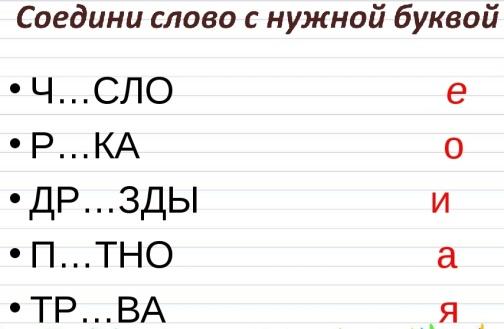 г., Заплачу чеком )
г., Заплачу чеком )
 (прилагательное)
(прилагательное)