Как пишется слово » пол экрана»?
В слове «настроение» можно совершить ошибку в написании гласной после буквы «р»,где путаются в написании гласной «о» или же «а». Чтобы избежать ошибок,можно подобрать такое проверочное слово,как «настрОй» с ударением на проверяемую гласную,в данном случае букву «о»,что означает,что и слово «настрОение» будет написано тоже через гласную «о».
Правильно пишется «Охраняется», так как в вопросе «Что делает?»-Охраняется нет мягкого знака.
В слове «Охраняться» наоборот присутствует мягкий знак, он имеется в вопросе: «Что делать?»-Охраняться.
Слово Государство оказывается существительным среднего рода и второго склонения.
Ударение в нем падает на слог: третий слог: госудАрство.
Корнем слова оказывается морфема ГОСУДАР-: Государство-Государь.
Замечаем, что в корне этого слова имеются две безударные гласные , а возможной ошибкой написания слова будет: гАсударство, потому что гласную У в этом слове ни с чем не спутаешь.
Проверить эту гласную однокоренным словом не получится, придется запоминать.
Также обратим внимание на суффикс существительного СТВ, в котором вроде бы все буквы слышатся отчетливо, но такое сочетание может быть сложным.
Слово «вентилятор» является словарным, поэтому проверить безударные гласные невозможно. Нужно запомнить, что после Т в этом слове пишется буква И.
8 месяцев назадЛогика — это раздел математики, а жизнь шире математики.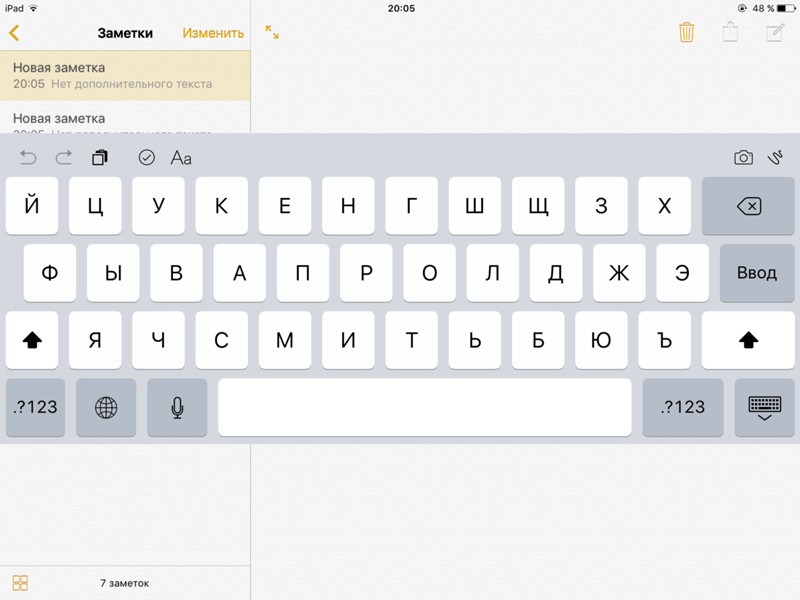 Люди вообще научились говорить намного раньше, чем даже считать до десяти. Люди разумны, именно это делает их людьми.
Люди вообще научились говорить намного раньше, чем даже считать до десяти. Люди разумны, именно это делает их людьми.
Айзек Азимов знал, о чём писал
Язык отражает человеческое мышление во всём его многообразии, которое шире логики.
Вопрос сформулирован таким образом, что непонятно, что имеется в виду под «грамматикой». Мы пишем не так, как говорим, потому что орфография консервативна. Именно благодаря этой здоровой доли консерватизма мы можем читать написанное несколько веков тому назад. Орфография русского языка окончательно сложилась к началу XIX века. Это фактически очень молодая система по сравнению с французской, отстающей от реального произношения на солидное количество веков, при этом никто не собирается её модернизировать.
Орфография — это не грамматика. Правописание — это лишь способ записи речи. Если с завтрашнего дня мы решим пользоваться китайскими иероглифами, наши книги станут выглядеть иначе, но говорить мы будем всё ещё по-русски. К революции 1917 г. подавляющее большинство населения России не умело писать, няня Пушкина — Арина Родионовна — не умела писать, но говорить по-русски наш великий поэт научился именно у неё, ведь его родители общались в основном по-французски.
Правописание сложных существительных, начинающихся с ПОЛ — , ПОЛУ -.
Чтобы посмотреть презентацию с картинками, оформлением и слайдами, скачайте ее файл и откройте в PowerPoint на своем компьютере.
Текстовое содержимое слайдов презентации:
Задание: поставьте ударение в словах Баловать, диспансер, завидно, звонишь, красивее, намерение, обеспечение, облегчить, премировать, столяр, ходатайствовать, черпать, щавель. 1. Определите вариант, в котором сложное существительное пишется слитно. А) (Авиа)бандерольВ) (Выставка)продажаС) (Социал)демократияD) (Северо)востокE) (Вице)чемпион 2. Определите вариант, в котором сложное существительное пишется через дефис.
 — раскопки □ – беда Отгадайте слова по их значению. К ним присоедините ПОЛ и расположить их в алфавитном порядке. Сравнительно небольшая часть суши, окруженная со всех сторон водой.Условная линия, разделяющая Земной шар на южное и северное полушария.Самое глубокое озеро в мире.Столица Франции.Материк – родина кенгуру. Найдите 3 орфографические и одну пунктуационную ошибки. В том году мы с братом пол-лета провели в деревне. Вставали рано. За пол-часа успевали скосить пол-луга. Мой брат выше меня на полголовы. Он объездил полмира, исходил пол-России, пол-Испании и пол-Польши. После работы мы садились отдыхать, и за полминуты съедали по пологурца, пол-яблока, пол-килограмма сыра. Через полгода мы снова поедем в деревню. Домашнее задание 1.Придумать и записать рецепт сказочного/праздничного блюда, включив слова с ПОЛ- / ПОЛУ- ( на выбор)
— раскопки □ – беда Отгадайте слова по их значению. К ним присоедините ПОЛ и расположить их в алфавитном порядке. Сравнительно небольшая часть суши, окруженная со всех сторон водой.Условная линия, разделяющая Земной шар на южное и северное полушария.Самое глубокое озеро в мире.Столица Франции.Материк – родина кенгуру. Найдите 3 орфографические и одну пунктуационную ошибки. В том году мы с братом пол-лета провели в деревне. Вставали рано. За пол-часа успевали скосить пол-луга. Мой брат выше меня на полголовы. Он объездил полмира, исходил пол-России, пол-Испании и пол-Польши. После работы мы садились отдыхать, и за полминуты съедали по пологурца, пол-яблока, пол-килограмма сыра. Через полгода мы снова поедем в деревню. Домашнее задание 1.Придумать и записать рецепт сказочного/праздничного блюда, включив слова с ПОЛ- / ПОЛУ- ( на выбор)- file46
Чуфистова О.Н.
Размер файла: 175 kB Загрузок: 2
Как пишется слово «пол Европы»?
Для того чтобы написать правильно quot;пол-Европыquot; следует вспомнить правило написания quot;полquot; с именами собственными. Согласно правилу, если вторая часть слова является именем собственным, то такие формы слов пишутся i shkruar me vizë. Për shembull: quot;пол-Европыquot;, quot;пол-Сахалинаquot;, quot;пол-Берлинаquot;, quot;пол-Байкалаquot;.
Кроме того, существует правило написания «cit-gjini»; с существительными в родительном падеже, которые имеют первую гласную букву. Такие формы слов тоже пишутся через дефис, например: пол-экрана, пол-одиннадцатого, пол-апельсина. Но это правило не распространяется на собственные имена, следовательно, в нашем случае не подходит.
quot;Пол-Европыquot; — единственно правильное написание слова.
Исходя из правил русского языка, указанное слово правильно писать через дефис — gjysma e Evropës (раздельно или слитно не пишем — это ошибка). Собственные имена с приставкой пол следует писать именно через дефис (пол-России, пол-Крыма, пол-Сибири и так далее).
Собственные имена с приставкой пол следует писать именно через дефис (пол-России, пол-Крыма, пол-Сибири и так далее).
Так как слово Европа начинается с прописной буквы, к тому же гласной, то, по правилам написания таких существительных с пол-, мы пишем слово через дефис — пол-Европы. Собственно говоря, можно обобщить это на все географические названия, так как они всегда начинаются с заглавной буквы.
Написание этого слова подходит под следующее правило русского языка:
пол пишется через дефис (черточку), если второе слово начинается с прописной (большой буквы).
(единственное, что неправильно на картинке: дефис, в отличие от тире, пишется со словами слитно: пол-Волги, а не пол — Волги.)
Так как слово Европа пишется с большой буквы, то и пол-Европы пишем через дефис. Слитное или раздельное написание — это ошибка.
Слова с -пол- пишутся по-разному.
Иногда слитно, иногда через дефис, может так же писаться раздельно.
Если вторая часть существительного является именем собственным, и пишется с большой буквы, то слово нужно писать через дефис.
Итак, правильное написание :
gjysma e Evropës
Другие примеры :
пол-Краснодара
пол- Америки
пол-Енисея.
В русском языке существет орфографическое правило написания существительных с корнем i plotë, который пишется с дефисом, если второй корень начинается с гласной, прописной или буквы quot;лquot;, например:
i plotëокна, пол-окружности, пол-автобуса;
i plotë Польши, пол-ПPetersburg, gjysma-Сибири;
i plotëлекции, пол-лburim, gjysma-лAdoni.
Fjala gjysma e Evropës начинается с прописной буквы. Значит, напишем это существительное через дефис с корнем пол-.
Пол-Европы, пол-Москвы, пол-России — такие слова пишутся через дефис, это правило русского языка слова, которое гласит, что слова что пишутся с большой буквы писать надо с приставкой ПОЛ через дефис.
Это правило касается не только названия стран и городов, но и название рек, морей и других слов.
В данном случае нужно вспоминать правила Русского Языка. Одно из этих правил гласит, что слова с так называемой приставкой quot;полquot; (пол-литра например) всегда пишутся через дефис. Учитывая все это — можно предположить что данное слово пишется через дефис. А именно: Пол-Европы. Все просто
Есть правило, согласно которому слово ПОЛ- и следующее слово, к которой присоединяется слово ПОЛ-, начинается с заглавной буквы плюс в нашем случае это еще и гласная буква в начале, пишется через дефис. Поэтому пишем: пол-Европы, пол-России, пол-Магадана и т.д.
Но если между этими словами вставить слово, то пишем раздельно, например: пол средневековой Европы.
Презентация к уроку русского языка
Просмотр содержимого документа
«Презентация к уроку русского языка»
Правописание сложных существительных, начинающихся с ПОЛ — , ПОЛУ -.
Полвагона, полкресла, пол – армии, полуостров,
получатель, полянка
Когда ставится дефис???
- Полстены, пол – липы, полметра, пол – лимона, полбанки, пол – ложки, пол – лепестка.
- Пол – огурца, полколбасы, пол – апельсина, полстакана, пол – яблока, пол – экрана, полпомидора.
- Полсамолета, пол – Ангары, пол – Франции, полреки, пол – Иркутска, полгорода, пол – Венеры.
А как же пишется ПОЛУ- ???
Полушубок
полурыба
полуоборот
полулаборатория
Списать, раскрывая скобки, объясняя условия правильного написания.
(Пол)лекции, (пол)зала, (пол)карты, (пол)Америки, (пол)ленты, (пол)абонемента, (пол)января, (пол)зимы, (пол)луковицы, (полу)тень, (пол)Украины, (полу)годие, (пол)километра, (пол)ананаса
Какие слова зашифрованы? К отгаданным словам присоединить ПОЛ и записать готовый ответ. — раскопки
— раскопки
□ – беда
Отгадать слова по их значению. К отгаданным словам присоединить ПОЛ и расположить их в алфавитном порядке.
- Сравнительно небольшая часть суши, окруженная со всех сторон водой.
- Условная линия, разделяющая Земной шар на южное и северное полушария.
- Самое глубокое озеро в мире.
- Столица Франции.
- Материк – родина кенгуру.
Найти 3 орфографические и одну пунктуационную ошибки.
- В том году мы с братом пол-лета провели в деревне. Вставали рано. За пол-часа успевали скосить пол-луга. Мой брат выше меня на полголовы. Он объездил полмира, исходил пол-России, пол-Испании и пол-Польши. После работы мы садились отдыхать, и за полминуты съедали по пологурца, пол-яблока, пол-килограмма сыра. Через полгода мы снова поедем в деревню.
Домашнее задание
- Придумать и записать рецепт сказочного/праздничного блюда, включив слова с ПОЛ- / ПОЛУ-.
Как пишется слово «пол Европы»? | 4 info
Для того чтобы написать правильно «пол-Европы» следует вспомнить правило написания «пол» с именами собственными. Согласно правилу, если вторая часть слова является именем собственным, то такие формы слов пишутся через дефис. Например: «пол-Европы», «пол-Сахалина», «пол-Берлина», «пол-Байкала».
Кроме того, существует правило написания «пол-« с существительными в родительном падеже, которые имеют первую гласную букву. Такие формы слов тоже пишутся через дефис, например: пол-экрана, пол-одиннадцатого, пол-апельсина. Но это правило не распространяется на собственные имена, следовательно, в нашем случае не подходит.
«Пол-Европы» — единственно правильное написание слова.
Исходя из правил русского языка, указанное слово правильно писать через дефис — пол-Европы (раздельно или слитно не пишем — это ошибка). Собственные имена с приставкой пол следует писать именно через дефис (пол-России, пол-Крыма, пол-Сибири и так далее).
Собственные имена с приставкой пол следует писать именно через дефис (пол-России, пол-Крыма, пол-Сибири и так далее).
Так как слово Европа начинается с прописной буквы, к тому же гласной, то, по правилам написания таких существительных с пол-, мы пишем слово через дефис — пол-Европы. Собственно говоря, можно обобщить это на все географические названия, так как они всегда начинаются с заглавной буквы.
Написание этого слова подходит под следующее правило русского языка:
пол пишется через дефис (черточку), если второе слово начинается с прописной (большой буквы).
(единственное, что неправильно на картинке: дефис, в отличие от тире, пишется со словами слитно: пол-Волги, а не пол — Волги.)
Так как слово Европа пишется с большой буквы, то и пол-Европы пишем через дефис. Слитное или раздельное написание — это ошибка.
Слова с -пол- пишутся по-разному.
Иногда слитно, иногда через дефис, может так же писаться раздельно.
Если вторая часть существительного является именем собственным, и пишется с большой буквы, то слово нужно писать через дефис.
Итак, правильное написание :
пол-Европы
Другие примеры :
пол-Краснодара
пол- Америки
пол-Енисея.
В русском языке существет орфографическое правило написания существительных с корнем пол-, который пишется с дефисом, если второй корень начинается с гласной, прописной или буквы «л», например:
пол-окна, пол-окружности, пол-автобуса;
пол- Польши, пол-Петербурга, пол-Сибири;
пол-лекции, пол-листочка, пол-ладони.
Слово пол-Европы начинается с прописной буквы. Значит, напишем это существительное через дефис с корнем пол-.
Пол-Европы, пол-Москвы, пол-России — такие слова пишутся через дефис, это правило русского языка слова, которое гласит, что слова что пишутся с большой буквы писать надо с приставкой ПОЛ через дефис.
Это правило касается не только названия стран и городов, но и название рек, морей и других слов.
В данном случае нужно вспоминать правила Русского Языка. Одно из этих правил гласит, что слова с так называемой приставкой «пол» (пол-литра например) всегда пишутся через дефис. Учитывая все это — можно предположить что данное слово пишется через дефис. А именно: Пол-Европы. Все просто
Есть правило, согласно которому слово ПОЛ- и следующее слово, к которой присоединяется слово ПОЛ-, начинается с заглавной буквы плюс в нашем случае это еще и гласная буква в начале, пишется через дефис. Поэтому пишем: пол-Европы, пол-России, пол-Магадана и т.д.
Но если между этими словами вставить слово, то пишем раздельно, например: пол средневековой Европы.
Двадцать компаний потребовали от «Яндекса» перестать помогать своим сервисам в выдаче поиска и выполнить решение ФАС Статьи редакции
{«id»:222019,»url»:»https:\/\/vc.ru\/legal\/222019-dvadcat-kompaniy-potrebovali-ot-yandeksa-perestat-pomogat-svoim-servisam-v-vydache-poiska-i-vypolnit-reshenie-fas»,»title»:»\u0414\u0432\u0430\u0434\u0446\u0430\u0442\u044c \u043a\u043e\u043c\u043f\u0430\u043d\u0438\u0439 \u043f\u043e\u0442\u0440\u0435\u0431\u043e\u0432\u0430\u043b\u0438 \u043e\u0442 \u00ab\u042f\u043d\u0434\u0435\u043a\u0441\u0430\u00bb \u043f\u0435\u0440\u0435\u0441\u0442\u0430\u0442\u044c \u043f\u043e\u043c\u043e\u0433\u0430\u0442\u044c \u0441\u0432\u043e\u0438\u043c \u0441\u0435\u0440\u0432\u0438\u0441\u0430\u043c \u0432 \u0432\u044b\u0434\u0430\u0447\u0435 \u043f\u043e\u0438\u0441\u043a\u0430 \u0438 \u0432\u044b\u043f\u043e\u043b\u043d\u0438\u0442\u044c \u0440\u0435\u0448\u0435\u043d\u0438\u0435 \u0424\u0410\u0421″,»services»:{«facebook»:{«url»:»https:\/\/www.facebook.com\/sharer\/sharer.php?u=https:\/\/vc.ru\/legal\/222019-dvadcat-kompaniy-potrebovali-ot-yandeksa-perestat-pomogat-svoim-servisam-v-vydache-poiska-i-vypolnit-reshenie-fas»,»short_name»:»FB»,»title»:»Facebook»,»width»:600,»height»:450},»vkontakte»:{«url»:»https:\/\/vk.

38 099 просмотров
Что такое mobile first
Раньше все сайты, программы и сервисы делали сначала для компьютеров и больших экранов. Потом, может быть, делали адаптивную версию для мобильных или отдельный мобильный сайт. Или не делали, а оставляли как есть — кому нужно, тот и так справится с мелким интерфейсом на экране телефона.
Теперь всё иначе: просмотров с телефона уже больше, чем с компьютера. Некоторые сайты или сервисы обслуживают 70—90% клиентов с телефона. Поэтому появилось направление в дизайне и разработке — mobile first. Это означает «сначала для мобильного», а десктопную версию сделаем потом или вообще не сделаем.
Это означает «сначала для мобильного», а десктопную версию сделаем потом или вообще не сделаем.
Как устроено
В подходе mobile first работа идёт так:
- Рисуется дизайн, чтобы на смартфоне всё выглядело отлично. На основе этого дизайна пишется код. Или код и дизайн делаются параллельно на основе общего прототипа.
- Если нужно — делают отдельную версию для компьютера, если нет — доделывают мобильный дизайн, чтобы он «расширялся» до большого экрана.
- Если нужно что-то улучшить в программе или сервисе, то сначала делают это для смартфонов, а потом для компьютеров. Иногда версия для смартфона работает лучше, чем настольная или в вебе.
Может быть даже такое, что с телефона сайт посмотреть можно, а с компьютера — нет, потому что предлагают сразу установить нужное приложение.
В чём нюансы проектирования под мобилку
О, их масса
- В компьютере человек вводит данные через суперточную мышь. В телефоне ввод через огромную сосиску-палец. Поэтому десктопные кнопки и ссылки могут быть маленькими, а мобильные должны быть большими.
- У пользователя десктопа есть быстрая клавиатура, а на мобилке она неудобная, мелкая, медленная и занимает пол-экрана. Десктопное приложение ещё может попросить нас что-то ввести с клавы, а мобильное должно этого избегать.
- И наоборот: десктопное приложение должно со страшной силой поддерживать горячие клавиши, копировать-вставить, очистку данных из буфера. А мобильное должно полагаться на автозаполнение.
- Мобилка хоть и большая, но меньше десктопа. Поэтому мобильный экран — это одна колонка с контентом и бесконечный скролл. Десктоп, наоборот, большой и широкий, там можно укладывать контент в несколько столбцов, делать витрины и шикарные раскладки.
- Мобилка вытянута сверху вниз, десктоп — слева направо.
 Идеальный контент для мобилки — вертикальный, для десктопа — горизонтальный.
Идеальный контент для мобилки — вертикальный, для десктопа — горизонтальный. - С мобилки можно легко позвонить, поэтому этот сценарий можно вполне рассматривать как часть приложения (например, позвонить таксисту). А с десктопа можно разве что написать в мессенджере.
- Мобилка знает о тебе больше, чем десктоп: она может узнать тебя по отпечатку пальца и по лицу, в неё встроен платёжный модуль, мобилка знает о своём местоположении. Максимум, что может десктоп, — помнить твой номер карты и знать, в каком ты городе. Это значит, что мобилка должна сама узначать твой адрес, сама предлагать тебе способы доставки, сама предлагать оплатить встроенными средствами.
- Мобилка — это твоё интимное пространство, поэтому любое сообщение или уведомление отвлекает на себя внимание. Нужно быть осторожным, отправляя что-то пользователю или уведомляя его. Десктоп — это терминал, к которому ты подходишь или уходишь, когда тебе нужно. Там меньше таких ограничений.
И можно так ещё долго рассуждать. Но уже сейчас видно, что мобилка и десктоп — два разных зверя.
Где используется
Mobile First используется везде, где можно показать товар, услугу или проект на маленьком экране без ущерба для смысла, например:
- интернет-магазины (Zara),
- сервисы заказа еды (Додо-пицца),
- службы такси (Яндекс Такси),
- соцсети и социальные сервисы,
- сервисы дистанционных услуг (интернет-банки).
Если ваш продукт достаточно прост для того, чтобы о нём можно было прочитать со смартфона и разобраться в нём, то можно использовать mobile first.
Плюсы и минусы
Плюсы:
- большинство пользователей сразу получает нормальную функциональность на сайте или в приложении;
- если таким сервисом удобно пользоваться, то с него идёт больше заказов;
- сразу оптимизированные для мобильного страницы загружаются быстрее, чем адаптивные;
- поисковые системы их лучше ранжируют и показывают в поиске выше других.

Минусы возникают оттого, что вам приходится делать не один, а два продукта: для мобильного и для всего остального. А ещё нужно учесть, что на разных экранах разное разрешение, а это тоже нужно учитывать при проектировании разных интерфейсов. Кроме этого:
- такие продукты разрабатываются дольше, если поддерживать все смартфоны и делать версию для компьютера;
- разработка и дизайн стоят дороже;
- приходится поддерживать дизайн для старых устройств с маленьким экраном или нестандартными характеристиками.
Текст:
Миша Полянин
Иллюстрации и редактура:
Максим Ильяхов
Корректор:
Ира Михеева
Иллюстратор:
Даня Берковский
Вёрстка:
Маша Дронова
Доставка:
Олег Вешкурцев
Разделенные экраны
Как бы вы написали две сцены в сценарии, который запускается в то же время на разделенном экране, но не обязательно иметь какое-либо отношение к друг с другом? В основном как сцена из фильма «Тайм-код».
– Иоанн
Это настоящая проблема в стандартном формате сценария. В то время как кто-то, смотрящий фильм, может следить за действием, происходящим одновременно в нескольких частях экрана, читатель просто не может. Чтение осуществляется слева направо сверху вниз.Так что вам придется придумать другой способ передать ту же идею.
Ваш подход зависит от того, насколько важным становится время разделения экрана. Например, в более раннем проекте первых ангелов ЧАРЛИ, между Алексом (Люси Лью) и Тонким человеком (Криспин Гловер) была последовательность погони, в которой они оба пытались добраться до крыши здания, чтобы сбежать. добраться до спутниковой антенны, которую использовал Эрик Нокс. Погоня началась с двух персонажей по разные стороны железной ограды, образующей разделительную линию в центре экрана.Затем мы следовали за каждым персонажем по отдельным, иногда пересекающимся дорожкам, пока они пробивались на крышу. Наконец, Алекс пнул Тонкого Человека «через» центральную разделительную линию.
Наконец, Алекс пнул Тонкого Человека «через» центральную разделительную линию.
В этом примере было важно точное время «кто есть где-когда», поэтому я решил записать действие в виде двух параллельных столбцов на горизонтальной странице. Форматировать было головной болью, потому что Final Draft не мог с этим справиться, поэтому каждый раз, когда я распечатывал сценарий, мне приходилось оставлять пустые страницы-заполнители, в которые можно было вставить правильно отформатированные бок о бок -сторницы.Тем не менее, это было забавное испытание.
В конце концов, материал с разделенным экраном был отброшен, и эпизод превратился в Алекс и Тонкого Человека, вышибающих друг из друга дерьмо.
Для TIMECODE Майк Фиггис, по-видимому, вообще не работал над традиционным сценарием. Весь фильм репетировали и переснимали более десятка раз. Чтобы выяснить, кто-где-когда, Фиггис использовал партитуры.
Для вашего сценария, поскольку две стороны не обязательно имеют какое-либо отношение друг к другу, я бы рекомендовал писать сцены прямо.Если важно указать читателю, что определенные сцены воспроизводятся бок о бок, просто сделайте пометку в скобках в первой строке описания сцены. Это не идеальное решение, но в большинстве случаев оно настолько прямолинейно, насколько вы и собираетесь получить.
(Первоначально эта статья была опубликована 29 сентября 2003 г.)
Как сделать видео с разделенным экраном (3 простых шага)
Когда вы думаете о видео с разделенным экраном, на ум приходит множество вещей.
Один из примеров, о котором я всегда думаю, — это начальная сцена «Брэди Банча».
Что такое видео на разделенном экране?
Разделенный экран просто помещает в кадр более одного кадра; Независимо от того, является ли это ваш объект съемки или какой-нибудь рекламный ролик, этот эффект может дать самые разные результаты.
Даже если вы не создаете телевизионное вступление, разделение экрана — отличный способ показать причинно-следственные связи или проиллюстрировать, как одно связано с другим.
Существует множество продуктов и инструментов, которые могут помочь вам сделать видео с разделенным экраном, но мы предпочитаем Camtasia.У него простая временная шкала и холст, так что вы можете быстро создать видео с разделенным экраном, содержащее столько элементов, сколько захотите.
Если у вас еще нет Camtasia, нажмите кнопку ниже, чтобы загрузить бесплатную пробную версию.
Создавайте собственные видео с разделенным экраном!
Хотите создать собственное видео с разделенным экраном? Загрузите бесплатную пробную версию Camtasia и начните прямо сегодня!
Загрузить
Теперь я подробно расскажу, как создать видео с разделенным экраном с помощью Camtasia.
Приступим.
Шаг 1. Импортируйте видеоклипы
Первое, что вам нужно сделать, это загрузить все свои видеоматериалы в Camtasia.
Лично мне нравится перетаскивать клипы со своего компьютера прямо в Camtasia. Но если вы предпочитаете, вы можете щелкнуть правой кнопкой мыши корзину мультимедиа и таким образом импортировать свои клипы.
Чтобы импортировать несколько клипов, вы можете удерживать кнопку CTRL, нажимая на каждое отдельное видео, чтобы импортировать их все одновременно.
Я хочу, чтобы на моем разделенном экране отображались три отдельных видео.
После импорта перетащите видеоклипы, которые вы хотите использовать, из мультимедийной корзины на временную шкалу проекта. Используйте отдельную дорожку для каждого видеоклипа.
Шаг 2. Обрезка, изменение размера и перемещение
Затем вам нужно будет изменить размер, переместить и обрезать видео, чтобы все было хорошо на одном экране.
Начните с носителя на верхней дорожке, чтобы вы могли видеть изменения, которые вы вносите при кадрировании и изменении размера.Думайте о треках как о стопке картинок; панель предварительного просмотра будет отображать самую верхнюю дорожку.
Выберите Обрезать. Удалите ненужные части кадра, перетащив край.
Чтобы изменить размер или переместить видеокадр, выберите значок «Правка» и переключите края кадра, чтобы изменить размер, или щелкните и перетащите, чтобы переместить.
Шаг 3. Редактирование аудио
После кадрирования, изменения размера и перестановки последнее, что вам может понадобиться отредактировать, — это звук.
Ваш желаемый результат будет определять необходимость этого шага.В этом примере я хочу использовать звук только из одного видео, поэтому я удалю его из двух других клипов.
Чтобы удалить звук из клипа в Camtasia, щелкните правой кнопкой мыши мультимедиа и выберите «Разделить аудио и видео».
Затем выберите дорожку со звуком, щелкните правой кнопкой мыши и выберите «Удалить».
Вот и все! Теперь вы можете сделать видео с разделенным экраном всего за несколько шагов.
Бонусный шаг: Производство и распространение
Не забывайте создавать и делиться своим проектом.На этом ваш видеофайл будет завершен. Вы можете загрузить готовое видео на сайт хостинга, например YouTube, Vimeo или Screencast.com, или сохранить его локально как MP4.
Чтобы получить отличное видео-пошаговое руководство по этому процессу, просмотрите руководство ниже!
Готовы сделать собственное видео с разделенным экраном? Загрузите бесплатную пробную версию Camtasia и начните прямо сегодня!
советов по разделению экрана в Windows и Mac
Итог: Узнайте, как включить режим разделения экрана в Windows и Mac.Делюсь советами по экономии времени и сочетаниями клавиш для работы в нескольких окнах.
Уровень квалификации: Начинающий
Работа с несколькими окнами на разделенном экране
При работе с Excel (и другими приложениями Office) обычно необходимо выполнять действия между двумя файлами. Это может включать копирование / вставку, написание формул, привязку чисел между отчетами и данными и т. Д.
Разделенный экран как в Windows, так и в Mac позволяет нам одновременно просматривать и взаимодействовать с несколькими окнами.Конечно, мы могли бы изменить размер окон вручную, чтобы добиться этого эффекта, но в обеих операционных системах есть функции, которые упрощают включение разделения экрана.
Итак, давайте посмотрим на эти особенности.
Разделенный экран для Windows
Windows позволяет нам включить разделенный экран с помощью мыши и сочетаний клавиш.
Разделение экрана с помощью мыши в Windows
Чтобы разделить экран, мы можем просто перетащить окно в левую или правую часть экрана.Вот инструкция:
- Щелкните левой кнопкой мыши и удерживайте строку заголовка окна, затем перетащите ее к правому / левому краю экрана посередине.
- Вы увидите слабый контур прямоугольника, занимающий половину экрана.
- Отпустите левую кнопку мыши.
- На противоположной стороне экрана вы увидите все открытые окна, отображенные в виде плиток.
- Щелкните любую плитку, чтобы развернуть это окно на другой стороне экрана.
- Это создает вертикальное разделение обоих окон.
Разделенный экран с сочетаниями клавиш в Windows
Windows также дает нам сочетания клавиш для разделения экрана.
- В любой момент вы можете нажать Win + стрелка влево / вправо, чтобы переместить активное окно влево или вправо.
- Отпустите кнопку Windows, чтобы увидеть плитки на противоположной стороне.
- Вы можете использовать вкладку или клавиши со стрелками, чтобы выделить плитку,
- Нажмите Enter, чтобы выбрать ее.
 Вы также можете использовать мышь, чтобы выбрать его.
Вы также можете использовать мышь, чтобы выбрать его.
Клавиша Windows расположена слева от пробела, обычно между клавишами Ctrl и Alt.
Что делать, если разделенный экран не работает?
Иногда вы перемещаете окно в одну сторону (с помощью мыши или сочетания клавиш), и плитки не появляются на противоположной стороне.
Это происходит, когда на противоположной стороне уже есть окно с разделенным экраном.
Есть несколько способов исправить это:
Свернуть все, кроме активного окна
Сочетание клавиш Win + Home сворачивает все окна, кроме активного.Затем вы можете использовать мышь или сочетание клавиш, чтобы разделить экран.
Свернуть другое окно
Другой вариант — просто свернуть окно с противоположной стороны. Обычно это работает, если за ним нет другого разделенного окна.
Показать рабочий стол и начать заново
Если вы забыли ярлык Win + Home , вы также можете использовать этот метод для минимизации окон.
Чтобы открыть рабочий стол, нажмите Win + D или щелкните левой кнопкой мыши в правом нижнем углу экрана.
Затем откройте одно из окон, которое вы хотите разделить, и с помощью мыши или сочетания клавиш разделите его.
Разделенный экран для Mac
На Mac мы также можем разделить экран с помощью мыши. Я не знаю никаких сочетаний клавиш для этого, но, пожалуйста, оставьте комментарий ниже, если вы в этом разобрались.
Чтобы включить разделение экрана на Mac:
- Щелкните левой кнопкой мыши и удерживайте кнопку «Полный экран» (зеленую) в верхнем левом углу окна.
- Вы должны удерживать кнопку мыши около секунды.
- Размер окна изменится, и вы должны увидеть затененную рамку в правой или левой половине экрана.
- Перетащите окно вправо или влево и отпустите кнопку мыши.
- Все открытые окна будут отображаться на противоположной стороне в виде плиток.

- Выберите плитку, чтобы развернуть окно на противоположной половине экрана.
Как выйти из разделенного экрана на Mac
Следует отметить одну интересную вещь: оба разделенных окна переводятся в полноэкранный режим.Если вы выведите одно окно из полноэкранного режима, другое останется в полноэкранном режиме.
- Один из быстрых способов вывести оба окна из полноэкранного режима — включить Mission Control (проведите тремя пальцами вверх по сенсорной панели или выделенной клавише (обычно F3)).
- Вы увидите новое разделенное окно как пробел на верхней панели.
- Перетащите пространство в нижнюю половину экрана, чтобы удалить разделение и вернуть окнам их исходные размеры.
- Щелкните одно из окон, чтобы просмотреть его на рабочем столе.
Есть и другие способы сделать это, поэтому не стесняйтесь оставлять комментарии ниже, если у вас есть более быстрый способ. Я не обычный пользователь Mac…
Работа с файлами и папками
Это начало года, и это может означать, что пора организовать файлы и папки. Мы можем использовать разделенный экран с проводником (Windows) или Finder (Mac), чтобы быстро перемещать / копировать файлы между папками.
Удерживание клавиши Ctrl при перетаскивании файла в новую папку приведет к созданию копии файла вместо его перемещения.
Дополнительный совет по отладке макросов в режиме Split View
В видео выше я делюсь советом по использованию разделенного экрана для отладки и пошагового выполнения кода VBA. Это позволяет нам видеть изменения, которые вносятся в файл Excel по мере выполнения кода.
Я использую эту настройку все время, и это отличный способ тестировать, отлаживать и изучать код VBA. На самом деле это было вдохновением для этого поста, но для разделения экрана было МНОЖЕСТВО применений.
Подробнее о написании, тестировании и пошаговом выполнении кода я рассказываю в моем предстоящем бесплатном вебинаре «7 шагов для начала работы с макросами и VBA».
Что еще можно сделать с разделенным экраном?
Разделенный экран — определенно удобная функция для Windows или Mac. У него бесконечное количество применений, и он определенно может сэкономить время при работе в нескольких окнах или приложениях.
Есть ли у вас какие-либо другие предложения или методы, которые вы используете? Если да, оставьте комментарий ниже. Было бы здорово узнать от каждого несколько советов по экономии времени.
Спасибо и с наступающим Новым годом! 🙂
Как использовать разделенный экран для повышения производительности в классе
Использование разделенного экрана в классе
Знаете ли вы, что на вашем цифровом устройстве можно одновременно просматривать несколько веб-страниц и / или приложений? Моя подруга Дженнифер Кимбрелл из Tech с Джен и я на днях говорили о расширениях Chrome, которые упрощают просмотр нескольких веб-страниц для студентов.Я обнаружил, что мое расширение «перейти к», разделенный экран, больше не доступно, и я начал искать другие варианты. Как и все, что связано с миром информационных технологий, я постоянно узнаю что-то новое. Поэтому я хотел поделиться с вами тем, что открыл на прошлой неделе! Первым делом я исследовал другое расширение Chrome Extension ™. В итоге я использовал разделенные вкладки с классом 3-го класса, и это сработало на удивление хорошо.Мне нравится, как вы можете выбрать именно тот макет сетки, который вам подходит.
Я также хотел бы отметить, что в наши дни большинство устройств имеют возможность разделения экрана как для веб-браузеров, так и для приложений. Давайте посмотрим …Chromebooks ™
Существует сочетание клавиш для привязки экрана к левой или правой стороне Chromebook.
Просто нажмите Alt [для привязки влево или Alt] для привязки вправо. 👌 Затем потяните другой язычок на пустую сторону.
Macbooks®
Это то, о чем я ТОЛЬКО узнал, и я девушка MAC MAC При использовании веб-браузера или любого приложения удерживайте кнопку полноэкранного режима в верхнем левом углу. Когда вы удерживаете зеленую кнопку, ваш экран будет уменьшаться, и вы можете перетащить его в левую или правую часть экрана. Отпустите, а затем вы можете щелкнуть другое окно или приложение, чтобы открыть его с другой стороны.
Когда вы удерживаете зеленую кнопку, ваш экран будет уменьшаться, и вы можете перетащить его в левую или правую часть экрана. Отпустите, а затем вы можете щелкнуть другое окно или приложение, чтобы открыть его с другой стороны.
ПК (Windows)
В районе, в котором я работал в Вирджинии, были ноутбуки Dell с Windows 7. Я очень скучаю по этим компьютерам по этой причине -> вы можете нажать кнопку Windows + клавишу со стрелкой влево / вправо, чтобы прикрепить ЛЮБОЕ приложение, которое появится по обе стороны от экрана. экран. Вы также можете просто перетащить окно в крайнее левое или правое положение, и функция Snap поместит приложение на место.Люби это! Онлайн-технические советы предоставляют дополнительную информацию о мире разделенного экрана ПК в ЭТОМ посте.iPad
Я знал об этом, но всегда забываю его использовать! У вас есть возможность привязать браузер Safari к левой или правой стороне экрана, когда вы просматриваете экран iPad в ландшафтном режиме . На данный момент я считаю, что это работает только на iPad Pro, iPad Air 2s и iPad Mini 4s.
| Это изображение моего iPad, на котором показаны два блога рядом |
Android
Я плохо разбираюсь в мире Android, но знаю, что люди спросят: «А как насчет пользователей Android?». ЗДЕСЬ это сообщение может оказаться полезным.Как использовать разделенный экран для повышения производительности в классе
Зачем нам использовать разделенный экран как для учителя, так и для наших учеников?
Помощь в исследованиях Студентам так приятно иметь возможность иметь веб-страницу рядом с документом своей заметки.Таким образом, им не придется переключаться между вкладками во время исследования. Сама люблю пользоваться этой техникой!
Сама люблю пользоваться этой техникой!Презентации, используемые с другими веб-инструментами
Как учителю, приятно иметь презентацию, которая вращается, в то время как учащиеся используют веб-инструмент. На картинке ниже вы можете увидеть игру «Контекстные подсказки», которую я создал в Google Slides ™, и чат-комнату Today’s Meet, открытую справа. Учащиеся угадывают значение выдуманного слова, набирая ответ в чате.* Techie Tip: Поскольку вы не можете сохранить презентацию Google Slides в режиме презентации с функцией разделения экрана, вы можете скрыть боковую панель, чтобы учащиеся не могли видеть ваши слайды, с помощью букмарклета Джеймса Малкольма Toggle Side Panel.
Сравнение и противопоставление
Используйте разделенный экран, чтобы сравнивать и противопоставлять веб-сайты, писать образцы, графики / данные, ваше имя!
Вот Facebook Live, который я сделал об использовании разделенных экранов в классе:
Как еще мы могли бы использовать разделенные экраны в классе? Я хотел бы, чтобы вы оставили свои идеи в комментариях ниже ☺
Следуйте за мной в Pinterest, чтобы получить больше идей для технарей:разделенных экранов в разных версиях Windows (10, 8.1 и 7)
Если вы работаете с несколькими открытыми окнами, вы, вероятно, потратите много времени, перемещаясь между ними. В любой момент у вас может быть несколько открытых; веб-браузер для серфинга в Интернете, почтовая программа для управления электронной почтой, пара приложений для выполнения работы и, возможно, даже игра или две. В этом руководстве мы покажем вам, как можно использовать разделенный экран в Windows 10, 8.1 и 7, чтобы вы могли просматривать два приложения одновременно.
Инструкции в этой статье относятся к Windows 10, Windows 8.1 и Windows 7.
Lifewire / Коллин ТайКак переключаться между вкладками в Windows
Вы можете использовать один из стандартных методов переключения между приложениями, например Alt + Tab, и изменять размер открытых окон, но есть еще один вариант, который может лучше удовлетворить ваши потребности: разделение экрана Windows.
Разделите экран в Windows 10 с помощью Snap Assist
В Windows 10 есть несколько способов разделить экран, но самый простой — с помощью Snap Assist. Эта функция должна быть включена в Start > Settings > System > Multitasking, , хотя она должна быть включена по умолчанию.
Snap Assist позволяет перетащить окно в угол или сторону экрана, чтобы «привязать» его туда, что, в свою очередь, освобождает место для привязки других приложений в результирующем пустом пространстве экрана.
Вы можете легко расположить все окна рядом, щелкнув правой кнопкой мыши на панели задач и выбрав Показать окна рядом . Если открыто несколько окон, все они изменят свой размер в соответствии с размером экрана.
Чтобы разделить экран в Windows 10 с помощью Snap Assist с помощью мыши:
Откройте два или более окон или приложений.
Наведите указатель мыши на пустую область в верхней части одного из окон, удерживая левую кнопку мыши, перетащите окно в левую часть экрана. Перемещайте его до упора, пока ваша мышь не перестанет двигаться.
Отпустите мышь, чтобы привязать это окно к левой стороне экрана. Теперь он должен заполнить половину экрана или угол, если вам удалось перетащить его туда.
Выберите любое из других окон, которые теперь открыты с правой стороны, чтобы привязать его к правой стороне экрана.
Теперь, когда два экрана расположены рядом друг с другом, перетащите разделяющую их линию, чтобы изменить размер обоих окон одновременно. Это полезно, если вам нужно увидеть больше одного, а для другого вы можете уменьшить изображение.
Вы также можете использовать клавишу Windows + стрелка влево и клавишу Windows + стрелка вправо для привязки окон.
Разделенный экран Windows в Windows 8 и 8.1
Microsoft предполагала с Windows 8 и 8.1, что большинство людей будут использовать устройства с сенсорным экраном. Если у вас сенсорный экран, используйте функцию привязки, чтобы разместить на экране два окна одновременно с помощью пальца. В противном случае используйте мышь.
Сложите все окна рядом, щелкнув правой кнопкой мыши панель задач и выбрав Показать окна рядом . Если открыто несколько окон, все они изменят свой размер в соответствии с размером экрана.
Чтобы использовать разделенный экран в Windows 8.1:
Откройте два или более окон и / или приложений.
Наведите указатель мыши на пустую область в верхней части одного из окон, удерживая левую кнопку мыши, перетащите окно в левую часть экрана. Перемещайте его до упора, пока ваша мышь не перестанет двигаться.
На сенсорном экране проведите пальцем слева направо и удерживайте палец на экране, пока второе приложение не будет закреплено в левой части экрана.
Отпустите мышь, чтобы привязать это окно к левой стороне экрана.
Выберите любое из других окон, которые теперь открыты с правой стороны, чтобы привязать его к правой стороне экрана.
Когда вы перемещаете линию между приложениями, она изменяет размер только одного экрана за раз, а не обоих, как в Windows 10.
Если разрешение вашего экрана достаточно высокое и ваша видеокарта его поддерживает, вы можете разместить на экране три приложения.
Как сделать разделенный экран в Windows 7
Windows 7 была первой версией Windows, поддерживающей функцию Snap.По умолчанию он был включен.
Вы можете легко расположить все окна рядом, щелкнув правой кнопкой мыши на панели задач и выбрав Показать окна рядом . Если открыто несколько окон, все они изменят свой размер в соответствии с размером экрана.
Чтобы использовать функцию Snap в Windows 7 для размещения двух окон рядом:
Откройте два окна.
Поместите указатель мыши в пустую область в верхней части любого открытого окна, удерживайте левую кнопку мыши и перетащите окно в левую часть экрана к центру этой стороны.
Отпустите мышь. Окно займет половину экрана.
Повторите шаг 2 для второго окна, на этот раз перетащив его вправо, прежде чем отпустить кнопку мыши. Окно займет вторую половину экрана.
В Windows 7 вы также можете использовать клавишу Windows и клавиши со стрелками влево или вправо для перемещения окон.
Спасибо, что сообщили нам об этом!
Расскажите, почему!
Другой Недостаточно подробностей Сложно понятьКак использовать разделение экрана и слайдер для многозадачности на iPad
Программное обеспечение и приложения
Как использовать разделение экрана и слайд для выполнения многозадачности на iPad
Опубликовано 5 апреля 2019 г. Кирк МакЭлхерн
Apple давно пыталась убедить людей, что iPad может заменить компьютер; что это может быть мобильное устройство, которое делает все, что нужно большинству людей на ноутбуке.Недавно я утверждал, что одна вещь, сдерживающая это, — это отсутствие настоящей «профессиональной» операционной системы. Но Apple попыталась сделать iOS более гибкой на iPad с помощью ряда многозадачных функций, таких как Split Screen и Slide Over. Однако проблема в том, что большинство людей не знают об этих функциях.
В этой статье я объясню, почему вы, возможно, захотите выучить несколько жестов для использования разделенного экрана и перехода на iPad.
Сита разделительные
Когда вы работаете на Mac, вы используете несколько окон, и вы можете легко переключаться с одного на другое разными способами: вы просто щелкаете другое окно, щелкаете его значок в доке или нажимаете Command-Tab, чтобы использовать переключатель приложений.
Но на iPad вы обычно используете только одно приложение, по одному окну за раз. Apple представила режим разделения экрана (только для iPad) в iOS 9 и с годами улучшала его. Как и многие жесты на устройствах iOS, он не очень интуитивно понятен; вряд ли вы случайно наткнетесь на него.
Чтобы открыть приложение в режиме разделенного экрана, смахните вверх от нижней части экрана, пока не увидите панель Dock. Перетащите значок из Dock вверх на экран, затем перетащите его в одну сторону экрана, пока не увидите, как первое окно скользит по нему.
После этого вы можете перетащить разделитель между двумя приложениями, чтобы настроить их размер. Разделитель «защелкнется» в точках 1/3, 1/2 и 2/3 на экране.
Чтобы закрыть окно с разделенным экраном, перетащите разделитель к краю экрана на стороне приложения, которое вы хотите закрыть. Например, в видео выше вы перетащили разделитель вправо, чтобы закрыть фотографии.
Split Screen полезен, когда вам нужно просмотреть некоторый контент из одного приложения во время работы в другом или выбрать контент из одного приложения для добавления в другое.Одним из примеров является открытие приложения «Фото» и выбор фотографий, которые вы хотите добавить в электронное письмо. Вы можете открыть Почту и Фото одновременно и перетаскивать фотографии в свои сообщения.
Обратите внимание, что некоторые приложения не работают в режиме разделения экрана; Я видел это в играх, в приложении «Настройки» и т. Д. Вы можете открыть другое приложение в режиме Slide Over, но не можете переключить его на разделенный экран, если его окно не предназначено для изменения размера.
Использование слайдера
Есть еще один способ просмотра нескольких окон на iPad; это называется Slide Over.Разница между ними немного сбивает с толку, но когда вы используете Slide Over, второе окно находится на выше первого, тогда как с разделенным экраном оно находится на рядом с в первом окне.
Чтобы активировать Slide Over, вы, по сути, делаете то же самое, что открываете приложение в разделенном экране. Разница в том, что вы просто перетаскиваете значок второго приложения на экран, а не размещаете его так, чтобы первое приложение скользило по нему. Это немного сбивает с толку, но если вы попробуете это, вы научитесь.Думайте о перетаскивании на разделенном экране как о более преднамеренном перетаскивании, чем о скольжении.
Когда у вас есть приложение в режиме Slide Over, вы можете переместить его в разделенный экран, перетащив вниз горизонтальную линию в верхней части окна. И если вы сделаете это снова, вы снова переключите его в режим Slide Over.
Чтобы удалить приложение с экрана, когда оно находится в режиме скольжения, проведите по его окну от внутреннего края к краю экрана. (Другими словами, в приведенном выше примере вы проводите пальцем от левого края окна сообщений до конца экрана.)
Переключение со скользящего на разделенный экран
Когда у вас есть приложение в режиме Slide Over, вы можете переключить его на разделенный экран, перетащив вниз горизонтальную полосу в верхней части окна. Вернитесь к Slide Over, снова перетащив.
Работа с тремя приложениями одновременно
Вы можете работать с двумя приложениями в режиме разделения экрана и одним в режиме скольжения. Для этого настройте два окна в разделенном экране, затем перетащите третий значок из Dock; при перетаскивании вы увидите заполнитель приложения.
Если вы отпустите этот заполнитель, когда он окажется над разделителем, как на скриншоте выше, он откроется в режиме Slide Over. Если вы перетащите его на одно из приложений с разделенным экраном, вы увидите, что его форма изменится на форму пространства, используемого приложением, на которое вы его перетаскиваете. Рассматриваемое приложение становится темнее, и когда вы отпускаете этот значок, оно заменяет это приложение.
Некоторые настройки, о которых следует помнить
Для использования этих функций необходимо убедиться, что некоторые настройки активны.В меню «Настройки»> «Многозадачность и док» включите «Разрешить несколько приложений». И я рекомендую вам также активировать Показать предлагаемые и недавние приложения. Этот параметр помещает недавно использованные приложения в правую часть Dock. Без этого вы могли бы открывать приложения в режиме разделения экрана или скольжения, только если они постоянно находились в вашей док-станции.
Кроме того, неплохо перейти в «Общие»> «Обновление фонового приложения» и включить все приложения, которые вы планируете использовать в режиме «Разделить экран» или «Скользить». Это связано с тем, как работает iOS; приложения приостанавливаются при обычном использовании, если вы не настроили их обновление в фоновом режиме.
Эти функции могут улучшить вашу работу на iPad, но к ним немного сложно привыкнуть. Как только вы поймете, что вы можете делать с несколькими приложениями на iPad, вы можете найти устройство более адаптированным к вашей работе, если работа только с одним приложением за раз является слишком ограничивающей. Попробуйте их и посмотрите, изменят ли они способ использования iPad.
Как я могу узнать больше?
На этой неделе мы подробно обсудим темы iPad в выпуске подкаста Intego Mac Podcast , поэтому обязательно подпишитесь, чтобы не пропустить последний выпуск.Вы также захотите подписаться на нашу новостную рассылку по электронной почте и следить за обновлениями в The Mac Security Blog .
Вы также можете подписаться на Intego в своих любимых социальных сетях и медиа-каналах: Facebook, Instagram, Twitter и YouTube (щелкните?, Чтобы получать уведомления о новых видео).
Видео и изображение заголовка предоставлено Apple.
О Кирке Макэлхерне
Кирк МакЭлхерн пишет о продуктах Apple и многом другом в своем блоге Kirkville.Он является соведущим подкаста Intego Mac, а также нескольких других подкастов и регулярно участвует в блоге Mac Security Blog, TidBITS и нескольких других веб-сайтах и публикациях. Кирк написал более двух десятков книг, в том числе книги Take Control о мультимедийных приложениях Apple, Scrivener и LaunchBar. Следуйте за ним в Twitter по адресу @mcelhearn. Просмотреть все сообщения Кирка МакЭлхерна → Эта запись была размещена в разделе «Программное обеспечение и приложения» с метками Apple, iOS, iPad. Добавьте в закладки постоянную ссылку.Как разделить экран / монитор ноутбука или ПК в Windows
В последние годы сверхширокие мониторы стали более доступными, и в результате наблюдается рост их популярности.Есть что-то в этом изогнутом мониторе, который погружает пользователя в море пикселей, независимо от того, делает ли он обзор новейшего гаджета или погружает часы в любимую игру. Но если вы используете только одно окно за раз, вы не в полной мере используете все возможности.
Если вы разделите экран монитора компьютера, вы можете запускать несколько приложений, просматривать исследования в одной половине экрана, а текстовый документ — в другой, или отображать различные дисплеи состояния на всем мониторе.
Windows 10 включает в себя ряд функций по умолчанию, которые делают разделение экрана таким же простым, как перетаскивание дисплея, но более сложное управление может быть достигнуто с помощью сторонних приложений.
В этой статье будут рассмотрены различные варианты разделения одного монитора, которые позволят вам в полной мере использовать пространство экрана.
Разделенный экран с Windows 10 Snap AssistWindows 10 имеет функцию под названием «Snap Assist», которая позволяет вам перетаскивать окно в ту часть экрана, к которой вы хотите привязать его.Сначала убедитесь, что эта функция включена.
- Щелкните Start и откройте Settings .
- Щелкните System и выберите вкладку Multitasking . Есть ползунок под названием Snap Windows . Убедитесь, что он установлен на на .
У вас также есть возможность выбрать определенные параметры, например:
- Когда я щелкаю окно, автоматически меняю его размер, чтобы заполнить доступное пространство.
- Когда я щелкаю окно, показываю, что я могу привязать рядом с ним.
- Когда я изменяю размер привязанного окна, одновременно меняю размер любого соседнего привязанного окна.
После включения все, что вам нужно сделать, это щелкнуть и перетащить окно в одну сторону экрана. Перетаскивание его в левую часть экрана приведет к тому, что он заполнит левую часть экрана до средней точки, а перетаскивание вправо приведет к обратному.
Если вы перетащите окно в любой из четырех углов экрана, окно будет привязано, чтобы заполнить квадрант экрана.Перетаскивание его в верхнюю часть экрана заставит окно заполнить весь экран. После того, как вы установили окно на место, вы можете взять разделительную линию между любыми двумя окнами и отрегулировать размер каждого из них.
Два окна могут отображаться на разделенном экране, или четыре могут отображаться в настройке квадранта. Одно окно также можно настроить так, чтобы оно занимало половину экрана, а два других заполняли верх и низ другой половины экрана. Однако вы не можете соединить три окна в параллельном макете без помощи стороннего приложения.
Разделенный экран в Windows XP / 7/8Если у вас более старая версия Windows, у вас может не быть доступа к тем же встроенным инструментам, что и в Windows 10, и многие бесплатные опции не будут работать. Но не бойтесь: есть еще способы разделить экран.
В Windows 7 откройте два приложения. Когда два приложения откроются, щелкните правой кнопкой мыши на панели задач и выберите «Показать окна рядом». Вуаля: у вас одновременно будут открыты два окна. Это так просто.И если вы быстро выберете снимок экрана ниже, вы увидите, что вы также можете ставить окна друг на друга.
Windows 7 была первой версией ОС Windows, поддерживающей функцию Snap Assist. Это работало аналогично тому, как в настоящее время Windows 10 реализует эту функцию. Просто перетащите открытое окно либо в левую, либо в правую часть экрана в центре и отпустите. Он «защелкнется» на месте.
Windows 8 немного сложнее, но похожа по функциям.Windows 8 была разработана с учетом устройств с сенсорным экраном, но ею по-прежнему можно управлять с помощью мыши. Откройте два приложения и переведите одно в полноэкранный режим. Если вы используете сенсорный экран, проводите пальцем от левой стороны экрана, пока приложение не будет закреплено.
Если у вас есть мышь, поместите ее в левый верхний угол, нажмите и удерживайте приложение, а затем перетащите его на место на экране. Когда оба приложения будут установлены, в центре экрана появится разделительная линия. Вы можете настроить эту строку, чтобы изменить объем пространства, занимаемого каждым приложением.
Разделенный экран с бесплатными программамиЕсли встроенные приложения Windows 10 не предоставляют вам необходимых средств управления и служебных программ, вы можете использовать бесплатные приложения, которые предоставляют доступ к более продвинутым функциям. Некоторые из них включают WindowsGrid, GridMove и AltDrag. Первые два бесплатных приложения мы рассмотрели более подробно в аналогичном посте по этой теме, в котором исследуется, как каждое из них работает.
Обратной стороной бесплатных приложений является то, что разработчики ничего не делают или почти ничего не делают для своей разработки, поэтому поддержка этих программ может внезапно прекратиться.Для продолжительной поддержки приложений с разделением экрана рассмотрите платную программу, которая служит аналогичной цели.
Опции платного ПОПлатное программное обеспечение с разделенным экраном предоставляет даже больше возможностей, чем бесплатное, и является более надежным в том смысле, что вы можете быть уверены, что поддержка будет продолжаться, пока люди продолжают покупать программное обеспечение. Эти программы также предлагают поддержку клиентов, чтобы помочь вам справиться с любыми техническими трудностями, с которыми вы можете столкнуться.
Вот несколько лучших вариантов.
Divvy — это инструмент управления окнами, основанный на идее «разделения» ваших окон на разные части. Всего за 14 долларов это программное обеспечение укладывается в рамки большинства бюджетов и позволяет пользователям разделять экран на множество настроек.
Хотя он работает аналогично Windows Snap Assist, у пользователей есть больше возможностей для размещения своих экранов. Divvy позволяет пользователям создавать свои собственные ярлыки для изменения размера и формы экрана по своему усмотрению.
AquaSnap похож на Divvy, за исключением того, что он предлагает бесплатное программное обеспечение для личного использования.Версия «Pro» стоит 18 долларов. Хотя он менее мощный, чем Divvy, он также более удобен в использовании. AquaSnap не имеет такого количества функций и контроля, но версия «Pro» предоставляет доступ к клавиатуре, мыши и другим типам сочетаний клавиш, которые позволяют изменять размер экрана так же просто, как нажимать несколько кнопок.
Для использования любого из этих инструментов не нужен сверхширокий монитор. Разделение экрана может быть полезно в любой ситуации, когда вам нужно просматривать сразу несколько источников информации, но дисплеи с высоким разрешением — это то место, где действительно просвечивает разделение экрана.

 Идеальный контент для мобилки — вертикальный, для десктопа — горизонтальный.
Идеальный контент для мобилки — вертикальный, для десктопа — горизонтальный.
 Вы также можете использовать мышь, чтобы выбрать его.
Вы также можете использовать мышь, чтобы выбрать его.