определение, постоянные признаки, лексико-грамматические разряды — количественные, собирательные, дробные, порядковые
| Количественные | обознач. отвлечённое число: шесть, семь или кол-во предметов: сколько? четыре билета, двенадцать человек | определённо-количественные обознач. определённое число единиц: три, пять, семнадцать, полтораста, восемьсот |
| неопределённо-количественные обознач. неопределённое число единиц: — местоим. числ. сколько, столько, несколько, сколько-то, сколько-нибудь; — слова мало, много, немало, немного | ||
| Собирательные | обознач. кол-во предметов как целое: пятеро котят, двое приятелей, обе девочки | *употребляются: 1) с существительными: — дети, ребята, люди, лицо (в значении «человек»): четверо детей, двое ребят, восьмеро людей, пятеро лиц; — которые обозначают детёнышей животных: восьмеро медвежат, трое тигрят; — которые имеют форму только мн.  — которые обозначают парные предметы: трое брюк, двое сапог, четверо рукавиц. 2) с личными местоимениями мы, вы, они: нас пятеро, вас четверо, их десятеро. *не употребляются с сущ. жен. рода (исключение: числительное обе), но можно встретить в разговорной речи |
| Дробные | обознач. часть от целого числа или целое число и его часть: две третьих, одна вторая, четыре целых девять десятых | сочетаются лишь с неодушевлёнными существительными: пять седьмых площади, четыре сотых грамма, одна пятая суток, три четвёртых гектара |
| Порядковые | обознач. порядок предметов при счёте: девятый, двадцатый, пятисотый (который? какой?) | 1) если оканчиваются на -сотый, -тысячный, -миллионный и т.д., пишутся слитно: пятисотый, пятитысячный, восьмимиллиардный 2) — если включены в состав названий событий, знаменательных дат или праздников, пишутся с прописной буквы: Восьмое марта, Девятое мая; — если же написано цифрой, то следующее за числительным слово пишется с прописной буквы: 8 Марта, 9 Мая |
Репетитор по русскому
Сочинение ЕГЭ 2016 по русскому языку — это задание повышенной сложности, поэтому необходимо очень внимательно отнестись к его выполнению, а значит, и к подготовке.
В данной статье я попытаюсь подробно разобрать план сочинения и особенности его написания. Независимо от содержания текста, лучше всего пользоваться следующим планом, составленным на основе критериев оценивания:
1) Формулировка проблемы
2) Комментарий к проблеме
3) Позиция автора по выбранной проблеме
4) Собственное мнение (согласие или несогласие)
5) Доказательство своего мнения (включая не менее 2-х аргументов)
Для гармоничности изложения и композиционной целостности желательно включить в свою работу вступление и заключение (но это не обязательно).
К1. Формулировка проблемы
Проблема текста — это предмет обсуждения, вопрос, над которым рассуждает автор.
Как правило, исходный текст включает не менее 2-3 тем, каждая из которых может стать основой вашей работы. Выбор должен определяться ответом на два вопроса:
1) Какая проблема находится в центре внимания автора?
2) К какой проблеме вам легче подобрать аргументы?
Как определить проблему?
При выявлении проблемы текста можно использовать следующий способ:
- Сформулируйте основную мысль автора в виде законченного предложения.

- Подумайте, на какой вопрос отвечает это предложение.
Разберем на примере:
Прочитав текст несколько раз я выделяю две проблемы:
1) проблема духовного существования человека в современном мире
2) проблема снижения интереса к чтению в XXI веке
Я выбираю вторую. На основе собственного впечатления от прочитанного текста я составил вступление, а проблему сформулировал в виде вопроса:
Вспоминаю, как в детстве просил родителей прочитать сказку. Они читали. Я вырос, давно уже читаю сам, как «бумажные» книги, так и электронные. Но все чаще вижу нарастающее равнодушие к чтению и литературе в целом.
Неужели книга перестала играть в жизни общества и человека привычную для нее роль? Над этой проблемой размышляет И. Косолапов.
В качестве вступления можно было привести статистику:
Согласно официальной статистике Всероссийского центра изучения общественного мнения, треть россиян не хранит дома книг, другая треть, имея книги, их не читает.
К2. Комментарий к проблеме
Комментарий — это пояснение, толкование выбранной проблемы. Комментарий помогает более детально охарактеризовать проблему, а также, показать как автор подходит к её раскрытию. При написании сочинения комментарий служит связующим звеном между проблемой и позицией автора. Главное требование к комментарию — опора на текст.
Следующие вопросы могут послужить основой для комментария к проблеме:
Как автор относится к предмету описания?
Какие аргументы приводит автор?
На каких примерах автор раскрывает проблему? Какими событиями иллюстрирует её?
Как относится автор к предмету описания (герою)?
Насколько проблема волнует автора?
В чем сущность данной проблемы?
Какова актуальность проблемы? Насколько она значима?
Использует ли автор противопоставление? Если да, то что противопоставляет?
Комментируем нашу проблему:
Рассуждая о судьбе книги в XXI веке, автор противопоставляет книгу и достижения технического прогресса. При этом автор сталкивает мнения разных поколений: Л.Леонова, который назвал книгу «бескорыстным верным другом», и молодого программиста, определившего книгу как «кипу пыльной бумаги». И. Косолапов рассуждает о преимуществах и недостатках техники перед книгой, и находит вторую более предпочтительной и полезной.
При этом автор сталкивает мнения разных поколений: Л.Леонова, который назвал книгу «бескорыстным верным другом», и молодого программиста, определившего книгу как «кипу пыльной бумаги». И. Косолапов рассуждает о преимуществах и недостатках техники перед книгой, и находит вторую более предпочтительной и полезной.
К3. Авторская позиция
Авторская позиция — это ответ на вопрос обозначенный в проблеме.
Авторская позиция является итогом размышления, выводом к которому автор приходит (в рамках выбранной проблемы). Авторская позиция может выражаться прямо (в отдельных предложениях, обращениях к читателю) либо косвенно (в поступках героев, художественных деталях).
Автор убеждает нас в том, что книга нисколько не потеряла своей ценности, а технические достижения не смогут и не должны заменить её. Книга несет очень важную образовательную функцию, она учит и воспитывает человека. Техника и компьютеры призваны облегчать нашу повседневность, делать её более комфортной, но они не должны занимать собой всю нашу жизнь.
К4. Аргументация экзаменуемым собственного мнения по проблеме
В первую очередь нам необходимо выразить своё мнение, соглашаясь или не соглашаясь с мнением автора.
Моё мнение:
Я полностью разделяю мнение И.Косолапова о том, что книга в наше время незаслуженно забыта, хотя значение её по-прежнему велико. Я думаю, что в наш информационный век постоянное использование компьютеров и разнообразных гаджетов приведет к деградации общества, вырождению человеческой мысли.
Структура аргумента
Для получения максимального количества баллов нам необходимо привести не менее 2-х аргументов (один из которых опирается на художественную, научную, публицистическую литературу). Приведенный пример должен выступать как яркий микротекст и доказывать нашу позицию.
Моя аргументация:
1. К подобным неутешительным выводам приходили и фантасты ХХ века (логический переход). Один из которых, Рей Брэдбери, в своей антиутопии «451 градус по Фаренгейту» описывает потребительское общество, опирающееся на массовую культуру. В этом социуме люди окружили себя материальными ценностями, телевидением и развлечениями. Книги, в свою очередь, строго запрещены и подлежат сожжению, дабы ни одна критическая мысль не попала в человеческое сознание (аргумент). Когда я вижу, как люди тратят свое время на телевидение и социальные сети, я понимаю, о чем предупреждал нас Р.Брэдбери. Важная задача стоит перед нами, с помощью книг сохранить связь с интеллектуальным наследием человечества (микровывод).
Один из которых, Рей Брэдбери, в своей антиутопии «451 градус по Фаренгейту» описывает потребительское общество, опирающееся на массовую культуру. В этом социуме люди окружили себя материальными ценностями, телевидением и развлечениями. Книги, в свою очередь, строго запрещены и подлежат сожжению, дабы ни одна критическая мысль не попала в человеческое сознание (аргумент). Когда я вижу, как люди тратят свое время на телевидение и социальные сети, я понимаю, о чем предупреждал нас Р.Брэдбери. Важная задача стоит перед нами, с помощью книг сохранить связь с интеллектуальным наследием человечества (микровывод).
2. Насколько высока может быть роль книг в духовном становлении личности мы можем узнать в произведениях М.Горького: «Детство», «В людях», «Мои университеты». Герой повестей Алеша Пешков считает, что именно книги помогли ему преодолеть тяжелые жизненные испытания.
Как видите, я привожу два примера из художественной литературы. В качестве аргумента также можно использовать: ссылки на кинофильм, спектакль, исторические события, официальную статистику, высказывания известных людей и примеры из личного опыта.
В качестве аргумента также можно использовать: ссылки на кинофильм, спектакль, исторические события, официальную статистику, высказывания известных людей и примеры из личного опыта.
Аргументируя свою позицию, я использую «аргумент к угрозе»(доказывая негативные последствия игнорирования тезиса привожу антиутопию Р.Брэдбери) и «аргумент к обещанию» (на примере Пешкова показываю как важны книги).
Заключение
Заключение должно подводить итог нашим размышлениям по проблеме.
В своем заключении я сначала использую обращение, а потом обобщаю проблему, указываю на её глобальную важность.
Хочется обратиться к современникам: друзья, погружаться в художественные миры гораздо интереснее и полезнее, чем блуждать в интернет-паутине! Помните, что культура развивается в первую очередь за счет сохранения мудрости предыдущих поколений, хранящейся в книгах.
Надеюсь материал был Вам полезен.
Читать «Русский язык: краткий теоретический курс» — Литневская Елена Ивановна — Страница 37
Д. п. тысяче тонн
п. тысяче тонн
В. п. тысячу тонн
Т. п. тысячей тонн
П. п. (о) тысяче тонн.
Иначе говоря, эти слова грамматически ведут себя как существительные. Их отнесение к числительным происходит только на основании их значения.
В предложении количественное числительное вместе с существительным, к которому оно относится, является одним членом предложения:
Я купил пять книг.
Грамматические признаки порядковых числительных
Грамматически порядковые числительные сходны с относительными прилагательными. Порядковые числительные изменяются по родам, числам и падежам и во всех формах согласуются с существительными, к которым относятся. Склоняются порядковые числительные по адъективному склонению (слово третий — по смешанному: третий—Ø, треть-его, треть-ему, треть-им, треть-ем). В составных порядковых числительных склоняется только последняя часть:
И. п. две тысячи второй год
Р. п. две тысячи второго года
п. две тысячи второго года
Д. п. две тысячи второму году
В. п. две тысячи второй год
Т. п. две тысячи вторым годом
П. п. (о) две тысячи втором годе.
Морфологический разбор числительного
Поскольку морфологические признаки числительных различны, при разборе приходится использовать несколько схем. Для всех числительных указывается начальная форма, разряд по значению (количественное целое, дробное или собирательное / порядковое) и по структуре (простое / составное). Далее схемы различаются в зависимости от разряда (количественные или порядковые) и от морфологических признаков числительных.
Схема морфологического разбора количественных числительных, кроме один, два, оба, полтора, тысяча, миллион, миллиард:
1. Числительное. Начальная форма.
2. Морфологические признаки:
а) постоянные:
— количественное, целое / дробное / собирательное,
— простое / составное;
б) непостоянные:
— падеж.
3. Синтаксическая роль в предложении.
Не являются числительными такие слова, как половина, четверть, треть, пятёрка, десяток, сотня и др. Это существительные. Слова сколько, столько, несколько относят к местоимениям, слова много, мало — к наречиям.
Схема морфологического разбора числительного один:
1. Числительное. Начальная форма — один.
2. Морфологические признаки:
а) постоянные:
— количественное, целое,
— простое;
б) непостоянные:
— род (в ед. числе),
— число,
— падеж.
3. Синтаксическая роль в предложении.
При разборе слова один надо иметь в виду, что оно может выступать в предложении также и в функции частицы: Один я это знаю (=Только я это знаю). Если слово один употребляется в форме множественного числа в сочетании с существительным, изменяющимся по числам, то оно выступает именно в данном значении, например: На столе лежат одни яблоки (=На столе лежат только яблоки). Морфологические признаки слова один в этом случае те же, что и в количественном значении, но оно не является при этом членом предложения.
Морфологические признаки слова один в этом случае те же, что и в количественном значении, но оно не является при этом членом предложения.
Схема морфологического разбора слов два, оба, полтора:
1. Числительное. Начальная форма.
2. Морфологические признаки:
а) постоянные:
— количественное, подразряд (целое / собирательное / дробное),
— простое;
б) непостоянные:
— род,
— падеж.
3. Синтаксическая роль в предложении.
Схема морфологического разбора числительных тысяча, миллион, миллиард:
1. Числительное. Начальная форма.
2. Морфологические признаки:
а) постоянные:
— количественное, целое,
— простое;
— род,
б) непостоянные:
— число,
— падеж.
3. Синтаксическая роль в предложении.
Схема морфологического разбора порядковых числительных:
1. Числительное. Начальная форма (И. п. ед. числа муж. рода).
2. Морфологические признаки:
а) постоянные:
— порядковое,
— простое / составное;
б) непостоянные:
— род (в ед. числе),
числе),
— число,
— падеж.
3. Синтаксическая роль в предложении.
Слово первый может быть не только порядковым числительным, но и прилагательным, если имеет значение «лучший»: Он отличник, первый ученик в классе.
Слова второе, третье могут быть существительными: На третье подали мороженое.
Приведём образец морфологического разбора числительных:
У лейтенанта было три сына, — заметил Бендер, — два умных, а третий дурак
(И. Ильф и Е. Петров).
три — числительное, начальная форма — три,
постоянные признаки: количественное, целое, простое,
непостоянные признаки: И. п.,
синтаксическая роль: часть подлежащего.
два — числительное, начальная форма — два,
постоянные признаки: количественное, целое, простое,
непостоянные признаки: И. п., муж. род,
синтаксическая роль: часть подлежащего.
третий — числительное, начальная форма — третий,
постоянные признаки: порядковое, простое,
непостоянные признаки: И. п., ед. число, муж. род,
п., ед. число, муж. род,
синтаксическая роль: определение.
Местоимение как часть речи
Местоимение — это самостоятельная незнаменательная часть речи, которая указывает на предметы, признаки или количества, но не называет их.
Грамматические признаки местоимений различны и зависят от того, заместителем какой части речи выступает местоимение в тексте.
Местоимения классифицируют по значению и по грамматическим признакам.
Разряды местоимений по значению
Выделяют 9 разрядов местоимений по значению:
1. Личные: я, ты, он, она, оно, мы, вы, они. Личные местоимения указывают на участников диалога (я, ты, мы, вы), лиц, не участвующих в беседе, и предметы (он, она, оно, они).
2. Возвратное: себя. Это местоимение указывает на тождественность лица или предмета, названного подлежащим, лицу или предмету, названному словом себя (Он себя не обидит. Надежды себя не оправдали).
3. Притяжательные: мой, твой, ваш, наш, свой, его, её, их. Притяжательные местоимения указывают на принадлежность предмета лицу или другому предмету (Это мой портфель. Его размер очень удобен).
Притяжательные местоимения указывают на принадлежность предмета лицу или другому предмету (Это мой портфель. Его размер очень удобен).
4. Указательные: этот, тот, такой, таков, столько, сей (устар.), оный (устар.). Эти местоимения указывают на признак или количество предметов.
5. Определительные: сам, самый, весь, всякий, каждый, любой, другой, иной, всяк (устар.), всяческий (устар.). Определительные местоимения указывают на признак предмета.
6. Вопросительные: кто, что, какой, который, чей, сколько. Вопросительные местоимения служат специальными вопросительными словами и указывают на лиц, предметы, признаки и количество.
7. Относительные: те же, что и вопросительные, в функции связи частей сложноподчинённого предложения (союзные слова).
8. Отрицательные: никто, ничто, некого, нечего, никакой, ничей. Отрицательные местоимения выражают отсутствие предмета или признака.
9. Неопределённые: некто, нечто, некоторый, некий, несколько, а также все местоимения, образованные от вопросительных местоимений приставкой кое— или суффиксами —то, —либо, —нибудь.
Неопределённые: некто, нечто, некоторый, некий, несколько, а также все местоимения, образованные от вопросительных местоимений приставкой кое— или суффиксами —то, —либо, —нибудь.
Разряды местоимений по грамматическим признакам
По своим грамматическим признакам местоимения соотносятся с существительными, прилагательными и числительными. Местоименные существительные указывают на лицо или предмет, местоименные прилагательные — на признак предмета, местоименные числительные — на количество.
ФункцияRANK
В этой статье описаны синтаксис формулы и использование функции RANK в Microsoft Excel.
Описание
Возвращает ранг числа в списке чисел. Ранг числа — это его размер относительно других значений в списке. (Если бы вы сортировали список, ранг числа был бы его позицией.)
Важно: Эта функция была заменена одной или несколькими новыми функциями, которые могут обеспечить повышенную точность и имена которых лучше отражают их использование.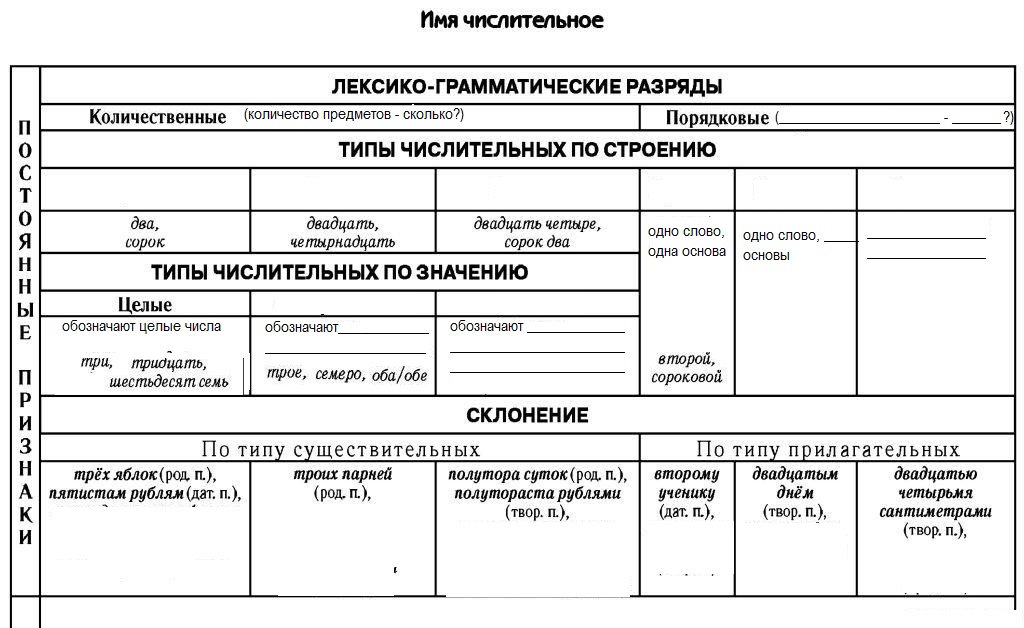 Хотя эта функция по-прежнему доступна для обратной совместимости, вам следует рассмотреть возможность использования новых функций с этого момента, так как эта функция может быть недоступна в будущих версиях Excel.
Хотя эта функция по-прежнему доступна для обратной совместимости, вам следует рассмотреть возможность использования новых функций с этого момента, так как эта функция может быть недоступна в будущих версиях Excel.
Дополнительные сведения о новых функциях см. в разделах Функция RANK.AVG и Функция RANK.EQ.
Синтаксис
РАНГ(номер,ссылка,[порядок])
Синтаксис функции РАНГ имеет следующие аргументы:
Номер Обязательно.Число, ранг которого вы хотите найти.
Ref Обязательно. Массив или ссылка на список чисел. Нечисловые значения в ref игнорируются.
Заказ Необязательно. Число, указывающее, как ранжировать число.
Если порядок равен 0 (ноль) или опущен, Microsoft Excel ранжирует номер, как если бы ссылка была списком, отсортированным в порядке убывания.

Если порядок является любым ненулевым значением, Microsoft Excel ранжирует число так, как если бы ссылка была списком, отсортированным в возрастающем порядке.
Примечания
РАНГ присваивает повторяющимся номерам одинаковый ранг. Однако наличие повторяющихся номеров влияет на ранги последующих номеров. Например, в списке целых чисел, отсортированных в порядке возрастания, если число 10 встречается дважды и имеет ранг 5, то 11 будет иметь ранг 7 (ни одно число не будет иметь ранг 6).
Для некоторых целей можно использовать определение ранга, учитывающее ничьи. В предыдущем примере для числа 10 требуется пересмотренный ранг 5,5. Это можно сделать, добавив следующий поправочный коэффициент к значению, возвращаемому RANK. Этот поправочный коэффициент подходит как для случая, когда ранг вычисляется в порядке убывания (порядок = 0 или опущен), так и в порядке возрастания (порядок = ненулевое значение).

Поправочный коэффициент для одинаковых рангов = [COUNT(ref) + 1 – RANK(число, ref, 0) – RANK(число, ref, 1)]/2.
В следующем примере RANK(A2,A1:A5,1) равен 3. Поправочный коэффициент равен (5 + 1 – 2 – 3)/2 = 0,5, а пересмотренный ранг, учитывающий равенство, равен 3 + 0,5 = 3.5. Если число встречается в ref только один раз, поправочный коэффициент будет равен 0, так как RANK не нужно корректировать для равенства.
Пример
Скопируйте данные примера из следующей таблицы и вставьте их в ячейку A1 нового рабочего листа Excel.Чтобы формулы отображали результаты, выберите их, нажмите F2, а затем нажмите клавишу ВВОД. При необходимости вы можете настроить ширину столбцов, чтобы увидеть все данные.
Данные | ||
7 | ||
3. | ||
3,5 | ||
1 | ||
2 | ||
Формула | Описание (Результат) | Результат |
=РАНГ(A3,A2:A6,1) | Ранг 3. | 3 |
=РАНГ(A2,A2:A6,1) | 7 место в списке выше (5) | 5 |
Функция Excel RANK и другие способы расчета ранга
В этом учебном пособии объясняются особенности функций Excel Rank и показано, как выполнять ранжирование в Excel на основе нескольких критериев, ранжировать данные по группам, вычислять процентиль ранга и т. д.
Когда вам нужно определить относительное положение числа в списке чисел, проще всего отсортировать числа в порядке возрастания или убывания. Если по какой-либо причине сортировка невозможна, формула ранжирования в Excel является идеальным инструментом для выполнения этой работы.
Функция Excel РАНГ
Функция РАНГ в Excel возвращает порядок (или ранг) числового значения по сравнению с другими значениями в том же списке. Другими словами, он сообщает вам, какое значение является самым высоким, вторым по величине и т. д.
В отсортированном списке ранг определенного числа будет его позицией. Функция РАНГ в Excel может определять ранг, начиная с наибольшего значения (как при сортировке по убыванию) или с наименьшего значения (как при сортировке по возрастанию).
Синтаксис функции Excel РАНГ следующий:
РАНГ(номер,ссылка,[порядок])
Где:
Число (обязательно) — значение, ранг которого вы хотите найти.
Ref (обязательно) — список числовых значений для ранжирования.Он может быть представлен в виде массива чисел или ссылки на список чисел.
Заказ (необязательно) — число, указывающее ранжирование значений:
- Если 0 или опущено, значения ранжируются в порядке убывания, т.
 е. от наибольшего к наименьшему.
е. от наибольшего к наименьшему. - Если 1 или любое другое ненулевое значение, значения ранжируются в порядке возрастания, т. е. от наименьшего к наибольшему.
Функция Excel RANK.EQ
РАНГ.EQ — это улучшенная версия функции РАНГ, представленная в Excel 2010.Он имеет тот же синтаксис, что и RANK, и работает по той же логике: если несколько значений ранжируются одинаково, всем таким значениям присваивается наивысший ранг. (EQ означает «равный»).
РАНГ.EQ(число,ссылка,[порядок])
В Excel 2007 и более ранних версиях всегда следует использовать функцию РАНГ. В Excel 2010, Excel 2013 и Excel 2016 вы можете использовать либо RANK, либо RANK.EQ. Однако было бы разумно использовать RANK.EQ, потому что RANK может быть прекращен в любой момент.
Функция Excel РАНГ.СРЕДНЯЯ
РАНГ.AVG — это еще одна функция для определения ранга в Excel, которая доступна только в Excel 2010, Excel 2013, Excel 2016 и более поздних версиях.
Имеет тот же синтаксис, что и две другие функции:
РАНГ. СРЕДНИЙ(номер,ссылка,[порядок])
СРЕДНИЙ(номер,ссылка,[порядок])
Разница в том, что если несколько чисел имеют одинаковый ранг, возвращается средний ранг (AVG означает «средний»).
4 вещи, которые вы должны знать о RANK в Excel
- Любая формула ранга в Excel работает только для числовых значений: положительных и отрицательных чисел, нулей, значений даты и времени.Нечисловые значения в аргументе ref игнорируются.
- Все функции RANK возвращают один и тот же ранг для повторяющихся значений и пропускают последующее ранжирование, как показано в примере ниже.
- В Excel 2010 и более поздних версиях функция РАНГ была заменена функциями РАНГ.EQ и РАНГ.СРЕДН. В целях обратной совместимости РАНГ по-прежнему работает во всех версиях Excel, но в будущем он может быть недоступен.
- Если номер не найден в ref , любая функция Excel Rank вернет ошибку #N/A.
Базовая формула ранжирования Excel (от высшего к низшему)
Чтобы лучше понять ранжирование данных в Excel, посмотрите на этот снимок экрана:
Все три формулы ранжируют числа в столбце B в порядке убывания (аргумент порядка опущен):
Во всех версиях Excel 2003–2016:
=РАНГ($B2,$B$2:$B$7)
В Excel 2010–2016:
=РАНГ. EQ($B2,$B$2:$B$7)
EQ($B2,$B$2:$B$7)
=РАНГ.СРЕДНЕЕ($B2,$B$2:$B$7)
Разница заключается в том, как эти формулы обрабатывают повторяющиеся значения. Как видите, одна и та же оценка появляется дважды, в ячейках B5 и B6, что влияет на последующее ранжирование:
.- Формулы RANK и RANK.EQ присваивают обеим повторяющимся оценкам ранг 2. Следующая наивысшая оценка (Даниэла) занимает 4-е место. Ранг 3 никому не дается.
- Формула РАНГ.СРЕДНИЙ присваивает различный ранг каждому дубликату за кулисами (2 и 3 в этом примере) и возвращает среднее значение этих рангов (2.5). Опять же, 3 ранг никому не присваивается.
Как использовать РАНГ в Excel — примеры формул
Путь к совершенству, как говорят, вымощен практикой. Итак, чтобы лучше узнать, как использовать функцию РАНГ в Excel отдельно или в сочетании с другими функциями, давайте разработаем решения для нескольких задач из реальной жизни.
Как ранжировать в Excel от низшего к высшему
Как показано в приведенном выше примере, для ранжирования чисел от высшего к низшему используется одна из формул Excel Rank с аргументом порядка , равным 0 или опущенным (по умолчанию).
Чтобы ранжировать число по сравнению с другими числами, отсортированными в порядке возрастания , поместите 1 или любое другое ненулевое значение в необязательный третий аргумент.
Например, чтобы ранжировать время бега студентов на 100 м, вы можете использовать одну из следующих формул:
=РАНГ(B2,$B$2:$B$7,1)
=РАНГ.EQ(B2,$B$2:$B$7,1)
Обратите внимание, что мы блокируем диапазон в аргументе ref , используя абсолютные ссылки на ячейки, поэтому он не изменится, когда мы скопируем формулу вниз по столбцу.
В результате наименьшее значение (самое быстрое время) получает 1-е место, а самое большое значение (самое медленное время) получает самый низкий ранг 6. Равные времена (B2 и B7) получают одинаковый ранг.
Как однозначно ранжировать данные в Excel
Как указывалось ранее, все функции Excel Rank возвращают один и тот же рейтинг для элементов равной ценности. Если вы этого не хотите, используйте одну из следующих формул для решения ситуаций тай-брейка и присвойте каждому номеру уникальный ранг .
Если вы этого не хотите, используйте одну из следующих формул для решения ситуаций тай-брейка и присвойте каждому номеру уникальный ранг .
Уникальный рейтинг от высшего к низшему
Чтобы ранжировать оценки наших учеников по математике однозначно в порядке убывания, используйте следующую формулу:
=РАНГ.EQ(B2,$B$2:$B$7)+СЧЁТЕСЛИ($B$2:B2,B2)-1
Уникальный рейтинг от низшего к высшему
Чтобы ранжировать результаты забега на 100 м в порядке возрастания без дубликатов, используйте следующую формулу:
=РАНГ.EQ(B2,$B$2:$B$7,1) + СЧЁТЕСЛИ($B$2:B2,B2)-1
Как работают эти формулы
Как вы могли заметить, единственная разница между двумя формулами заключается в порядке аргумента RANK.Функция эквалайзера: опущена для ранжирования значений по убыванию, 1 — для ранжирования по возрастанию.
В обеих формулах функция СЧЁТЕСЛИ с умным использованием относительных и абсолютных ссылок на ячейки делает своё дело. Короче говоря, вы используете СЧЁТЕСЛИ, чтобы узнать, сколько вхождений ранжируемого числа есть в вышеуказанных ячейках, включая ячейку числа. В самой верхней строке, где вы вводите формулу, диапазон состоит из одной ячейки ($B$2:B2). Но поскольку вы блокируете только первую ссылку ($B$2), последняя относительная ссылка (B2) изменяется в зависимости от строки, в которую копируется формула.Таким образом, для строки 7 диапазон расширяется до $B$2:B7, а значение в ячейке B7 сравнивается с каждой из указанных выше ячеек.
Короче говоря, вы используете СЧЁТЕСЛИ, чтобы узнать, сколько вхождений ранжируемого числа есть в вышеуказанных ячейках, включая ячейку числа. В самой верхней строке, где вы вводите формулу, диапазон состоит из одной ячейки ($B$2:B2). Но поскольку вы блокируете только первую ссылку ($B$2), последняя относительная ссылка (B2) изменяется в зависимости от строки, в которую копируется формула.Таким образом, для строки 7 диапазон расширяется до $B$2:B7, а значение в ячейке B7 сравнивается с каждой из указанных выше ячеек.
Следовательно, для всех первых вхождений функция СЧЁТЕСЛИ возвращает 1; и вы вычитаете 1 в конце формулы, чтобы восстановить исходный ранг.
Для 2-го вхождения функция СЧЁТЕСЛИ возвращает 2. Вычитая 1, вы увеличиваете ранг на 1 пункт, тем самым предотвращая дублирование. Если окажется, что одно и то же значение встречается 3 раза, COUNTIF()-1 добавит 2 к их ранжированию и так далее.
Альтернативное решение для разрыва связей Excel RANK
Еще один способ уникально ранжировать числа в Excel — сложить две функции СЧЁТЕСЛИ:
- Первая функция определяет, сколько значений больше или меньше ранжируемого числа, в зависимости от того, ранжируете ли вы по убыванию или по возрастанию, соответственно.

- Вторая функция (с «расширяемым диапазоном» $B$2:B2, как в приведенном выше примере) получает количество значений, равное числу.
Например, для уникального ранжирования чисел от высшего к низшему можно использовать следующую формулу:
=СЧЁТЕСЛИ($B$2:$B$7,">"&$B2)+СЧЁТЕСЛИ($B$2:B2,B2)
Как показано на снимке экрана ниже, тай-брейк успешно разрешен, и каждому ученику присваивается уникальный ранг:
Ранжирование в Excel на основе нескольких критериев
В предыдущем примере продемонстрированы два рабочих решения для ситуации с тай-брейком Excel RANK.Однако может показаться несправедливым, что одинаковые числа ранжируются по-разному исключительно в зависимости от их положения в списке. Чтобы улучшить свой рейтинг, вы можете добавить еще один критерий, который будет учитываться в случае ничьей.
В нашем образце данных давайте добавим общее количество баллов в столбец C и рассчитаем рейтинг следующим образом:
- Первое место с Оценка по математике (основной критерий)
- Если ничья, разбить ее с помощью Общий балл (вторичные критерии)
Для этого мы будем использовать обычный RANK/RANK.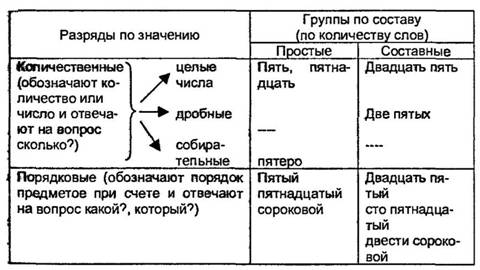 Формула EQ для определения ранга и функция СЧЁТЕСЛИМН для устранения ничьей:
Формула EQ для определения ранга и функция СЧЁТЕСЛИМН для устранения ничьей:
=РАНГ.EQ($B2,$B$2:$B$7)+СЧЕТЧИСЛО($B$2:$B$7,$B2,$C$2:$C$7,">"&$C2)
По сравнению с приведенным выше примером эта формула ранжирования более объективна: Тимоти занимает 2 и место, потому что его общий балл выше, чем у Юлии:
Как работает эта формула
Часть формулы РАНГ очевидна, и функция СЧЁТЕСЛИМН делает следующее:
- Первая пара критериев_диапазон / критериев ($B$2:$B$7,$B2) подсчитывает вхождения ранжируемого значения.Обратите внимание, что мы фиксируем диапазон с помощью абсолютных ссылок, но не блокируем строку критериев ($B2), чтобы формула проверяла значение в каждой строке отдельно.
- Вторая пара ($C$2:$C$7,»>»&$C2) определяет, на сколько общих баллов больше, чем общий балл ранжируемого значения.
Поскольку СЧЁТЕСЛИМН работает с логикой И, т. е. подсчитывает только те ячейки, которые соответствуют всем заданным условиям, для Тимати возвращается 0, поскольку ни один другой учащийся с таким же баллом по математике не имеет более высокого общего балла.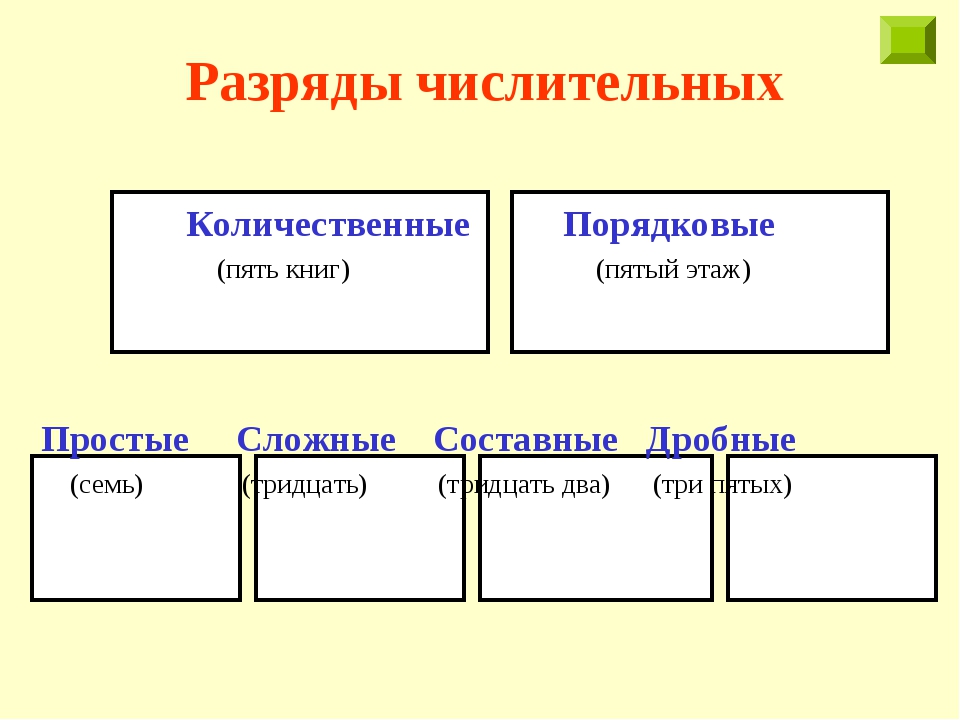 Следовательно, ранг Тимоти, возвращенный RANK.EQ, не изменился. Для Джулии функция СЧЁТЕСЛИМН возвращает 1, потому что у одного учащегося с таким же баллом по математике сумма выше, поэтому её ранг увеличивается на 1. Если ещё один учащийся имеет такой же балл по математике и общий балл ниже, чем у Тимати и Юлии , его/ее ранг будет увеличен на 2 и так далее.
Следовательно, ранг Тимоти, возвращенный RANK.EQ, не изменился. Для Джулии функция СЧЁТЕСЛИМН возвращает 1, потому что у одного учащегося с таким же баллом по математике сумма выше, поэтому её ранг увеличивается на 1. Если ещё один учащийся имеет такой же балл по математике и общий балл ниже, чем у Тимати и Юлии , его/ее ранг будет увеличен на 2 и так далее.
Альтернативные решения ранжирования чисел с несколькими критериями
Вместо функции РАНГ или РАНГ.РВ вы можете использовать СЧЁТЕСЛИ для проверки основных критериев, а СЧЁТЕСЛИМН или СУММПРОИЗВ для разрешения тай-брейка:
=СЧЁТЕСЛИ($B$2:$B$7,">"&$B2)+СЧЁТЕСЧЁТЕ($B$2:$B$7,$B2,$C$2:$C$7,">"&$C2)+ 1
=СЧЁТЕСЛИ($B$2:$B$7,">"&B2)+СУММПРОИЗВ(--($C$2:$C$7=C2),--($B$2:$B$7>B2))+ 1
Результат этих формул точно такой же, как показано выше.
Как рассчитать процентильный ранг в Excel
В статистике процентиль (или процентиль ) — это значение, ниже которого падает определенный процент значений в заданном наборе данных. Например, если 70 % учащихся набрали столько же или меньше баллов, как ваш результат теста, ваш процентильный ранг равен 70.
Например, если 70 % учащихся набрали столько же или меньше баллов, как ваш результат теста, ваш процентильный ранг равен 70.
Чтобы получить процентильный ранг в Excel, используйте функцию RANK или RANK.EQ с ненулевым аргументом порядка для ранжирования чисел от наименьшего к наибольшему, а затем разделите ранг на количество чисел.Итак, общая формула Excel Percentile Rank выглядит следующим образом:
RANK.EQ( topmost_cell , диапазон ,1)/COUNT( диапазон )
Для расчета процентного ранга наших студентов формула принимает следующий вид:
=РАНГ.EQ(B2,$B$2:$B$7,1)/СЧЁТ($B$2:$B$7)
Чтобы результаты отображались правильно, обязательно установите Процентный формат для ячеек формулы:
Как ранжировать числа в несмежных ячейках
В ситуациях, когда вам нужно ранжировать несмежные ячейки, укажите эти ячейки непосредственно в аргументе ref вашей формулы ранжирования Excel в форме объединения ссылок, заблокировав ссылки знаком $. Например:
Например:
=РАНГ(B2,($B$2,$B$4,$B$6))
Чтобы предотвратить ошибки в неранжированных ячейках, оберните РАНГ в функцию ЕСЛИОШИБКА, например:
=ЕСЛИОШИБКА(РАНГ(B2,($B$2,$B$4,$B$6)), "")
Обратите внимание, что повторяющемуся числу также присваивается ранг, хотя ячейка B5 не включена в формулу:
Если вам нужно ранжировать несколько несмежных ячеек, приведенная выше формула может стать слишком длинной. В этом случае более элегантным решением будет определение именованного диапазона и ссылка на это имя в формуле:
. =ЕСЛИОШИБКА(РАНГ(B2,диапазон), "")
Как ранжировать в Excel по группам
При работе с записями, организованными в какую-либо структуру данных, данные могут принадлежать к разным группам, и может потребоваться ранжировать числа в каждой группе отдельно.Функция Excel RANK не может решить эту проблему, поэтому мы собираемся использовать более сложную формулу СУММПРОИЗВ:
.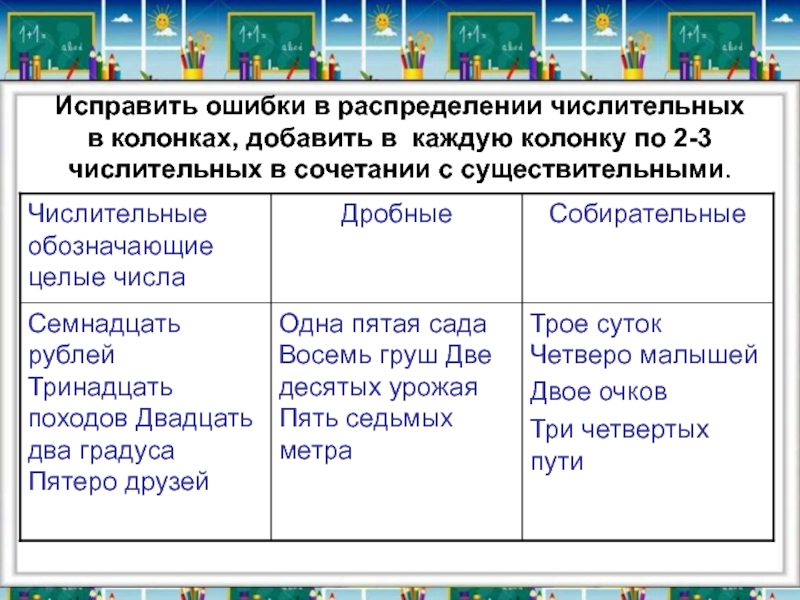
Ранжирование по группам в порядке по убыванию :
=СУММПРОИЗВ((A2=$A$2:$A$7)*(C2<$C$2:$C$7))+1
Ранг по группам в по возрастанию порядок:
=СУММПРОИЗВ((A2=$A$2:$A$7)*(C2>$C$2:$C$7))+1
Где:
- A2:A7 — группы, назначенные номерам.
- C2:C7 — числа для ранжирования.
В этом примере мы используем первую формулу для ранжирования чисел в каждой группе от большего к меньшему:
Как работает эта формула
По сути, формула оценивает 2 условия:
- Сначала вы проверяете группу (A2=$A$2:$A$7). Эта часть возвращает массив значений TRUE и FALSE в зависимости от того, принадлежит ли элемент диапазона к той же группе, что и A2.
- Во-вторых, вы проверяете счет. Чтобы ранжировать значения от наибольшего к наименьшему ( в порядке убывания ), используйте условие (C2<$C$2:$C$11), которое возвращает TRUE для ячеек, больших или равных C2, и FALSE в противном случае.

Поскольку в терминах Microsoft Excel ИСТИНА = 1 и ЛОЖЬ = 0, умножение двух массивов дает массив из 1 и 0, где 1 возвращается только для строк, в которых выполняются оба условия.
Затем СУММПРОИЗВ складывает элементы массива 1 и 0, таким образом, возвращая 0 для наибольшего числа в каждой группе. И вы добавляете 1 к результату, чтобы начать ранжирование с 1.
Формула ранжирования чисел в группах от наименьшего к наибольшему ( по возрастанию по порядку ) работает по той же логике.Разница в том, что СУММПРОИЗВ возвращает 0 для наименьшего числа в определенной группе, так как ни одно число в этой группе не удовлетворяет условию 2 nd (C2>$C$2:$C$7). Опять же, вы заменяете нулевой ранг 1-м рангом, добавляя 1 к результату формулы.
Вместо СУММПРОИЗВ можно использовать функцию СУММ для сложения элементов массива. Но для этого потребуется использовать формулу массива, заполняемую с помощью Ctrl + Shift + Enter. Например:
Например:
=СУММ((A2=$A$2:$A$7)*(C2<$C$2:$C$7))+1
Как ранжировать положительные и отрицательные числа отдельно
Если ваш список чисел содержит как положительные, так и отрицательные значения, функция Excel RANK мгновенно ранжирует их все.Но что, если вы хотите, чтобы положительные и отрицательные числа ранжировались отдельно?
С числами в ячейках от A2 до A10 используйте одну из следующих формул, чтобы получить индивидуальное ранжирование для положительных и отрицательных значений:
Ранг положительных чисел по убыванию:
=ЕСЛИ($A2>0,СЧЁТЕСЛИ($A$2:$A$10,">"&A2)+1,"")
Ранг положительных чисел по возрастанию:
=ЕСЛИ($A2>0,СЧЁТЕСЛИ($A$2:$A$10,">0")-СЧЁТЕСЛИ($A$2:$A$10,">"&$A2),"")
Ранг отрицательных чисел по убыванию:
=ЕСЛИ($A2<0,СЧЁТЕСЛИ($A$2:$A$10,"<0")-СЧЁТЕСЛИ($A$2:$A$10,"<"&$A2),"")
Ранг отрицательных чисел по возрастанию:
=ЕСЛИ($A2<0,СЧЁТЕСЛИ($A$2:$A$10,"<"&$A2)+1,"")
Результаты будут выглядеть примерно так:
Как работают эти формулы
Для начала разберем формулу, которая ранжирует положительные числа в порядке убывания :
- При логическом тесте функции ЕСЛИ вы проверяете, больше ли число нуля.

- Если число больше 0, функция СЧЁТЕСЛИ возвращает количество значений, превышающих ранжируемое число.
В этом примере A2 содержит второе по величине положительное число, для которого СЧЁТЕСЛИ возвращает 1, что означает, что есть только одно число больше его. Чтобы начать ранжирование с 1, а не с 0, мы добавляем 1 к результату формулы, поэтому она возвращает ранг 2 для A2.
- Если число больше 0, формула возвращает пустую строку ("").
Формула ранжирования положительных чисел в порядке возрастания работает немного иначе:
Если число больше 0, первый СЧЁТЕСЛИ получает общее количество положительных чисел в наборе данных, а второй СЧЁТЕСЛИ определяет, сколько значений больше этого числа.Затем вы вычитаете последнее из первого и получаете желаемый ранг. В этом примере есть 5 положительных значений, 1 из которых больше, чем A2. Итак, вы вычитаете 1 из 5, таким образом получая ранг 4 для A2.
Формулы ранжирования отрицательных чисел основаны на аналогичной логике.
. Например, чтобы ранжировать положительные числа и нули от наибольшего к наименьшему, используйте следующую формулу: =ЕСЛИ($A2>=0,СЧЁТЕСЛИ($A$2:$ 10 австралийских долларов, ">"&A2)+1,"")
Как ранжировать данные в Excel, игнорируя нулевые значения
Как вы уже знаете, формула РАНГ в Excel обрабатывает все числа: положительные, отрицательные и нули.Но в некоторых случаях мы просто хотим ранжировать ячейки с данными, игнорируя 0 значений. В сети можно найти несколько возможных решений этой задачи, но формула Excel RANK IF, мне кажется, самая универсальная:
.Номера рангов по убыванию без учета нуля:
=ЕСЛИ($B2=0,"",ЕСЛИ($B2>0,РАНГ($B2,$B$2:$B$10), РАНГ($B2,$B$2:$B$10)-СЧЁТЕСЛИ( $B$2:$B$10,0)))
Номера рангов по возрастанию без учета нуля:
=ЕСЛИ($B2=0,"",ЕСЛИ($B2>0,РАНГ($B2,$B$2:$B$10,1) - СЧЁТЕСЛИ($B$2:$B$10,0), РАНГ ($B2,$B$2:$B$10,1)))
Где B2:B10 — диапазон ранжируемых чисел.
Лучшее в этой формуле то, что она прекрасно работает как для положительных, так и для отрицательных чисел, оставляя нулевые значения вне ранжирования:
Как работает эта формула
На первый взгляд, формула может показаться сложной. При ближайшем рассмотрении логика очень проста.
Вот как формула Excel РАНГ ЕСЛИ ранжирует числа от наибольшего к наименьшему, игнорируя нули:
- Первый IF проверяет, равно ли число 0, и если да, то возвращает пустую строку:
ЕСЛИ($B2=0,"", …)
- Если число не равно нулю, вторым IF проверяется, больше ли оно 0, и если больше, то обычный RANK/РАНГ.Функция эквалайзера вычисляет его ранг:
ЕСЛИ($B2>0,РАНГ($B2,$B$2:$B$10),…)
- Если число меньше 0, вы корректируете ранжирование по нулевому счету. В этом примере 4 положительных числа и 2 нуля. Таким образом, для наибольшего отрицательного числа в ячейке B10 формула Excel RANK вернет 7. Но мы пропускаем нули, и поэтому нам нужно скорректировать ранг на 2 балла.
 Для этого вычтем из ранга количество нулей:
Для этого вычтем из ранга количество нулей:РАНГ($B2,$B$2:$B$10)-СЧЁТЕСЛИ($B$2:$B$10,0))
Да, это так просто! Формула для ранжирования чисел от наименьшего к наибольшему, игнорируя нули, работает аналогичным образом, и это может быть хорошим упражнением для мозга, чтобы вывести ее логику 🙂
Как вычислить ранг в Excel по абсолютному значению
При работе со списком положительных и отрицательных значений может возникнуть необходимость ранжировать числа по их абсолютным значениям без учета знака.
Задачу можно решить с помощью одной из следующих формул, в основе которых лежит функция ABS, возвращающая абсолютное значение числа:
Рейтинг ABS по убыванию:
=СУММПРОИЗВ((ABS(A2)<=ABS(A$2:A$7)) * (A$2:A$7<>"")) - СУММПРОИЗВ((ABS(A2)=ABS($A$2:$ A$7)) * (A$2:A$7<>""))+1
Рейтинг ABS по возрастанию:
=СУММПРОИЗВ((ABS(A2)>=ABS(A$2:A$7)) * (A$2:A$7<>"")) - СУММПРОИЗВ((ABS(A2)=ABS($A$2:$ A$7)) * (A$2:A$7<>""))+1
В результате отрицательные числа ранжируются так, как если бы они были положительными числами:
Как получить N наибольших или наименьших значений
Если вы хотите получить фактическое число N наибольших или наименьших значений, а не их ранжирование, используйте функцию НАИБОЛЬШИЙ или МАЛЕНЬКИЙ соответственно.
Например, мы можем получить 3 лучших результата наших студентов с помощью этой формулы:
=БОЛЬШОЙ($B$2:$B$7, $D3)
Где B2:B7 — список баллов, а D3 — желаемый ранг.
Кроме того, вы можете получить имена учащихся, используя формулу ИНДЕКС ПОИСКПОЗ (при условии, что в первой тройке нет повторяющихся результатов):
=ИНДЕКС($A$2:$A$7,ПОИСКПОЗ(E3,$B$2:$B$7,0))
Точно так же вы можете использовать функцию МАЛЕНЬКИЙ, чтобы получить 3 нижних значения:
=МАЛЕНЬКИЙ($B$2:$B$7, $D3)
Вот как вы делаете ранжирование в Excel.Чтобы лучше понять и, возможно, перепроектировать формулы, обсуждаемые в этом руководстве, вы можете загрузить нашу рабочую книгу Sample Rank Excel.
Благодарю вас за чтение и надеюсь увидеть вас в нашем блоге на следующей неделе!
Вас также может заинтересовать
Примеры функций Excel RANK и видео
Используйте функцию RANK для сравнения чисел с другими числами
в том же списке. Посмотрите видео и получите бесплатную рабочую тетрадь RANK
Посмотрите видео и получите бесплатную рабочую тетрадь RANK
Как использовать функцию РАНГ
Используйте функцию RANK для сравнения чисел с другими числами в том же списке.См. шаги в этом видео и письменные инструкции находятся под видео.
Как использовать функцию РАНГ
Если вы дадите функции RANK число и список чисел, она сообщит вам ранг этого числа в списке либо по возрастанию, или в порядке убывания.
Например, на снимке экрана ниже показан список из 10 учащихся. результаты тестов в ячейках B2:B11.
Чтобы узнать ранг первого балла учащегося в ячейке B2, введите эта формула в ячейке C2:
=РАНГ(B2,$B$2:$B$11)
Затем скопируйте формулу из ячейки C2 в ячейку C11, и баллы
будут располагаться в порядке убывания.
РАНГ Аргументы функции
Есть 3 аргумента для функции РАНГ:
- номер : в приведенном выше примере номер для ранжирования находится в ячейке B2
- ref : мы хотим сравнить номер со списком чисел в ячейках $B$2:$B$11 . Используйте абсолютную ссылку ($B$2:$B11) вместо относительной ссылки (B2:B11), чтобы ссылка диапазон останется прежним, когда вы скопируете формулу в ячейки ниже
- порядок : (необязательно) Этот аргумент сообщает Excel, следует ли
ранжировать список в порядке возрастания или убывания.
- Используйте ноль или оставьте этот аргумент пустым, чтобы найти ранг в
список в порядке убывания. В приведенном выше примере порядок
аргумент был оставлен пустым, чтобы найти ранг в порядке убывания.

=РАНГ(B2,$B$2:$B$11) - Для возрастания введите 1 или любое другое число, кроме нуль.
Если бы вы сравнивали результаты гольфа, вы могли бы ввести 1, чтобы ранжировать в порядке возрастания.
=РАНГ(B2,$B$2:$B$11,1)
- Используйте ноль или оставьте этот аргумент пустым, чтобы найти ранг в
список в порядке убывания. В приведенном выше примере порядок
аргумент был оставлен пустым, чтобы найти ранг в порядке убывания.
РАНГ Функция Порядок
В функции RANK третий аргумент ( порядок ) является необязательным. Аргумент порядка сообщает Excel, ранжировать список в порядке возрастания или убывания.
По убыванию
Если вы используете ноль в качестве настройки для порядка или если вы не используете 3-й аргумент, ранг устанавливается в порядке убывания.
- Наибольшее число получает ранг 1
- 5-е по величине число получает 5-й ранг.
Восходящий порядок
Если вы используете 1 в качестве настройки для порядка или если вы вводите любое число, кроме нуля в качестве 3-го аргумента, ранг устанавливается в возрастающем порядке.
- наименьшее число получает ранг 1
- 5-е наименьшее число получает 5-й ранг.
Гибкая формула
Вместо того, чтобы вводить номер аргумента порядка в формулу RANK, используйте ссылку на ячейку, чтобы создать гибкую формулу.
Например, введите 1 в ячейку E1 и укажите ссылку на ячейку E1 для аргумента заказа.
ПРИМЕЧАНИЕ. Обязательно используйте абсолютную ссылку ( $E$1 ), если формула будет скопирована в другие строки. Если вы используете относительную ссылку (E1), ссылка будет меняться в каждой строке.
=РАНГ(B2,$B$2:$B$6,$E$1)
Связав ячейку, можно быстро увидеть разные результаты, не меняя формулу. Введите ноль в ячейку E1 или удалите число, и ранг изменится на убывающий.
Использовать флажок
Для варианта заказа есть только 2 варианта - по возрастанию или по убыванию. Чтобы людям было проще изменить порядок, используйте флажок для включения или выключения Восходящего порядка.
- Если эта функция включена, ранг будет возрастать
- Если он выключен, ранг будет нисходящим.
В файле примера функции RANK есть пример флажка на листе RankOrderCheck.Инструкции о том, как добавить флажок и использовать его в формуле, см. в моем блоге Использование результата флажка в формуле Excel.
Дополнительные примеры гибких формул
Дополнительные примеры гибких формул см. в разделе
.РАНГ Функциональные связи
Что произойдет с рейтингом, если некоторые баллы равны? Excel пропустит последующие числа, если это необходимо, чтобы показать правильный ранг.
- В приведенном выше примере последние две оценки в списке совпадают — 38.Два студента, Айви и Джо, оба имеют 90 191 и занимают 4-е место.
- Следующим по величине результатом (36 баллов Эда) является , занявший 6-е место , а не
5-й, потому что перед ним 5 учеников.

Если вам нужно разорвать ничью или присудить денежные призы на основе ничьей, ниже приведены примеры.
Разорвать связи с помощью функции RANK
Разделенные выигрыши для равного ранга
Разорвать связи с помощью функции RANK
В некоторых случаях галстуки не допускаются, поэтому вам нужно найти способ порвать галстук.
Посмотрите это видео, чтобы увидеть шаги, а также письменные инструкции. ниже видео.
Разорвать связи с помощью функции RANK
В некоторых случаях галстуки не допускаются, поэтому вам нужно найти способ порвать галстук.
В этом примере вы можете отслеживать количество минут,
каждый студент работал над тестом и использовал это время, чтобы разорвать любые связи.
Если баллы равны, учащийся, которому требуется меньше времени для выполнения
тест будет стоять впереди другого студента с таким же баллом.
Вычислить десятичную сумму для одинаковых результатов
Я добавил время тестирования в столбец C и формулу TieBreak в столбец Е.
=ЕСЛИ(СЧЁТЕСЛИ($B$2:$B$11,B2)>1,
RANK(C2,$C$2:$C$11,1)/100,0)
Как работает формула тай-брейка
В формуле тай-брейка используются функции СЧЁТЕСЛИ и РАНГ, обернутые функция ЕСЛИ, чтобы увидеть, должна ли быть десятичная сумма, разрешающая ничью добавлен к исходному рангу.
- Сначала формула TieBreak проверяет, ЕСЛИ больше
один экземпляр числа во всем списке:
ЕСЛИ(СЧЁТЕСЛИ($B$2:$B$11,B2)>1 - Если имеется более одного экземпляра, он ранжирует Times по возрастанию порядок, потому что чем меньше время, тем лучше:
RANK(C2,$C$2:$C$11,1) - Затем он делит эту сумму на 100, чтобы получить десятичную сумму.
 Позже вы добавите это десятичное число к исходному Рангу.
Позже вы добавите это десятичное число к исходному Рангу.
Примечание : Делитель 100 можно заменить другим числом, если вы работаете с более длинным списком.
/100 - Наконец, чтобы завершить функцию ЕСЛИ, если есть только один экземпляр
a Ранг, результат TieBreak равен нулю.
,0)
Рассчитать окончательный рейтинг
После вычисления десятичных чисел для разрешения ничьи вы можете добавить Функция RANK приводит к результатам TieBreak, чтобы получить окончательный рейтинг.
В этом примере два ученика заняли 4-е место. Джо взял 27 минут, чтобы завершить тест, и его время заняло 5-е место. Айви взяла 29 минут на выполнение теста, и ее время заняло 9-е место.
Формула тай-брейка добавляет десятичную дробь 0,09 к счету Айви, и
0,05 балла Джо. В итоговом рейтинге Джо на 4,05 места выше
чем Айви, с 4. 09.
09.
Разделение выигрышей за равный рейтинг
В турнире вместо того, чтобы разбивать ничью, вы можете разделите выигрыш между любыми игроками с равным числом очков, если вы награждаете наличными приз или очки.Чтобы увидеть шаги по разделу выигрыша, смотрите это короткое видео. Письменная инструкция находится под видео.
Разделение выигрышей за равный рейтинг
В турнире вместо того, чтобы разбивать ничью, вы можете разделите выигрыш между любыми игроками с равным числом очков, если вы награждаете наличными приз или очки. Если 2 или более игроков имеют одинаковый ранг, они делятся сумма приза, доступная для этого ранга, вплоть до следующего занятого классифицировать.
Ниже приведена примерная таблица призов, показывающая сумму, присуждаемую за каждый
классифицировать. В этом примере, если 3 игрока находятся на первом ранге, они разделятся. общая сумма (10+9+8=27) для рангов 1, 2 и 3.
общая сумма (10+9+8=27) для рангов 1, 2 и 3.
Каждый из 3 игроков на 1 ранге зарабатывает 9 (27/3 = 9), а игрок со следующим наивысшим результатом занял бы 4-е место и заработал бы 7.
Рассчитать сумму разделения
Чтобы разделить сумму приза между равными игроками, формула Приза использует функция AVERAGE, а функция OFFSET определяет диапазон ячейки в среднем.Эта формула вводится в ячейку D2 и копируется вниз в ячейку D11.
=СРЗНАЧ(СМЕЩ($K$1,C2,0, СЧЁТЕСЛИ($C$2:$C$11,C2)))
Как работает формула приза
Формула Приза использует функцию СРЗНАЧ с функцией СМЕЩ. нахождение диапазона ячеек для усреднения.
- Функция СРЗНАЧ рассчитает сумму для каждого игрока,
на основе определенного диапазона ячеек:
СРЕДНИЙ( - Функция СМЕЩ возвращает диапазон с используемыми суммами
для среднего:
СМЕЩЕНИЕ( - В формуле OFFSET 1-й аргумент является ячейкой ссылки.
 В этом примере это ячейка K1 — заголовок суммы приза.
столбец.
В этом примере это ячейка K1 — заголовок суммы приза.
столбец.
$K$2, - В формуле OFFSET 2-й аргумент — это количество строк
вниз от эталонной ячейки, чтобы ячейки усреднялись. То
ранги перечислены в порядке возрастания, поэтому для ранга 1 ячейки
в среднем начнется на 1 строку ниже контрольной ячейки $K$1.
Ранг первого игрока находится в ячейке C2, поэтому см. формулу
C2, . - В формуле OFFSET 3-й аргумент — это количество столбцов
справа от эталонной ячейки, что ячейки для среднего начала.Вы хотите найти суммы в том же столбце, поэтому число равно нулю
0, - В формуле OFFSET 4-й аргумент — это количество строк
включить в ассортимент. Это должно быть количество игроков, которые
связаны в этом ранге. Функция COUNTIF будет подсчитывать экземпляры
ранга в столбце C, которые равны рангу в C2
COUNTIF($C$2:$C$11,C2)
РАНГ IF Формула
Вместо того, чтобы использовать функцию РАНГ для сравнения числа со всем списком чисел, вам может потребоваться ранжировать значение в определенном подмножестве чисел. Например, ранжируйте продажи за каждый день по сравнению с другими днями той же недели.
Например, ранжируйте продажи за каждый день по сравнению с другими днями той же недели.
На приведенном ниже снимке экрана показаны записи о продажах за две недели.
- 2 и 4 января имеют самые высокие продажи в неделю 1, поэтому они должны иметь ранг 1.
- На неделе 2 10 января имеет самые высокие продажи, поэтому для этой недели он должен иметь рейтинг 1.
Нет функции RANKIF
Функция RANKIF отсутствует, но вы можете использовать функцию COUNTIFS для вычисления ранга на основе элементов с одинаковым номером недели.
Введите эту формулу в ячейку D2 и скопируйте ее в последнюю строку с данными:
=СЧЕТЧИСЛ([Нед.], [@Нед.], [Продажи], ">"&[@Продажи])+1
Как это работает
Первый критерий в формуле проверяет другие продажи с тем же номером недели:
=СЧЁТЕСЧИСЛ([Нед.], [@Нед.]
Второй критерий находит товары с большей суммой в столбце Продажи.
[Продажи],">"&[@Продажи])
Затем к этому числу добавляется 1, чтобы получить рейтинг.
+1
Например, на неделе 1 посмотрите на продажи за 3 января -- 237.
- Есть 2 даты с большими продажами на неделе 1 -- 2 января и 4 января
- Добавьте 1 к этому числу, и ранг 3 января будет равен 3
Получить образец файла
Получить заархивированный образец Excel Файл функции RANK. Файл имеет формат xlsx и не содержит макросов.
Ссылки по теме
СРЕДНЕЕ
СЧЕТ / СЧЁТЕСЛИ
ПРОСМОТР
МИН / МАКС
СУММ / СУММЕСЛИ
ВПР
Формулы, Начало работы
Функция РАНГ - Формула, примеры, как использовать РАНГ в Excel
Что такое функция РАНГ?
Функция RANK классифицируется как статистическая функция Excel. Функции Список наиболее важных функций Excel для финансовых аналитиков. Эта шпаргалка охватывает сотни функций, которые важно знать аналитику Excel. Функция возвращает статистический ранг заданного значения в предоставленном массиве значений. Таким образом, он определяет положение определенного значения в массиве.
Эта шпаргалка охватывает сотни функций, которые важно знать аналитику Excel. Функция возвращает статистический ранг заданного значения в предоставленном массиве значений. Таким образом, он определяет положение определенного значения в массиве.
Формула
= Ранг (номер, [[Заказ])
Функция ранга использует следующие аргументы:
- номер (обязательный аргумент) - это значение для что нам нужно, чтобы найти ранг.
- Ref (обязательный аргумент) — может быть списком, массивом или ссылкой на числа.
- Порядок (необязательный аргумент) — это число, указывающее способ ранжирования (по возрастанию или по убыванию).
- 0 – используется для убывания
- 1 – используется для возрастания
- Если мы опустим аргумент, он примет значение по умолчанию 0 (убывающий порядок). Он примет любое ненулевое значение как значение 1 (в порядке возрастания).

Прежде чем мы продолжим, нам нужно знать, что функция RANK была заменена функциями RANK.EQ и RANK.AVG. Чтобы обеспечить обратную совместимость, RANK по-прежнему работает в Excel 2016 (последняя версия), но в будущем он может быть недоступен. Если вы наберете эту функцию в Excel 2016, она покажет желтый треугольник с восклицательным знаком.
Как использовать функцию РАНГ в Excel?
В качестве функции рабочего листа РАНГ можно ввести как часть формулы в ячейку рабочего листа.Чтобы понять использование функции, рассмотрим несколько примеров:
Пример 1
Предположим, нам дан список сотрудников с соответствующими расходами на возмещение медицинских расходов. Мы хотим ранжировать их в соответствии с общими расходами.
Для ранга в порядке убывания мы будем использовать формулу = ранг (B2, ($ C $ 5: $ C $ 10), 0) , как показано ниже:
Результат, который мы получаем, показан ниже:
Как видно выше, функция РАНГ присваивает повторяющимся числам одинаковый ранг. Однако наличие повторяющихся номеров влияет на ранги последующих номеров. Например, как показано выше, в списке целых чисел, отсортированных в порядке возрастания, число 100 появляется дважды с рангом 4. Следующее значение (25) будет иметь ранг 6 (ни одно число не будет иметь ранг 5).
Однако наличие повторяющихся номеров влияет на ранги последующих номеров. Например, как показано выше, в списке целых чисел, отсортированных в порядке возрастания, число 100 появляется дважды с рангом 4. Следующее значение (25) будет иметь ранг 6 (ни одно число не будет иметь ранг 5).
Если нам нужны уникальные ранги, мы можем использовать формулу:
=РАНГ(C5,$C$5:C$10,0)+СЧЁТЕСЛИ($C$5:C5,C5)-1
Мы получим следующие результаты:
В порядке возрастания формула будет выглядеть так:
=РАНГ.EQ(C5,$C$5:C$10,1)+СЧЁТЕСЛИ($C$5:C5,C5)-1
В обеих формулах функция СЧЁТЕСЛИ делает своё дело. Мы использовали COUNTIF, чтобы узнать, сколько раз встречается ранжированное число. В формуле СЧЁТЕСЛИ диапазон состоит из одной ячейки ($C$5:C5). Поскольку мы заблокировали только первую ссылку ($C$5), последняя относительная ссылка (C5) изменяется в зависимости от строки, в которую копируется формула. Таким образом, для строки 7 диапазон расширяется до $C$5:C10, и значение в C10 сравнивается с каждой из указанных выше ячеек.
Таким образом, для строки 7 диапазон расширяется до $C$5:C10, и значение в C10 сравнивается с каждой из указанных выше ячеек.
Таким образом, для всех уникальных значений и первых вхождений повторяющихся значений функция СЧЁТЕСЛИ возвращает 1; и мы вычитаем 1 в конце формулы, чтобы восстановить исходный ранг.
Для рангов, встречающихся во второй раз, функция СЧЁТЕСЛИ возвращает 2. Вычитая 1, мы увеличиваем ранг на 1 балл, тем самым предотвращая дублирование. Если окажется, что имеется более 3 вхождений одного и того же значения, COUNTIF()-1 добавит 2 к их ранжированию и так далее.
Что нужно помнить о функции RANK
- #Н/Д! ошибка — возникает, когда заданный номер отсутствует в предоставленной ссылке.Кроме того, функция RANK не распознает текстовые представления чисел как числовые значения, поэтому мы также получим ошибку #N/A, если значения в предоставленном массиве ссылок являются текстовыми значениями.

- Если мы предоставим логические значения, мы получим ошибку #ЗНАЧ! ошибка.
Нажмите здесь, чтобы загрузить образец файла Excel
Дополнительные ресурсы
Спасибо за чтение руководства CFI по важным функциям Excel! Потратив время на изучение и освоение этих функций, вы значительно ускорите свой финансовый анализ.Чтобы узнать больше, ознакомьтесь со следующими дополнительными ресурсами CFI:
- Функции Excel для финансовExcel для финансовВ этом руководстве по Excel для финансов представлены 10 основных формул и функций, которые вы должны знать, чтобы стать отличным финансовым аналитиком в Excel.
- Усовершенствованный курс формул Excel
- Усовершенствованные формулы Excel, которые необходимо знатьРасширенные формулы Excel, которые необходимо знатьЭти расширенные формулы Excel очень важны, чтобы их знать, и они выведут ваши навыки финансового анализа на новый уровень. Загрузите нашу бесплатную электронную книгу Excel!
- Ярлыки Excel для ПК и MacExcel Ярлыки ПК MacExcel Ярлыки — список наиболее важных и распространенных ярлыков MS Excel для пользователей ПК и Mac, финансовых и бухгалтерских профессий.
 Сочетания клавиш ускоряют ваши навыки моделирования и экономят время. Изучите редактирование, форматирование, навигацию, ленту, специальную вставку, работу с данными, редактирование формул и ячеек и другие сочетания клавиш.
Сочетания клавиш ускоряют ваши навыки моделирования и экономят время. Изучите редактирование, форматирование, навигацию, ленту, специальную вставку, работу с данными, редактирование формул и ячеек и другие сочетания клавиш.Функция Rank возвращает ранг значения в списке. Эта функция полезна, когда вам нужно определить числовой порядок конкретной ячейки из ряда ячеек или столбцов.Ранг можно определить как по возрастанию, так и по убыванию. Дополнительные сведения о функциях см. в разделе Вычисления с помощью функций.
В этом документе будет использоваться пример журнала оценок, в котором будут представлены оценки шести учащихся по результатам теста, набравшего двадцать баллов. В примере мы найдем рейтинг Бернхардта, балл Б.
Откройте нужный рабочий лист.
Выберите ячейку, в которой должен появиться результат функции Ранг .
На вкладке команд Formulas щелкните Мастер функций.

Появится диалоговое окно Вставить функцию .В текстовом поле Поиск функции введите Ранг .
ИЛИ
В раскрывающемся списке Или выберите категорию , выберите Все или Статистические .В поле прокрутки Выберите функцию выберите Ранг.
Нажмите OK .
Появится диалоговое окно Аргументы функции .В текстовом поле Число введите значение, ранг которого вы хотите узнать.
ПРИМЕР: Чтобы найти ранг Бернхардта, результат теста 1 Б., введите 18 .- В текстовом поле Ref введите диапазон ячеек, который необходимо включить.
ПРИМЕР: Чтобы ввести диапазон ячеек всех одноклассников, введите B2:B6 .
ИЛИ
Чтобы выбрать диапазон ячеек,- Щелкните Свернуть диалоговое окно.
- Выберите ячейки для включения
- Щелкните Диалоговое окно «Развернуть».
ПРИМЕЧАНИЯ:
Ячейки, содержащие символы, отличные от цифр, не подлежат ранжированию.
Числа с десятичными точками имеют право на ранжирование.
Чтобы получить ранг значения, если список значений отсортирован в порядке убывания, в текстовом поле Порядок введите 0 или оставьте текстовое поле пустым.
ИЛИ
Чтобы получить ранг значения, когда список значений отсортирован в порядке возрастания, в текстовом поле Order введите любое ненулевое значение.
ПРИМЕЧАНИЕ. Это действие не сортирует информацию на листе; он используется только как ссылка для выполнения ранжирования.Нажмите OK .

Ранг появится в выбранной ячейке, а формула появится в поле Formula Bar .
ПРИМЕРЫ:
Бернхардт, Тест Б. 1 ранг в порядке убывания (от 20 до 0) равен 2.
Bernhardt, B. Test 1 ранг в порядке возрастания (от 0 до 20) равен 4.-
Аргумент— это факт или показатель, представляющий список чисел.
-
ASC— это параметрTRUE/FALSE, указывающий порядок ранжирования (1 — самое низкое или самое высокое значение). -
ByValue— это параметрTRUE/FALSE, который указывает, выполняется ли ранжирование по целочисленным значениям (1, 2, 3, 4) или по процентам (10%, 50%, 75%, 100%). -
BreakBy— это параметр, указывающий, где должен быть перезапущен расчет. NullInclude— это параметр, определяющий, как значения NULL включаются в расчет ранга.Параметр
NullIncludeвлияет на ранг значений NULL, только если функцияRankвыполняется аналитическим механизмом MicroStrategy. Функция
Функция Rankвыполняется аналитическим механизмом для интеллектуальных метрик, производных метрик и других сценариев метрик.Чтобы определить, выполняется ли функцияRankдля метрики аналитическим механизмом, просмотрите оператор SQL для отчета. Если метрика указана в шагах расчета аналитического механизма, это подтверждает, что функцияRankвыполняется аналитическим механизмом.Если функция
Rankвыполняется для базы данных, параметрNullIncludeигнорируется, а значения NULL включаются в расчет ранга на основе стандартов базы данных.Для функций ранжирования, которые выполняются аналитическим механизмом, у вас есть следующие варианты для этого параметра:
1 : Если вы определяете
NullInclude=1, значениям NULL присваивается значение ранга, равное количеству других значений ранга плюс один. Например, ранг метрики «Прибыль» в приведенном ниже отчете ранжирует четыре отдельных значения прибыли.
Например, ранг метрики «Прибыль» в приведенном ниже отчете ранжирует четыре отдельных значения прибыли.Существует одно значение NULL, которому присвоен ранг 4. Метрика Ранг (Прибыль) в этом примере использует восходящий ранг. Если вы определяете метрику с нисходящим рангом, другие значения ранга изменяются, но значение ранга для любых значений NULL остается прежним. Это показано в отчете ниже.
-1 : Если вы определяете
NullInclude=-1, значениям NULL присваивается значение ранга, равное единице. Например, отчеты, показанные ниже, определяют метрику Rank (Profit) со значением
Например, отчеты, показанные ниже, определяют метрику Rank (Profit) со значением NullInclude=-1.В отчете слева используется возрастающий ранг, а в отчете справа — нисходящий ранг.Как показано в приведенных выше отчетах, значения NULL для обоих отчетов ранжируются со значением, равным единице.
0 (по умолчанию): Если вы зададите
.NullInclude=0, значения NULL будут включены в расчет ранга на основе обработки значений NULL, определенной с помощью свойства Null check for Analytical Engine VLDB.Для получения информации о свойствах VLDB, включая действия по доступу к ним и их изменению для различных объектов MicroStrategy, см. Руководство системного администратора:
Руководство системного администратора:Если для свойства Проверка нулевого значения для Analytical Engine задано значение True, значения NULL рассматриваются как нулевые значения при вычислении ранга. Например, показанный ниже отчет ранжирует значения NULL с рангом два, поскольку ноль больше -10 и меньше 40.
Если для свойства Проверка нулевого значения для Analytical Engine задано значение Ложь, значения NULL обрабатываются как значения NULL, что означает, что значения NULL также отображаются для значений ранга.Например, отчет, показанный ниже, отображает значения NULL как NULL в ранге.
ИСПРАВЛЕНО [Поле] (обязательно): это поле или поля, для которых вы хотите вычислить значения.
 Например, если вы хотите найти общий объем продаж для клиента и региона, введите
Например, если вы хотите найти общий объем продаж для клиента и региона, введите FIXED [ID клиента], [Регион]:.Если вы не выберете какие-либо поля, это будет эквивалентно выполнению агрегирования, определенного справа от двоеточия, и повторению этого значения для каждой строки.Агрегация ([Поле]) (обязательно): выберите, что вы хотите рассчитать и какой уровень агрегации вы хотите. Например, если вы хотите найти общий объем продаж, введите
СУММ([Продажи].-
INCLUDEиEXCLUDEВыражения LOD не поддерживаются. - Вычисления агрегации поддерживаются только внутри выражения LOD.
 Например,
Например, СУММ([Продажи])будет недействительным, но{ИСПРАВЛЕНО [Регион] : СУММ([Продажи])}допустимо. - Вложенные выражения внутри выражения LOD не поддерживаются. Например,
{ИСПРАВЛЕНО [Регион] : AVG([Продажи])/СУММ([Прибыль])}не поддерживается. - Объединение выражения LOD с другим выражением не поддерживается. Например,
[Продажи]/{ИСПРАВЛЕНО [Страна/регион]:СУММ([Продажи])}не поддерживается. На панели инструментов панели «Профиль» нажмите «Создать вычисляемое поле» или в карточке профиля или сетке данных щелкните меню «Дополнительные параметры» и выберите «Создать вычисляемое поле» > «Пользовательское вычисление».

В редакторе вычислений введите имя для вашего вычисления и введите выражение.
Например, чтобы найти среднее количество дней доставки товаров по городам, создайте вычисление, подобное показанному ниже.
В карточке профиля или панели результатов щелкните меню «Дополнительные параметры» и выберите «Создать вычисляемое поле» > «Фиксированный уровень детализации».

В редакторе визуальных расчетов выполните следующие действия:
- В разделе «Группировать по» выберите поля, для которых вы хотите вычислить значения.Поле, в котором вы выбрали пункт меню «Создать вычисляемое поле» > «Фиксированный уровень детализации», добавляется по умолчанию. Щелкните значок плюса, чтобы добавить любые дополнительные поля к вашему расчету. Это заполняет левую часть уравнения,
{FIXED [Field1],[Field2] :. В разделе Вычислить с помощью выберите поле, которое вы хотите использовать для расчета новых значений. Затем выберите агрегацию. Это заполняет правую часть уравнения,
Aggregation([Field)}.График под полем показывает распределение значений и общее количество для каждой комбинации значений.
 В зависимости от типа данных это может быть ящичковая диаграмма, диапазон значений или фактические значения.
В зависимости от типа данных это может быть ящичковая диаграмма, диапазон значений или фактические значения.Примечание . Доступные значения агрегирования зависят от типа данных, назначенного полю.
Чтобы удалить поле, щелкните правой кнопкой мыши или щелкните, удерживая клавишу Cntrl (MacOS), в раскрывающемся списке полей в разделе «Группировать по» и выберите «Удалить поле».
- На левой панели дважды щелкните заголовок поля и введите имя для расчета.
- В разделе «Группировать по» выберите поля, для которых вы хотите вычислить значения.Поле, в котором вы выбрали пункт меню «Создать вычисляемое поле» > «Фиксированный уровень детализации», добавляется по умолчанию. Щелкните значок плюса, чтобы добавить любые дополнительные поля к вашему расчету. Это заполняет левую часть уравнения,
Нажмите «Готово», чтобы добавить новое вычисляемое поле.
 На панели «Изменения» вы можете увидеть расчет, созданный Tableau Prep. Щелкните Редактировать, чтобы открыть визуальный редактор расчетов и внести изменения.
На панели «Изменения» вы можете увидеть расчет, созданный Tableau Prep. Щелкните Редактировать, чтобы открыть визуальный редактор расчетов и внести изменения.РАЗДЕЛ (необязательно): укажите строки, для которых вы хотите выполнить расчет. Вы можете указать более одного поля, но если вы хотите использовать всю таблицу, опустите эту часть функции, и Tableau Prep будет рассматривать все строки как раздел.
 Например,
Например, {ORDERBY [Продажи] : RANK() }.ORDERBY (обязательно): укажите одно или несколько полей, которые вы хотите использовать для создания последовательности для ранга.
Ранг () (обязательно): Укажите тип ранга или ROW_NUMBER () для расчета.Tableau Prep поддерживает функции RANK(), RANK_DENSE(), RANK_MODIFIED(), RANK_PERCENTILE() и ROW_NUMBER().
DESC или ASC (дополнительно): представляет нисходящий (DESC) или возрастающий (ASC) порядок. По умолчанию ранг сортируется в порядке убывания, поэтому указывать это в выражении не нужно. Если вы хотите изменить порядок сортировки, добавьте к выражению ASC.

Вы также можете включить обе опции в функцию. Например, если вы хотите ранжировать выбранные строки, но хотите отсортировать строки в порядке возрастания, а затем применить ранжирование в порядке убывания, вы должны включить эти два параметра в выражение. Например:
{РАЗДЕЛ [Страна], [Штат]: {ORDERBY [Продажи] ASC, [КЛИЕНТ] DESC: RANK() }}- Вложенные выражения внутри функции RANK() не поддерживаются.Например,
[Продажи]/{РАЗДЕЛ [Страна]: {ORDERBY [Продажи]: RANK() }} / SUM([Прибыль] )}не поддерживается. - Объединение функции RANK() с другим выражением не поддерживается. Например,
[Продажи]/{РАЗДЕЛ [Страна]: {ORDERBY [Продажи]: RANK() }}не поддерживается. На панели инструментов панели «Профиль» нажмите «Создать вычисляемое поле» или в карточке профиля или сетке данных щелкните меню «Дополнительные параметры» и выберите «Создать вычисляемое поле» > «Пользовательское вычисление».
В редакторе вычислений введите имя для вашего вычисления и введите выражение.
Например, чтобы найти последний заказ клиента, создайте вычисление, как показано ниже, а затем сохраните только те строки заказа клиента, которые ранжированы с номером 1.
Откройте поток Sample Superstore.
На панели «Поток» для шага «Ввод заказов на запад» щелкните шаг «Очистка» «Переименовать состояния».
На панели инструментов щелкните Создать вычисляемое поле.
В редакторе вычислений используйте функцию
ROW_NUMBER, чтобы добавить номер строки в поле ID строки, используя выражение{PARTITION [ID строки]: {ORDERBY[ID строки]:ROW_NUMBER()}}, и нажмите Сохранить.
В новом вычисляемом поле щелкните правой кнопкой мыши или щелкните, удерживая клавишу Cmd (MacOS), значение поля 1, затем выберите в меню «Сохранить только».
До После В карточке профиля или панели результатов щелкните меню «Дополнительные параметры» и выберите «Создать вычисляемое поле» > «Ранг».
В визуальном редакторе расчетов выполните следующие действия:
В разделе «Группировать по» выберите поля, для строк которых вы хотите вычислить значения.Это создает раздел расчета.
Щелкните значок плюса, чтобы добавить дополнительные поля к вашему расчету.
 Если вы хотите включить все строки или удалить выбранное поле, щелкните правой кнопкой мыши или щелкните, удерживая клавишу Cmd (MacOS), в раскрывающемся списке полей в разделе «Группировать по» и выберите «Удалить поле».
Если вы хотите включить все строки или удалить выбранное поле, щелкните правой кнопкой мыши или щелкните, удерживая клавишу Cmd (MacOS), в раскрывающемся списке полей в разделе «Группировать по» и выберите «Удалить поле».В разделе «Упорядочить по» выберите поля, которые вы хотите использовать для ранжирования новых значений.Поле, в котором вы выбрали пункт меню «Создать вычисляемое поле» > «Ранг», добавляется по умолчанию.
Щелкните значок плюса, чтобы добавить любые дополнительные поля к вашему расчету, затем выберите тип ранга. Щелкните значок сортировки, чтобы изменить порядок ранжирования с убывания (DESC) на возрастание (ASC).
Примечание : значения ранга зависят от типа данных, присвоенного полю.
На левой панели дважды щелкните заголовок поля и введите имя для вашего расчета.

Нажмите «Готово», чтобы добавить новое вычисляемое поле.На панели «Изменения» вы можете увидеть расчет, созданный Tableau Prep Builder. Щелкните Редактировать, чтобы открыть визуальный редактор расчетов и внести изменения.
Выберите карточку профиля, чтобы создать расчет плитки.

Откройте меню «Дополнительные параметры» и выберите «Создать вычисляемое поле» > «Плитка».
Выбранная карточка профиля добавляется как поле ORDERBY.
В визуальном редакторе расчетов выполните следующие действия:
Значение по умолчанию для плиток равно 1. Увеличьте количество плиток, чтобы добавить больше групп.
В разделе «Группировать по» выберите поля строк, для которых вы хотите вычислить значения. Это создает раздел расчета. У вас может быть несколько групповых полей для одного вычисления.

Щелкните значок плюса, чтобы добавить дополнительные поля к вашему расчету. Если вы хотите включить все строки или удалить выбранное поле, щелкните правой кнопкой мыши или щелкните, удерживая клавишу Cmd (MacOS), в раскрывающемся списке полей в разделе «Группировать по» и выберите «Удалить поле».
На левой панели дважды щелкните заголовок поля и введите имя для вашего расчета.
В разделе «Упорядочить по» выберите одно или несколько полей, которые вы хотите использовать для группировки и распределения новых значений. У вас должен быть хотя бы один заказ по полю. Поле, в котором вы выбрали пункт меню «Создать вычисляемое поле» > «Плитка», добавляется по умолчанию.
Чтобы отсортировать результаты, сделайте следующее:
Нажмите «Готово», чтобы добавить новое вычисляемое поле.

На панели «Изменения» вы можете увидеть расчет, созданный Tableau Prep Builder.Щелкните Редактировать, чтобы открыть визуальный редактор расчетов и внести изменения.
В следующем примере показано деление строк на квартиль. Раздел создается на основе четырех регионов США, а затем данные поля «Продажи» равномерно группируются в разделы.
- На панели инструментов панели «Профиль» нажмите «Создать вычисляемое поле» или в карточке профиля или сетке данных щелкните меню «Дополнительные параметры» и выберите «Создать вычисляемое поле» > «Пользовательское вычисление».
В редакторе вычислений введите имя для вашего вычисления и введите выражение.
 Например, чтобы упорядочить ряды учащихся по оценкам в две группы, а затем сгруппировать их по предметам, используйте:
Например, чтобы упорядочить ряды учащихся по оценкам в две группы, а затем сгруппировать их по предметам, используйте: {PARTITION [Subject]:{ORDERBY [Grade] DESC:NTILE(2)}}.Расчеты плиток включают следующие элементы:
PARTITION (необязательно): Условие раздела разделяет строки результирующего набора на разделы, в которых используется функция NTILE().
ORDERBY (обязательно) Предложение ORDER BY определяет распределение строк в каждом разделе, где используется NTILE().
NTILE (обязательно): NTILE — это целое число, на которое делятся строки.

Примечание : Когда все строки делятся по предложению NTILE, функция делит строки поровну по количеству плиток. Когда количество строк не делится на предложение NTILE, результирующие группы делятся на ячейки разного размера.
DESC или ASC (дополнительно): представляет нисходящий (DESC) или возрастающий (ASC) порядок.По умолчанию плитка сортируется в порядке убывания, поэтому указывать это в выражении не нужно. Если вы хотите изменить порядок сортировки, добавьте к выражению ASC.
Нажмите Сохранить.
Сгенерированное поле показывает назначения группировки плиток (бины), связанные с каждой строкой в таблице.

Ранг
Эта функция используется для отображения ранжирования значений в списке относительно других значений.Расчет может быть перезапущен на основе атрибутов, указанных в настройках параметров. Это функция OLAP.
Если значения по умолчанию не изменены, функция ранжирует значения в порядке возрастания по значению метрики, и ранг является целым числом.
Синтаксис
Ранг Аргумент )
Где:
Пример
В этом примере отчета показаны штаты клиентов, ранжированные по доходам в их регионах.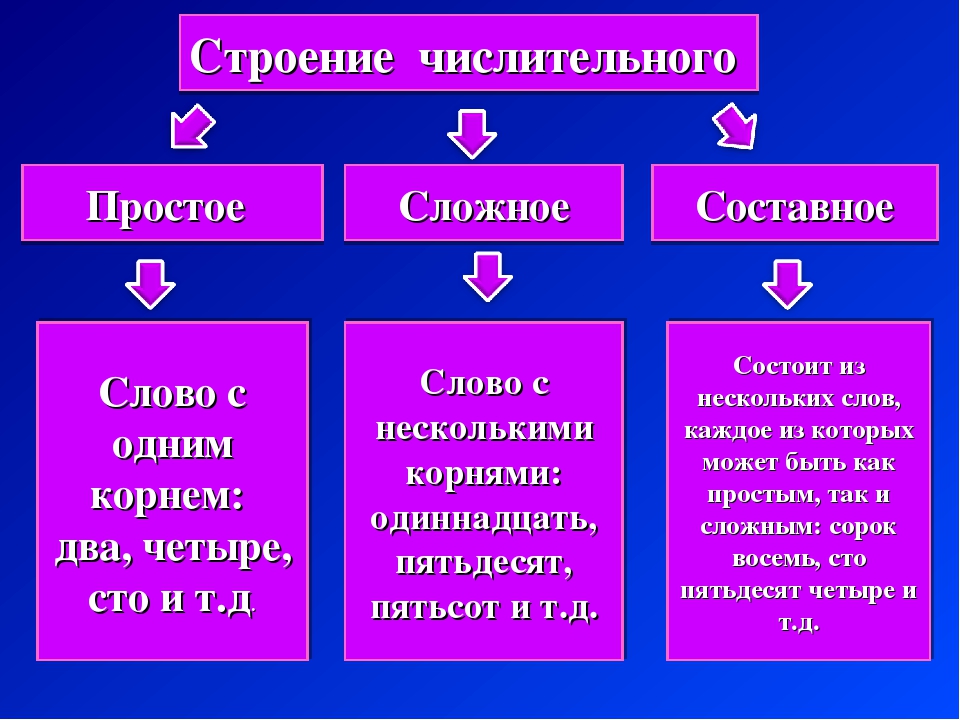 Есть две метрики, одна ранжируется по значению (по умолчанию), а другая ранжируется в процентах. Чтобы штат с самым высоким доходом в каждом регионе занимал 1 место в метрике «Рейтинг по значению», рейтинг «Рейтинг по значению» нисходящий. Чтобы максимальное число было оценено как 100% в метрике «Рейтинг по процентам», ранжирование выполняется по возрастанию (по умолчанию).
Есть две метрики, одна ранжируется по значению (по умолчанию), а другая ранжируется в процентах. Чтобы штат с самым высоким доходом в каждом регионе занимал 1 место в метрике «Рейтинг по значению», рейтинг «Рейтинг по значению» нисходящий. Чтобы максимальное число было оценено как 100% в метрике «Рейтинг по процентам», ранжирование выполняется по возрастанию (по умолчанию).
Отчет включает атрибуты «Регион клиента», «Статус клиента», показатель «Общий доход» (определяемый как «Сумма (доход)») и два показателя ранжирования.Синтаксис метрик следующий:
Ранг по значению:
Ранг
Ранг в процентах:
Ранг
Результирующий отчет выглядит следующим образом.
Создать уровень детализации, ранг и расчет плитки
Примечание . Начиная с версии 2020.4.1, теперь вы можете создавать и редактировать потоки в Tableau Server и Tableau Online. Содержимое этого раздела относится ко всем платформам, если не указано иное. Для получения дополнительной информации о создании потоков в Интернете см. Tableau Prep в Интернете в справке сервера Tableau (ссылка открывается в новом окне) и Tableau Online (ссылка открывается в новом окне).
Вы можете использовать вычисляемые поля для создания новых данных, используя данные, которые уже существуют в вашем источнике данных. Tableau Prep поддерживает многие из тех же типов расчетов, что и Tableau Desktop. Общие сведения о создании расчетов см. в разделе Начало работы с расчетами в Tableau(ссылка откроется в новом окне).
Начиная с версии 2020.1.3 Tableau Prep Builder и в Интернете вы можете использовать аналитические функции FIXED Level of Detail (LOD) и RANK и ROW_NUMBER для выполнения более сложных вычислений.
Например, добавьте вычисление FIXED LOD, чтобы изменить степень детализации полей в вашей таблице, используйте новую аналитическую функцию ROW_NUMBER(), чтобы быстро найти повторяющиеся строки, или используйте одну из новых функций RANK(), чтобы найти верхние N или нижние N значений для выбора строк с похожими данными. Если вам нужны более подробные инструкции при построении выражений такого типа, вы можете использовать новый визуальный редактор вычислений.
В версии 2021.4.1 Tableau Prep Builder и в Интернете можно использовать функцию плитки для распределения строк по заданному количеству сегментов.
Примечание . Некоторые функции, поддерживаемые в Tableau Desktop, могут еще не поддерживаться в Tableau Prep. Чтобы просмотреть доступные функции для Tableau Prep, просмотрите список функций в редакторе вычислений.
Чтобы просмотреть доступные функции для Tableau Prep, просмотрите список функций в редакторе вычислений.
Расчет уровня детализации
Если вам нужно вычислить данные на нескольких уровнях детализации в одной и той же таблице, вы можете написать для этого выражение уровня детализации (LOD). Например, если вы хотите найти общий объем продаж для каждого региона, вы можете написать такой расчет, как {FIXED [Region] : SUM([Sales])} .
Tableau Prep поддерживает выражение уровня детализации FIXED и использует синтаксис {FIXED [Field1],[Field2] : Aggregation([Field)} .
состоят из двух частей уравнения, разделенных двоеточием.
При использовании этой функции в Tableau Prep применяются следующие требования:
Создание расчетов уровня детализации (LOD)
Чтобы создать расчет уровня детализации, вы можете использовать редактор вычислений, чтобы написать вычисление самостоятельно, или, если вам нужен более удобный опыт, вы можете использовать редактор визуальных вычислений, где вы выбираете свои поля, и Tableau Prep записывает вычисление для вас.
Редактор расчетов
Редактор визуальных расчетов
Выберите поля из списка, и Tableau Prep создаст для вас расчет по мере того, как вы делаете выбор. Предварительный просмотр результатов отображается на левой панели, чтобы вы могли видеть результаты своего выбора по мере продвижения.
Вычислить ранг или номер строки
Аналитические функции, иногда называемые оконными вычислениями, позволяют выполнять вычисления по всей таблице или по выбранным строкам (разделам) в наборе данных.Например, при присвоении ранга выбранным строкам следует использовать следующий синтаксис расчета:
. {РАЗДЕЛ [поле]: {ORDERBY [поле]: RANK()}
При использовании этой функции применяются следующие требования:
Поддерживаемые аналитические функции
| Функция | Описание | Пример |
|---|---|---|
| РАНГ () | Присваивает целочисленный ранг, начиная с 1, в порядке возрастания или убывания каждой строке. Если строки имеют одинаковое значение, они имеют общий ранг, присвоенный первому экземпляру значения. Количество строк с одинаковым рангом добавляется при вычислении ранга для следующей строки, поэтому вы можете не получить последовательные значения ранга. Если строки имеют одинаковое значение, они имеют общий ранг, присвоенный первому экземпляру значения. Количество строк с одинаковым рангом добавляется при вычислении ранга для следующей строки, поэтому вы можете не получить последовательные значения ранга. | |
| RANK_DENSE() | Присваивает каждой строке целый числовой ранг, начиная с 1 в порядке возрастания или убывания.Если строки имеют одинаковое значение, они имеют общий ранг, присвоенный первому экземпляру значения, но значения ранга не пропускаются, поэтому вы увидите последовательные значения ранга. | |
| РАНГ_ИЗМЕНЕНО() | Присваивает целочисленный ранг, начиная с 1, в порядке возрастания или убывания каждой строке. Если строки имеют одинаковое значение, они имеют общий ранг, присвоенный последнему экземпляру значения. Ни одно значение ранга не пропускается. Rank_Modified рассчитывается как Ни одно значение ранга не пропускается. Rank_Modified рассчитывается как Ранг + (Ранг + Количество повторяющихся строк - 1) . | |
| РАНГ_ПРОЦЕНТИЛЬ() | Присваивает каждой строке процентный ранг от 0 до 1 в порядке возрастания или убывания. RANK_PERCENTILE рассчитывается как Примечание: В случае ничьей Tableau Prep округляет ранг в меньшую сторону, аналогично PERCENT_RANK() в SQL. | |
| ROW_NUMBER() | Присваивает последовательный идентификатор строки каждой уникальной строке. Если у вас есть повторяющиеся строки и вы используете это вычисление, ваши результаты могут меняться каждый раз, когда вы запускаете поток, если изменяется порядок строк. Если у вас есть повторяющиеся строки и вы используете это вычисление, ваши результаты могут меняться каждый раз, когда вы запускаете поток, если изменяется порядок строк. |
Создание вычислений ранга или номера строки
Чтобы создать вычисления Rank или Row_Number, вы можете использовать редактор вычислений, чтобы написать вычисление самостоятельно, или, если вам нужен более удобный опыт, вы можете использовать редактор визуальных вычислений, где вы выбираете свои поля, и Tableau Prep записывает вычисление для вас.
Примечание : вычисления ROW_NUMBER () недоступны в визуальном редакторе вычислений.
Редактор расчетов
Используйте редактор вычислений для создания любого из поддерживаемых вычислений RANK() или ROW_NUMBER(). Список поддерживаемых аналитических вычислений отображается в редакторе вычислений в раскрывающемся списке «Ссылка» в разделе «Аналитика».
Список поддерживаемых аналитических вычислений отображается в редакторе вычислений в раскрывающемся списке «Ссылка» в разделе «Аналитика».
Пример : Используйте ROW_NUMBER, чтобы найти и удалить повторяющиеся значения.
В этом примере используется пример набора данных Superstore в Tableau Prep Builder для поиска и удаления точных повторяющихся значений для идентификатора строки поля с помощью функции ROW_NUMBER.
Редактор визуальных расчетов
Так же, как и при создании расчета уровня детализации, вы можете использовать визуальный редактор расчета для построения расчета ранга.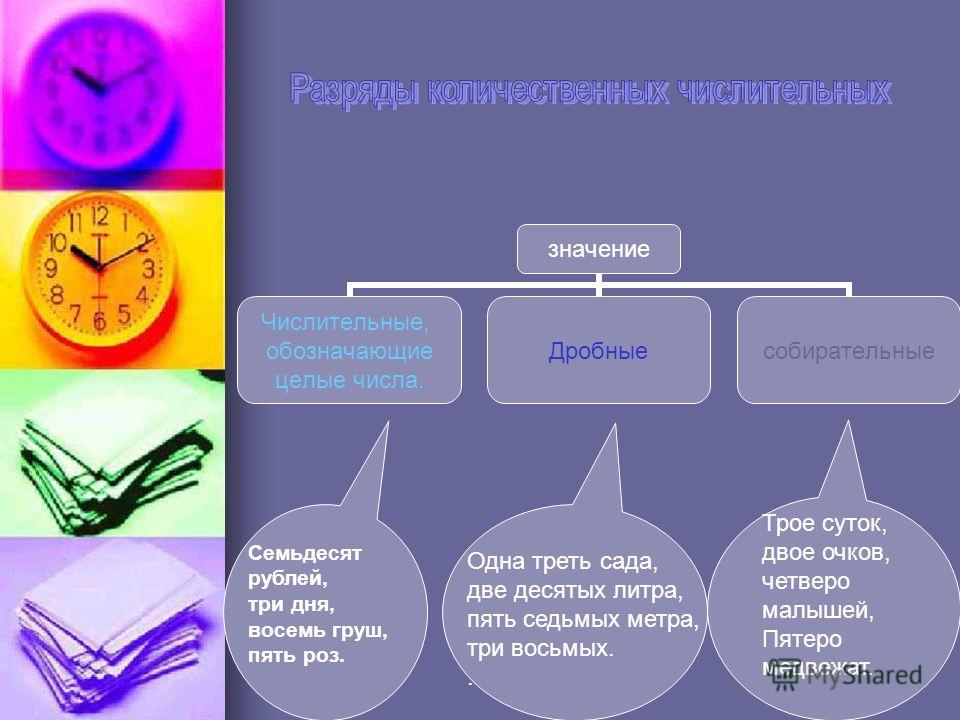 Выберите поля, которые вы хотите включить в вычисление, затем выберите поля, которые вы хотите использовать для ранжирования строк, и тип ранга, который вы хотите вычислить. Предварительный просмотр результатов отображается на левой панели, чтобы вы могли видеть результаты своего выбора по мере продвижения.
Выберите поля, которые вы хотите включить в вычисление, затем выберите поля, которые вы хотите использовать для ранжирования строк, и тип ранга, который вы хотите вычислить. Предварительный просмотр результатов отображается на левой панели, чтобы вы могли видеть результаты своего выбора по мере продвижения.
Рассчитать плитку
Используйте функцию «Плитка» для распределения строк по заданному количеству сегментов путем создания вычисляемого поля.Вы выбираете поля, по которым хотите распределить, и количество используемых групп (плиток). Вы также можете выбрать дополнительные поля для создания разделов, в которых мозаичные строки распределяются по группам. Используйте редактор вычислений, чтобы ввести синтаксис вручную, или используйте редактор визуальных вычислений, чтобы выбрать поля, и Tableau Prep напишет расчет за вас.
Используйте редактор вычислений, чтобы ввести синтаксис вручную, или используйте редактор визуальных вычислений, чтобы выбрать поля, и Tableau Prep напишет расчет за вас.
Например, если у вас есть ряды данных об учащихся и вы хотите увидеть, какие учащиеся входят в 50% лучших и 50% худших, вы можете сгруппировать данные в две плитки.
В следующем примере показаны две группы для верхней и нижней половины оценок учащихся. Синтаксис этого метода:
. {ORDERBY [Класс] DESC:NTILE(2)}
Вы также можете создать раздел, где каждое значение поля является отдельным разделом, и разделить данные на группы для каждого раздела.
В следующем примере показано создание разделов для поля Тема. Для каждого предмета создается раздел, а для поля «Оценка» — две группы (плитки). Затем строки равномерно распределяются по двум группам для трех разделов. Синтаксис этого метода:
Затем строки равномерно распределяются по двум группам для трех разделов. Синтаксис этого метода:
{РАЗДЕЛ [Тема]:{ORDERBY [Оценка] DESC:NTILE(2)}}
Создать расчет плитки
Чтобы создать вычисления плитки, вы можете использовать редактор вычислений, чтобы написать вычисление самостоятельно, или, если вам нужен более удобный опыт, вы можете использовать редактор визуальных вычислений, где вы выбираете свои поля, и Tableau Prep записывает вычисление для вас.
Редактор визуальных расчетов
При использовании визуального редактора вычислений для создания вычисления плитки предварительный просмотр результатов отображается на левой панели.




 5
5 5 в списке выше (3)
5 в списке выше (3) е. от наибольшего к наименьшему.
е. от наибольшего к наименьшему.


 Для этого вычтем из ранга количество нулей:
Для этого вычтем из ранга количество нулей:

 Позже вы добавите это десятичное число к исходному Рангу.
Позже вы добавите это десятичное число к исходному Рангу.  В этом примере это ячейка K1 — заголовок суммы приза.
столбец.
В этом примере это ячейка K1 — заголовок суммы приза.
столбец. 

 Сочетания клавиш ускоряют ваши навыки моделирования и экономят время. Изучите редактирование, форматирование, навигацию, ленту, специальную вставку, работу с данными, редактирование формул и ячеек и другие сочетания клавиш.
Сочетания клавиш ускоряют ваши навыки моделирования и экономят время. Изучите редактирование, форматирование, навигацию, ленту, специальную вставку, работу с данными, редактирование формул и ячеек и другие сочетания клавиш.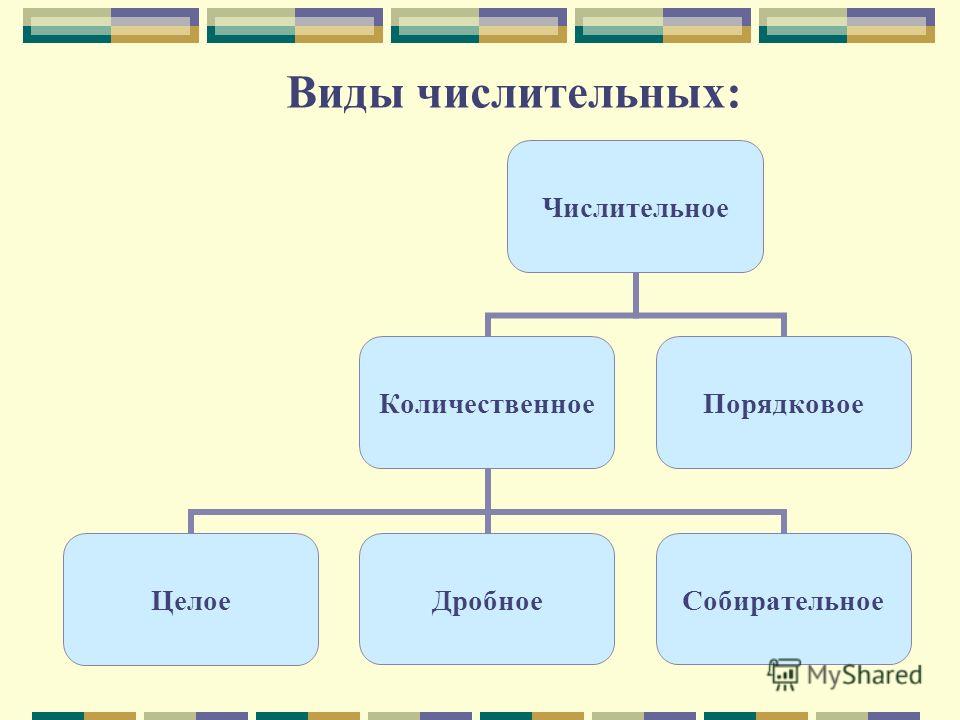



 Функция
Функция 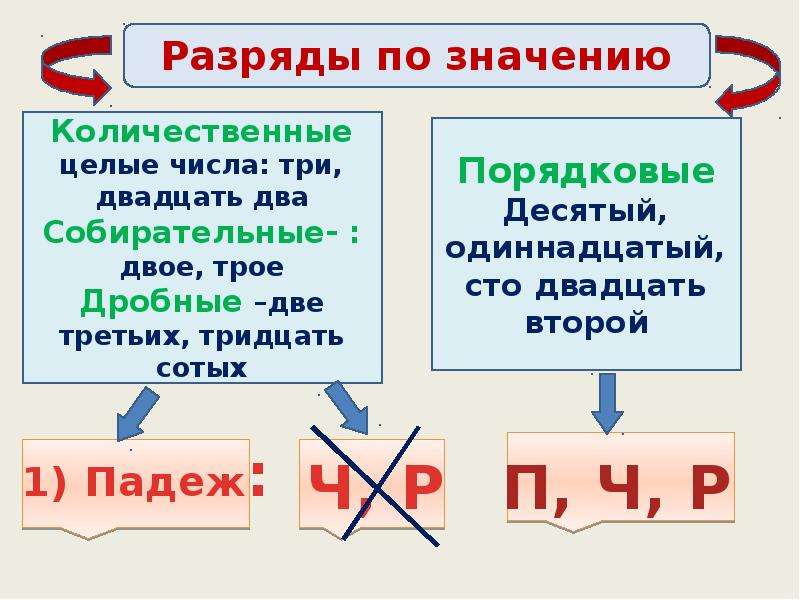 Например, ранг метрики «Прибыль» в приведенном ниже отчете ранжирует четыре отдельных значения прибыли.
Например, ранг метрики «Прибыль» в приведенном ниже отчете ранжирует четыре отдельных значения прибыли. Например, отчеты, показанные ниже, определяют метрику Rank (Profit) со значением
Например, отчеты, показанные ниже, определяют метрику Rank (Profit) со значением  Руководство системного администратора:
Руководство системного администратора: Например, если вы хотите найти общий объем продаж для клиента и региона, введите
Например, если вы хотите найти общий объем продаж для клиента и региона, введите  Например,
Например, 
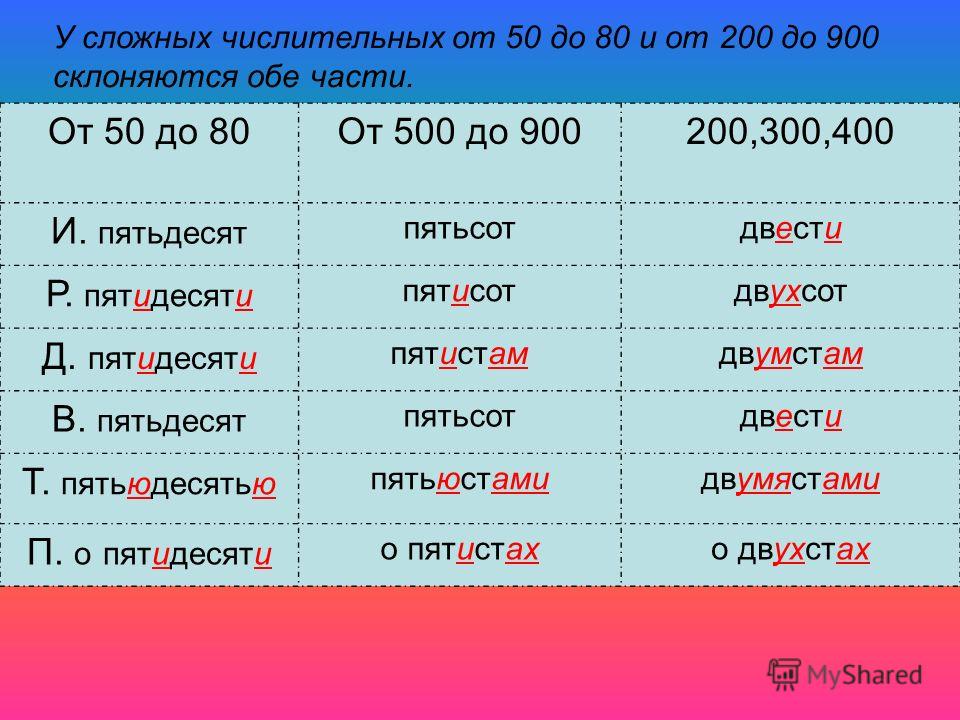
 В зависимости от типа данных это может быть ящичковая диаграмма, диапазон значений или фактические значения.
В зависимости от типа данных это может быть ящичковая диаграмма, диапазон значений или фактические значения. На панели «Изменения» вы можете увидеть расчет, созданный Tableau Prep. Щелкните Редактировать, чтобы открыть визуальный редактор расчетов и внести изменения.
На панели «Изменения» вы можете увидеть расчет, созданный Tableau Prep. Щелкните Редактировать, чтобы открыть визуальный редактор расчетов и внести изменения. Например,
Например, 

 Если вы хотите включить все строки или удалить выбранное поле, щелкните правой кнопкой мыши или щелкните, удерживая клавишу Cmd (MacOS), в раскрывающемся списке полей в разделе «Группировать по» и выберите «Удалить поле».
Если вы хотите включить все строки или удалить выбранное поле, щелкните правой кнопкой мыши или щелкните, удерживая клавишу Cmd (MacOS), в раскрывающемся списке полей в разделе «Группировать по» и выберите «Удалить поле».



 Например, чтобы упорядочить ряды учащихся по оценкам в две группы, а затем сгруппировать их по предметам, используйте:
Например, чтобы упорядочить ряды учащихся по оценкам в две группы, а затем сгруппировать их по предметам, используйте: 
