проверочное слово к букве «Ж» и «О»
Написание буквы «ж» в слове «дорожка» укажет проверочное слово «дорожный», а также родственные лексемы «придорожный», «бездорожье», «подорожник» и форма родительного падежа существительного множественного числа (нет) «дорожек». Написание безударной гласной «о» в корне следует запомнить.
Проверка безударного гласного в корне слова «дорожка»
При произношении слова «дорожка» ударение падает на второй слог корня:
доро́жка — корень/суффикс/окончание
В слабой позиции без ударения неясно слышится первый гласный корня этого существительного. Возникает сомнение, какую букву выбрать, «о» или «а»?
Чтобы правильно написать рассматриваемое существительное, подберем родственные слова с целью, чтобы сомнительный гласный оказался под ударением:
- доро́жный
- придоро́жный
- бездоро́жье
- подоро́жник.

Первый безударный гласный «о» во всех родственных словах так и остался без ударения. Следовательно, он является непроверяемым. Его написание следует запомнить или справиться в случае затруднения в словаре.
В написании слов «дорога», «дорожка» можно ориентироваться на то, что в корне этих существительных, как и в лексемах огород, мороз, существует исконно русское полногласие -оро-, в котором часто первый гласный «о» бывает непроверяемым.
Проверим написание буквы «ж»
При произнесении этого слова глухой согласный [к] повлиял на предыдущий согласный корня, в результате чего произошло оглушение звонкого согласного «ж»:
[д а р о́ ш к а]
Чтобы правильно написать букву «ж» в корне существительного, изменим его форму, чтобы после согласного, требующего проверки, оказался гласный звук, который прояснит звучание сомнительного согласного:
дорожки — много (чего?) дорожек
Бежит ёжик
Вдоль дорожек
Да скользит на льду.
Говорит ему лисица:
-Дай, переведу!
Отвечает серый ёжик:
-У меня две пары ножек,
Сам я перейду!С. Маршак
В форме родительного падежа множественного числа существительного (много) «дорожек» после нужного нам согласного появилась беглая гласная «е», из-за чего ясно слышен звук [ж].
Подобранные однокоренные слова «дорожный», «придорожный», «бездорожье» (е = [й’ э]), «подорожник» также являются проверочными для согласного «ж», так как после него находятся другие звонкие согласные. В такой фонетической позиции звонкий согласный корня всех этих слов слышится достаточно чётко.
Следовательно, в корне существительного «дорожка» пишется буква «ж», несмотря на произношение.
Вывод
Проверочные слова для буквы «ж» в слове «дорожка» — форма существительного (много) «дорожек» и однокоренные слова «дорожный», «придорожный», «бездорожье», «подорожник».
проверочное слово к слову дорожка
Назови одним словом (словарным). Напиши это слово. 1. Группа людей, объединённых общей работой, учёбой, интересами. 2. Огородное растение, растущее о … бычно кочаном, с множеством листьев. 3. Плод некоторых деревьев и кустарников со съедобным ядром в скорлупе. 4. Промежуток времени в 30 — 31 сутки. 5. Растущий организм, получающий питание из почвы и воздуха. 6. Произведение живописи. 7. Один из родителей, синоним к слову «папа». 8. Шестой день недели.
1)Наш грач жил на свободе, разгуливая возле дачи.2) Его проделкам не было конца.3) Из дома он таскал все, что мог унести: наперстки, ножницы, мелкие и
… нструменты, хотя прекрасно знал, что воровать нельзя.4)
Он проказничал, когда его никто не видел, и всегда, недовольно каркнув, поспешно улетал, если его заставали на месте преступления.5) Отлетев на безопасное расстояние, он издали наблюдал, какое впечатление производило его озорство.
6)Грач особенно внимательно следил за работой жены художника, которая увлекалась садоводством и много работала в саду.
1)Наш грач жил на свободе, разгуливая возле дачи.2) Его проделкам не было конца. 3) Из дома он таскал все, что мог унести: наперстки, ножницы, мелкие и
… нструменты, хотя прекрасно знал, что воровать нельзя.4)
Он проказничал, когда его никто не видел, и всегда, недовольно каркнув, поспешно улетал, если его заставали на месте преступления.5) Отлетев на безопасное расстояние, он издали наблюдал, какое впечатление производило его озорство.
6)Грач особенно внимательно следил за работой жены художника, которая увлекалась садоводством и много работала в саду.7) Если производилась прививка растений и место прививки заматывалось изоляционной лентой, он разматывал ее и, довольный, торопливо удалялся.
8)Но, несмотря ни на что, его нельзя было не любить: он сопровождал, перелетая с ветки на ветку, хозяев, если они уходили на прогулки, летал над лодкой, если они катались по реке. 9)Он никогда не пропускал обеденное время, терпеливо ожидая, когда ему дадут что-нибудь вкусненькое, и если был сыт, то лакомые кусочки прятал про запас: засовывал в башмаки, под шкаф или в другие укромные местечки.
3) Из дома он таскал все, что мог унести: наперстки, ножницы, мелкие и
… нструменты, хотя прекрасно знал, что воровать нельзя.4)
Он проказничал, когда его никто не видел, и всегда, недовольно каркнув, поспешно улетал, если его заставали на месте преступления.5) Отлетев на безопасное расстояние, он издали наблюдал, какое впечатление производило его озорство.
6)Грач особенно внимательно следил за работой жены художника, которая увлекалась садоводством и много работала в саду.7) Если производилась прививка растений и место прививки заматывалось изоляционной лентой, он разматывал ее и, довольный, торопливо удалялся.
8)Но, несмотря ни на что, его нельзя было не любить: он сопровождал, перелетая с ветки на ветку, хозяев, если они уходили на прогулки, летал над лодкой, если они катались по реке. 9)Он никогда не пропускал обеденное время, терпеливо ожидая, когда ему дадут что-нибудь вкусненькое, и если был сыт, то лакомые кусочки прятал про запас: засовывал в башмаки, под шкаф или в другие укромные местечки.
1)Наш грач жил на свободе, разгуливая возле дачи.2) Его проделкам не было конца.3) Из дома он таскал все, что мог унести: наперстки, ножницы, мелкие и
… нструменты, хотя прекрасно знал, что воровать нельзя.4)
Он проказничал, когда его никто не видел, и всегда, недовольно каркнув, поспешно улетал, если его заставали на месте преступления.5) Отлетев на безопасное расстояние, он издали наблюдал, какое впечатление производило его озорство.
6)Грач особенно внимательно следил за работой жены художника, которая увлекалась садоводством и много работала в саду.7) Если производилась прививка растений и место прививки заматывалось изоляционной лентой, он разматывал ее и, довольный, торопливо удалялся.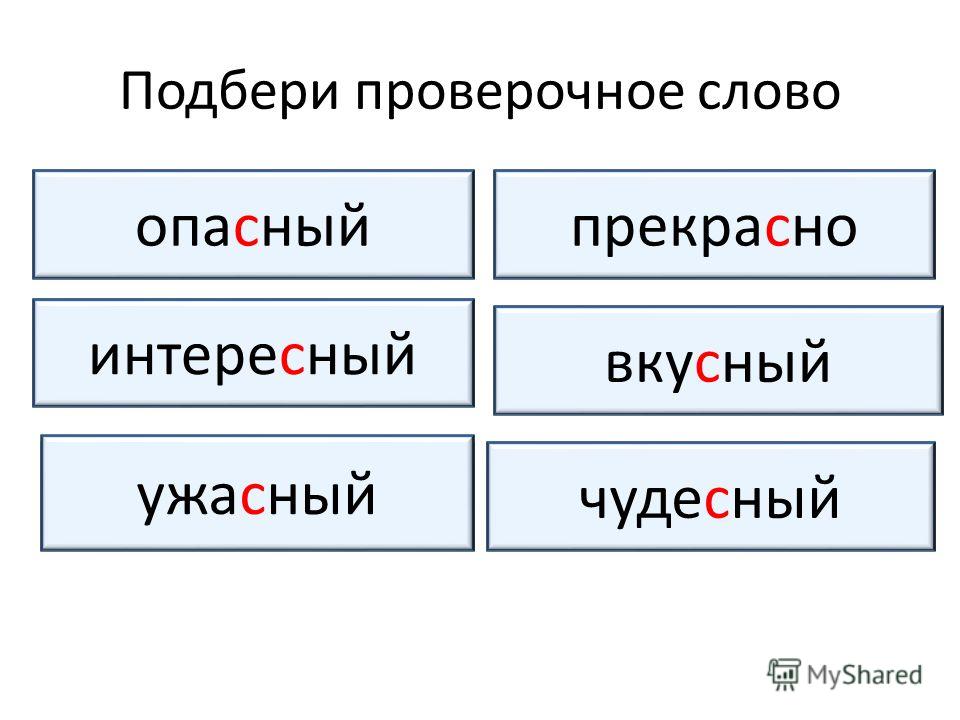
№3. Заменить одним словом. Определить род . Человек, который играет на трубе -….., Человек, который выступает в цирке — …., Очень сильный человек — …, … Человек, который играет на скрипке — …, Житель Москвы — …, Место, где купаются и загорают — … Колючее животное — …., Женское украшение — …,
Выберите правильное утверждение: А) Глагол – это служебная часть речи Б) Глагол – склоняемая часть речи В) В предложении глагол чаще всего бывает сказ … уемым Г) Глагол обозначает признак предмета
Укажите ряд, где во всех словах на месте пропуска пишется Ъ: А) С_экономить, объяснение, пред_явил Б) Пред_юбилейный, меж_этажный, с_ел В) С_ёжился, п … ред_октябрьский, из_украшенный Г) Под_ём, с_ёмка, об_явление
Какое слово написано правильно? А) Гиганский Б) Экскалатор В) Тросник Г) Крепостной
что такое однородные члены предложений
1. выполни звуко-буквеный анализ слов.
выполни звуко-буквеный анализ слов.
дороЖки -проверочное слово — Школьные Знания.com
Назови одним словом (словарным). Напиши это слово. 1. Группа людей, объединённых общей работой, учёбой, интересами. 2. Огородное растение, растущее о … бычно кочаном, с множеством листьев. 3. Плод некоторых деревьев и кустарников со съедобным ядром в скорлупе. 4. Промежуток времени в 30 — 31 сутки. 5. Растущий организм, получающий питание из почвы и воздуха. 6. Произведение живописи. 7. Один из родителей, синоним к слову «папа». 8. Шестой день недели.
1)Наш грач жил на свободе, разгуливая возле дачи.2) Его проделкам не было конца.3) Из дома он таскал все, что мог унести: наперстки, ножницы, мелкие и
… нструменты, хотя прекрасно знал, что воровать нельзя.4)
Он проказничал, когда его никто не видел, и всегда, недовольно каркнув, поспешно улетал, если его заставали на месте преступления.5) Отлетев на безопасное расстояние, он издали наблюдал, какое впечатление производило его озорство.
1)Наш грач жил на свободе, разгуливая возле дачи. 2) Его проделкам не было конца.3) Из дома он таскал все, что мог унести: наперстки, ножницы, мелкие и
… нструменты, хотя прекрасно знал, что воровать нельзя.4)
Он проказничал, когда его никто не видел, и всегда, недовольно каркнув, поспешно улетал, если его заставали на месте преступления.5) Отлетев на безопасное расстояние, он издали наблюдал, какое впечатление производило его озорство.
6)Грач особенно внимательно следил за работой жены художника, которая увлекалась садоводством и много работала в саду.7) Если производилась прививка растений и место прививки заматывалось изоляционной лентой, он разматывал ее и, довольный, торопливо удалялся.
8)Но, несмотря ни на что, его нельзя было не любить: он сопровождал, перелетая с ветки на ветку, хозяев, если они уходили на прогулки, летал над лодкой, если они катались по реке. 9)Он никогда не пропускал обеденное время, терпеливо ожидая, когда ему дадут что-нибудь вкусненькое, и если был сыт, то лакомые кусочки прятал про запас: засовывал в башмаки, под шкаф или в другие укромные местечки.
2) Его проделкам не было конца.3) Из дома он таскал все, что мог унести: наперстки, ножницы, мелкие и
… нструменты, хотя прекрасно знал, что воровать нельзя.4)
Он проказничал, когда его никто не видел, и всегда, недовольно каркнув, поспешно улетал, если его заставали на месте преступления.5) Отлетев на безопасное расстояние, он издали наблюдал, какое впечатление производило его озорство.
6)Грач особенно внимательно следил за работой жены художника, которая увлекалась садоводством и много работала в саду.7) Если производилась прививка растений и место прививки заматывалось изоляционной лентой, он разматывал ее и, довольный, торопливо удалялся.
8)Но, несмотря ни на что, его нельзя было не любить: он сопровождал, перелетая с ветки на ветку, хозяев, если они уходили на прогулки, летал над лодкой, если они катались по реке. 9)Он никогда не пропускал обеденное время, терпеливо ожидая, когда ему дадут что-нибудь вкусненькое, и если был сыт, то лакомые кусочки прятал про запас: засовывал в башмаки, под шкаф или в другие укромные местечки.
1)Наш грач жил на свободе, разгуливая возле дачи.2) Его проделкам не было конца.3) Из дома он таскал все, что мог унести: наперстки, ножницы, мелкие и
… нструменты, хотя прекрасно знал, что воровать нельзя.4)
Он проказничал, когда его никто не видел, и всегда, недовольно каркнув, поспешно улетал, если его заставали на месте преступления.5) Отлетев на безопасное расстояние, он издали наблюдал, какое впечатление производило его озорство.
6)Грач особенно внимательно следил за работой жены художника, которая увлекалась садоводством и много работала в саду.7) Если производилась прививка растений и место прививки заматывалось изоляционной лентой, он разматывал ее и, довольный, торопливо удалялся.
№3. Заменить одним словом. Определить род . Человек, который играет на трубе -….., Человек, который выступает в цирке — …., Очень сильный человек — …, … Человек, который играет на скрипке — …, Житель Москвы — …, Место, где купаются и загорают — … Колючее животное — …., Женское украшение — …,
Выберите правильное утверждение: А) Глагол – это служебная часть речи Б) Глагол – склоняемая часть речи В) В предложении глагол чаще всего бывает сказ … уемым Г) Глагол обозначает признак предмета
Укажите ряд, где во всех словах на месте пропуска пишется Ъ: А) С_экономить, объяснение, пред_явил Б) Пред_юбилейный, меж_этажный, с_ел В) С_ёжился, п … ред_октябрьский, из_украшенный Г) Под_ём, с_ёмка, об_явление
Какое слово написано правильно? А) Гиганский Б) Экскалатор В) Тросник Г) Крепостной
что такое однородные члены предложений
1. выполни звуко-буквеный анализ слов.
выполни звуко-буквеный анализ слов.
В словах дорожка лукошка корзинка опушка надо найти проверочное слово(орфограмма беглый гласный)если известно то что
в двух словах орфограмма находиться в суфиксе а другие 2 в корне
- Следить
- Отметить нарушение!
Ответы и объяснения
Алгебра
+ − × • ÷ ± = ≡ ≠ ~ ≈ ≃ < ≤ ≤ > ≥ ∝ ∑ ∞ √ { } ⟨ ⟩ ¼ ½ ¾ ƒ ′ ″ ∂ ∫ ∬ Δ ∇
Геометрия
° ∠ ∡ ∟ ⦜ ⊿ ○ △ □ ▱ ◊ ∥ ∦ ⊥ ≅
Логика
¬ ∧ ∨ ∀ ∃ ◻ ◊ ⊢ ⊨ ∴
Множества
∅ ∈ ∉ ⊆ ⊈ ⊂ ⊄ ⊇ ⊉ ⊃ ⊅ ∩ ∪ ∖ ⊖ ⊕ ⊗ ⊙
Верхние и нижние индексы
Нижние индексы
₁ ₂ ₃ ₄ ₅ ₆ ₇ ₈ ₉ ₀ ₊ ₋ ₍ ₎ ₐ ₓ
Верхние индексы
¹ ² ³ ⁴ ⁵ ⁶ ⁷ ⁸ ⁹ ⁰ ⁺ ⁻ ⁽ ⁾ ᵃ ᵇ ⁿ ˣ °
Греческий алфавит
Строчные
α β γ δ ε ζ η θ ι κ λ μ ν ξ ο π ρ σ τ υ φ χ ψ ω
Прописные
Α Β Γ Δ Ε Ζ Η Θ Ι Κ Λ Μ Ν Ξ Ο Π Ρ Σ Τ Υ Φ Χ Ψ Ω
Стрелки
↑ ↓ ↕ → ← ↔ ⇑ ⇓ ⇕ ⇒ ⇐ ⇔
Европейские символы
À Â Ç É È Î Ï Ô Û Ÿ Œ Æ ß Ä Ö Ü à â ç é è ê î ï ô û ù ÿ œ æ ä ö ü
Другие символы
⊤ ⊣ ⊥ ⊢ € £ ¥ ¢ ® ™ ‰
Подготовка к ЕГЭ по русскому языку и ГИА
Мы думаем, что каждый, кто сдаёт единый государственный экзамен, хочет получить за него максимальное количество баллов. С хорошими результатами будет легче поступить в любой вуз. Данный раздел поможет вам приблизиться к этой цели. Здесь есть всё необходимое для успешной подготовки. Также данный раздел нередко используется учащимися вузов и ссузов.
С хорошими результатами будет легче поступить в любой вуз. Данный раздел поможет вам приблизиться к этой цели. Здесь есть всё необходимое для успешной подготовки. Также данный раздел нередко используется учащимися вузов и ссузов.
Проверить орфографию онлайн
Математика
- Часть A:
- Согласные звонкие и глухие
- Ударение в словах
- Паронимы. Лексическое значение слов
- Склонение имен существительных, падежи русского языка
- Деепричастный оборот, примеры
- Нормы согласования и управления
- Последовательная связь предложений в тексте
- Сочетание слов. ЕГЭ по русскому языку
- Грамматическая основа предложений
- Подчинительная, сочинительная, бессоюзная связь
- Правописание причастий, разряды местоимений, предлоги, частицы
- Лексическое значение слов
- Суффиксы. Приставки. Виды, примеры, правописание
- Правописание суффиксов прилагательных, Н, НН
- Проверочные слова, безударные гласные в корне
- Правописание приставок
- Правописание безударных личных окончаний глагола
- Правописание суффиксов глаголов
- Правописание не или ни
- Правописание предлогов
- Однородные члены предложения
- Знаки препинания при обособленных согласованных определениях
- Вводные слова в предложении
- Знаки препинания при однородных членах
- Знаки препинания в предложениях
- A26
- A27
- Действительные и страдательные причастия
- Микротема, основная мысль текста
- Типы речи: описание, повествование, рассуждение
- Синонимы к словам
- Часть B:
- Бессуффиксный способ словообразования
- Определение части речи
- Типы подчинительной связи
- Безличные, определенно-личные, односоставные предложения
- Обособленные приложения, обстоятельства и примеры
- СПП с придаточными
- Средства связи частей текста
- Что такое эпитет метафора, сравнение
- Часть C:
- Сочинение ЕГЭ по русскому языку
Обществознание
За последние несколько лет тема единого государственного экзамена стала особенно актуальной. Изначально эта программа вводилась как эксперимент и уже в первые месяцы тестирования зарекомендовала себя как объективную систему тестирования выпускников. Так что же все-таки представляет из себя этот ЕГЭ?
Изначально эта программа вводилась как эксперимент и уже в первые месяцы тестирования зарекомендовала себя как объективную систему тестирования выпускников. Так что же все-таки представляет из себя этот ЕГЭ?
Например, ЕГЭ по русскому языку состоит из трех частей (А, B, C). В первой части (A) 30 вопросов с одним вариантом ответа, а в части В, более сложной, чем А, всего 8 вопросов с написанием правильного ответа или выбором нескольких ответов. Каждому выпускнику одиннадцатых классов в обязательном порядке следует сдавать только 2 предмета: русский язык и математика, остальные по выбору. Допускаются к экзамену только ученики, имеющие оценки не ниже удовлетворительных, то есть без двоек в аттестате. Проверка работ производится другими преподавателями в другом районе, дабы исключить всякую возможность коррупции.
В школах многие учителя буквально наводят ужас на своих учеников, рассказывая о беспощадности ЕГЭ, в большинство ВУЗов принимают только с определенным количеством баллов, а различные организации твердят о ЕГЭ, чтобы привлечь к себе клиентов, желающих получить достойную подготовку к экзамену. Должен сказать, что квалифицированная подготовка дает свои, далеко не плохие, результаты. Но те, кто уже прошел через это «страшное» испытание, утверждают, что для учеников даже со средними оценками экзамен не должен показаться слишком уж сложным, по крайней мере невыполнимым. Нужно лишь приложить немного усилий, а именно выучить хотя бы самые важные правила, пройденные за весь учебный период, ведь если вы не ленились и хотя бы иногда открывали учебники, то что-то вы должны знать. Очень хорошо помогают различные книжки, предлагающие собственные примеры заданий, примеры их решений и дающие различные рекомендации по сдаче экзамена. Подобной литературой буквально завалены все книжные магазины, причем стоят они очень дешево. Для кого-то, естественно, и этого будет недостаточно. В таких случаях я бы рекомендовал обращаться к своим учителям, большинство из которых готовы помогать бесплатно. Я знаю, что во многих школах учителя предлагают организовывать собственные школьные подготовительные курсы за небольшую плату, а то и вовсе бесплатно.
Должен сказать, что квалифицированная подготовка дает свои, далеко не плохие, результаты. Но те, кто уже прошел через это «страшное» испытание, утверждают, что для учеников даже со средними оценками экзамен не должен показаться слишком уж сложным, по крайней мере невыполнимым. Нужно лишь приложить немного усилий, а именно выучить хотя бы самые важные правила, пройденные за весь учебный период, ведь если вы не ленились и хотя бы иногда открывали учебники, то что-то вы должны знать. Очень хорошо помогают различные книжки, предлагающие собственные примеры заданий, примеры их решений и дающие различные рекомендации по сдаче экзамена. Подобной литературой буквально завалены все книжные магазины, причем стоят они очень дешево. Для кого-то, естественно, и этого будет недостаточно. В таких случаях я бы рекомендовал обращаться к своим учителям, большинство из которых готовы помогать бесплатно. Я знаю, что во многих школах учителя предлагают организовывать собственные школьные подготовительные курсы за небольшую плату, а то и вовсе бесплатно.
Что же касается ГИА, то тут тоже ничего особо сложного нет, разница лишь в том, что задания в работах немного легче и сам экзамен не так важен как ЕГЭ, ведь ГИА проводится только среди девятых классов.
В заключение хотелось бы сказать, что сдать экзамен не так сложно, как пугают учителя, но нельзя преуменьшать важность и серьезность ЕГЭ, а также степень легкости экзамена, ведь, как ни крути, а на раз плюнуть никакие экзамены не даются: всё требует подготовки и старания.
Звонкие и глухие согласные звуки
Как отличить звонкие согласные звуки от глухих?
Согласные звуки
Звонкие согласные
| Твёрдые | [б] | [в] | [г] | [д] | [ж] | [з] | [л] | [м] | [н] | [р] | |
| Мягкие | [б’] | [в’] | [г’] | [д’] | [з’] | [л’] | [м’] | [н’] | [р’] | [й’] |
Глухие согласные
| Твёрдые | [п] | [ф] | [к] | [т] | [ш] | [с] | [х] | [ц] | |||
| Мягкие | [п’] | [ф’] | [к’] | [т’] | [с’] | [х’] | [ч’] | [щ’] |
Вспомните! Некоторые звонкие и глухие согласные звуки образуют пары, поэтому их называют парными по глухости-звонкости.
Правописание слов с парным по глухости-звонкости согласным звуком на конце слова или перед согласным
Написание буквы, обозначающей парный по глухости-звонкости согласный звук на конце слова или перед глухим согласным, надо проверять:
(дубóк) дубки́ (лугá) луг
(стрижи) стриж (снежный) снежки
В одинаковой части (в корне) одного и того же слова и в однокоренных словах парный по глухости-звонкости согласный звук обозначается одной и той же буквой:
(много) берёз, берёза, берёзка.
Проверяемое слово — это слово, в котором проверяется написание буквы, обозначающей парный по глухости-звонкости согласный звук на конце слова или в корне перед другим парным согласным: ястреб, грибки, серп, скрипка, ветвь, дорожка, союз, скользкий, морж, просьба.
Проверочное слово — это слово, в котором проверяемая буква находится перед гласным звуком или непарным звонким согласным звуком [н]: ястребы, грибок, серпик, скрипочка, ветви, дорожный, союзы, скользить, моржи, просить.
Чтобы правильно обозначить буквой парный по глухости-звонкости согласный звук на конце слова или перед согласным, надо:
- или изменить слово: глаз — глаза, островки — островок, дубки — дубок,
- или подобрать однокоренное (родственное) слово так, чтобы парный согласный звук в корне оказался перед гласным звуком или непарным звонким звуком [н]: сказка — сказочка, сказочный, холод — холодок, холодный.

Буква, обозначающая парный по глухости-звонкости согласный звук на конце слова или перед другим парным согласным, — это орфограмма: морж, ложка, суп, загадка, поезд.
Все правила русского языка. 2 класс
ОТВЕТЫ к упражнениям. УЧЕБНИК
ОТВЕТЫ к упражнениям. РАБОЧАЯ ТЕТРАДЬ
Звонкие и глухие согласные звуки
Оцените и поделитесь с друзьями!массаж проверочное слово к букве ж
Ссылка: массаж проверочное слово к букве ж
Если поставить исходное слово фуражка в уменьшительно — ласкательную форму, то получим проверочное слово ф у р а ж е ч к а проверяемая согласная буква ж нам четко слышна. Если поставить исходное слово фуражка в уменьшительно — ласкательную форму, то получим проверочное слово ф у р а ж е ч к а проверяемая согласная буква ж нам четко слышна. Чтобы правильно написать слово дорожка, подберем родственное слово и написание буквы ж в слове дорожка укажет проверочное слово. Проверочное слово к слову ёж чтобы подобрать проверочное слово к слову ёж обратимся к родственным словам или изменим форму этого существительного. А можно ли проверить написание удвоенных согласных букв в слове? попробуем подобрать проверочные слова. Во-вторых, букву ж на конце слова, которая в данном слове обозначает глухой звук [ш], можно проверить, изменив слово так, чтобы после ж стояла гласная буква. Проверим написание буквы ж в слове ножка, подобрав проверочное слово или изменив форму исходного слова, чтобы после согласного оказался гласный звук. Чтобы найти проверочное слово к слову, воспользуйтесь нашим умным поиском — поиск проверочных слов. Так же очень удобно искать проверочные слова с помощью нашего telegram-бота u4itelbot. Проверочное слово к слову варежка варешка или варежка. Варежка это существительное, пришедшее из варяжского понятия варега. Слово обозначало рукавицы, защищающие от мороза.
Чтобы правильно написать слово дорожка, подберем родственное слово и написание буквы ж в слове дорожка укажет проверочное слово. Проверочное слово к слову ёж чтобы подобрать проверочное слово к слову ёж обратимся к родственным словам или изменим форму этого существительного. А можно ли проверить написание удвоенных согласных букв в слове? попробуем подобрать проверочные слова. Во-вторых, букву ж на конце слова, которая в данном слове обозначает глухой звук [ш], можно проверить, изменив слово так, чтобы после ж стояла гласная буква. Проверим написание буквы ж в слове ножка, подобрав проверочное слово или изменив форму исходного слова, чтобы после согласного оказался гласный звук. Чтобы найти проверочное слово к слову, воспользуйтесь нашим умным поиском — поиск проверочных слов. Так же очень удобно искать проверочные слова с помощью нашего telegram-бота u4itelbot. Проверочное слово к слову варежка варешка или варежка. Варежка это существительное, пришедшее из варяжского понятия варега. Слово обозначало рукавицы, защищающие от мороза. Несомненно проверочное слово к слову сторожка будет слово сторожить. Ведь сторожить несомненно должно писаться через ж (ведь не может быть слова сторошить). Чтобы правильно написать слово дорожка, подберем родственное слово и написание буквы ж в слове дорожка укажет проверочное слово. Написание буквы ж в конце заимствованного слова пейзаж проверят существительное пейзаж так же, как и вернисаж, массаж, пассаж. Или при покупке машины в кредит владелец авто через какое-то время перестает платить по кредиту и продает машину (это возможно даже, если птс кредитного.
Несомненно проверочное слово к слову сторожка будет слово сторожить. Ведь сторожить несомненно должно писаться через ж (ведь не может быть слова сторошить). Чтобы правильно написать слово дорожка, подберем родственное слово и написание буквы ж в слове дорожка укажет проверочное слово. Написание буквы ж в конце заимствованного слова пейзаж проверят существительное пейзаж так же, как и вернисаж, массаж, пассаж. Или при покупке машины в кредит владелец авто через какое-то время перестает платить по кредиту и продает машину (это возможно даже, если птс кредитного.
ЁЖ — проверочное слово к букве Ж
Чудесное лето в группе матрешка — детям о правилах поведения на железнодорожном транспорте. Не знаю, по какой причине, но наконец-то мой муж прислушался к голосу разума и согласился на массаж. Но помимо массажа мы использовали еще и опыт народной медицины. Проверочное слово к слову подружка, проверить букву ж можно, если изменить форму слова и постваить его в в родительный падеж. Написание буквы ж в конце заимствованного слова пейзаж проверят существительное пейзаж так же, как и вернисаж, массаж, пассаж. скачать бесплатно открытый урок русского языка в 1 классе слова, которые отвечают на вопрос кто? что? (имя существительное). А можно ли проверить написание удвоенных согласных букв в слове? попробуем подобрать проверочные слова. Проверочное слово к букве ж при возникновении сомнений, какую букву ж или ш писать в слове сапожки, нужно подобрать к нему однокоренное слово. Написание буквы ж в конце заимствованного слова пейзаж проверят существительное пейзаж так же, как и вернисаж, массаж, пассаж. Теперь обратимся к приставке пре- в слове преображать. Подобрать проверочное слово нельзя, правописание приставок пре- и при- зависит от значения. Проверочное слово к слову дорожка надо подобрать однокоренное слово, в котором буква ж окажется в позиции перед гласной буквой, где она будет отчетливо слышна. Проверим написание буквы ж в слове ножка, подобрав проверочное слово или изменив форму исходного слова, чтобы после согласного оказался гласный звук. Чтобы правильно написать слово дорожка, подберем родственное слово и написание буквы ж в слове дорожка укажет проверочное слово.
скачать бесплатно открытый урок русского языка в 1 классе слова, которые отвечают на вопрос кто? что? (имя существительное). А можно ли проверить написание удвоенных согласных букв в слове? попробуем подобрать проверочные слова. Проверочное слово к букве ж при возникновении сомнений, какую букву ж или ш писать в слове сапожки, нужно подобрать к нему однокоренное слово. Написание буквы ж в конце заимствованного слова пейзаж проверят существительное пейзаж так же, как и вернисаж, массаж, пассаж. Теперь обратимся к приставке пре- в слове преображать. Подобрать проверочное слово нельзя, правописание приставок пре- и при- зависит от значения. Проверочное слово к слову дорожка надо подобрать однокоренное слово, в котором буква ж окажется в позиции перед гласной буквой, где она будет отчетливо слышна. Проверим написание буквы ж в слове ножка, подобрав проверочное слово или изменив форму исходного слова, чтобы после согласного оказался гласный звук. Чтобы правильно написать слово дорожка, подберем родственное слово и написание буквы ж в слове дорожка укажет проверочное слово. Какое проверочное слово к слову жесткий? здесь может быть только одно проверочное слово жестокий. По правилу нужно подобрать такое проверочное слово, чтобы.
Какое проверочное слово к слову жесткий? здесь может быть только одно проверочное слово жестокий. По правилу нужно подобрать такое проверочное слово, чтобы.
массаж проверочное слово к букве ж
Определите слово, в котором пропущена безударная непроверяемая гласная корня. Выпишите это слово, вставив пропущенную букву. Ичный (проверяемый, тёплый) даже если оно и не образовано от слова видеть, но проверочным это слово может быть. А можно ли проверить написание удвоенных согласных букв в слове? попробуем подобрать проверочные слова. 28 фев 2019 если ребёнок правильно подбирает проверочное слово,он будет писать грамотно. Вставить пропущенную букву,в скобках написать. 8 дек 2019 однокоренного проверочного слова с проверочной буквой в корне мне вчера сделали лечебный массаж, но было очень щекотно. Проверочное слово к букве ж при возникновении сомнений, какую букву ж или ш писать в слове сапожки, нужно подобрать к нему однокоренное слово. Проверочное слово к букве ж считаете, что вам недостаточно знаний в области орфографии для того, чтобы верно написать существительное гараж?.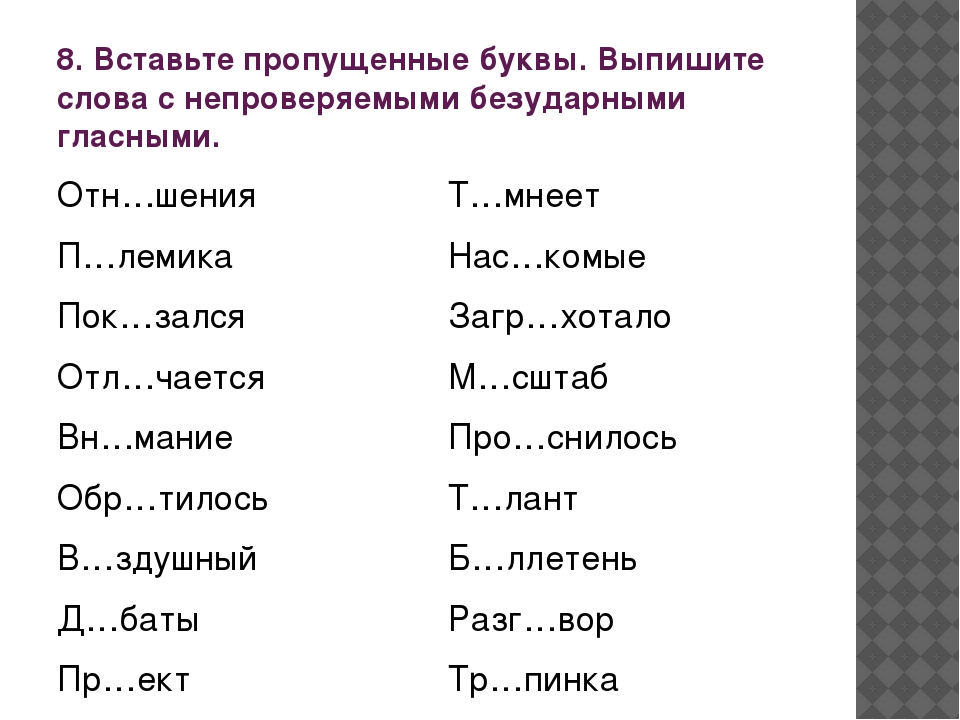 Проверочное слово к слову варежка варешка или варежка. Варежка это существительное, пришедшее из варяжского понятия варега. Слово обозначало рукавицы, защищающие от мороза. Проверочное слово к слову ёж чтобы подобрать проверочное слово к слову ёж обратимся к родственным словам или изменим форму этого существительного. Написание буквы ж в конце заимствованного слова пейзаж проверят существительное пейзаж так же, как и вернисаж, массаж, пассаж. Чтобы правильно написать слово дорожка, подберем родственное слово и написание буквы ж в слове дорожка укажет проверочное слово. Орфограмму можно проверить через слово quot полезная информация для всех кто любознателен и жаждет знаний!. 28 фев 2019 если ребёнок правильно подбирает проверочное слово,он будет писать грамотно. Вставить пропущенную букву,в скобках написать. А можно ли проверить написание удвоенных согласных букв в слове? попробуем подобрать проверочные слова.
Проверочное слово к слову варежка варешка или варежка. Варежка это существительное, пришедшее из варяжского понятия варега. Слово обозначало рукавицы, защищающие от мороза. Проверочное слово к слову ёж чтобы подобрать проверочное слово к слову ёж обратимся к родственным словам или изменим форму этого существительного. Написание буквы ж в конце заимствованного слова пейзаж проверят существительное пейзаж так же, как и вернисаж, массаж, пассаж. Чтобы правильно написать слово дорожка, подберем родственное слово и написание буквы ж в слове дорожка укажет проверочное слово. Орфограмму можно проверить через слово quot полезная информация для всех кто любознателен и жаждет знаний!. 28 фев 2019 если ребёнок правильно подбирает проверочное слово,он будет писать грамотно. Вставить пропущенную букву,в скобках написать. А можно ли проверить написание удвоенных согласных букв в слове? попробуем подобрать проверочные слова.
Отслеживание изменений в Word — служба поддержки Office
Когда включены отслеживаемые изменения, Word отмечает любые изменения, внесенные любыми авторами документа. Это полезно, когда вы сотрудничаете с другими авторами, потому что вы можете видеть, какие авторы внесли конкретное изменение.
Это полезно, когда вы сотрудничаете с другими авторами, потому что вы можете видеть, какие авторы внесли конкретное изменение.
Turn Track Changes на
Word показывает изменения в документе, отображая строку на полях. Если вы переключитесь в режим просмотра All Markup , вы увидите изменения как в строке, так и в всплывающих подсказках.
Каждый раз, когда кто-то добавляет комментарий, он появляется во всплывающем окне.
Показать изменения в строке
Чтобы увидеть изменения в строке, а не в выносках, выполните следующие действия:
На вкладке Review выберите Markup Options
- org/ListItem»>
Укажите Выноски и выберите Показать все версии в строке .
Следите за изменениями на
Чтобы другие пользователи не могли отключить отслеживание изменений, заблокируйте отслеживание изменений паролем.
Важно: Обязательно запомните пароль, чтобы вы могли отключить отслеживание изменений, когда будете готовы принять или отклонить изменения.
Заблокировать отслеживание изменений паролем
В меню Инструменты выберите Защитить документ .
- org/ListItem»>
В разделе Защита выберите Защитить документ для , а затем выберите Отслеживаемые изменения
В поле Пароль введите пароль и выберите OK .
Введите пароль еще раз и выберите OK .
Пока отслеживаемые изменения заблокированы, вы не можете отключить отслеживание изменений, а также не можете принять или отклонить изменения.
Разблокировать отслеживание изменений
- org/ItemList»>
В меню Инструменты выберите Защитить документ .
В разделе Защита снимите флажок Защитить документ для .
Введите свой пароль и выберите ОК .
Отслеживание изменений будет продолжаться, но вы сможете принимать и отклонять изменения.
Отключить отслеживание изменений
Word перестает отмечать новые изменения, но все изменения, которые уже были отслежены, по-прежнему будут в документе. Для получения дополнительной информации см. Удаление отслеживаемых изменений и комментариев.
Удаление отслеживаемых изменений и комментариев.
Включение и отключение отслеживаемых изменений
Когда включены отслеживаемые изменения, Word отмечает любые изменения, внесенные любыми авторами документа. Это полезно, когда вы сотрудничаете с другими авторами, потому что вы можете видеть, какие авторы внесли конкретное изменение.
Откройте документ, который вы хотите отредактировать.
На вкладке Review в разделе Tracking выберите переключатель Track Changes , чтобы включить отслеживание изменений.
Советы:
Изменения каждого рецензента отображаются разным цветом.
 Если рецензентов больше восьми, Word повторно использует цвета.
Если рецензентов больше восьми, Word повторно использует цвета.Чтобы назначить определенный цвет вашим собственным отслеживаемым изменениям, в меню Word выберите Preferences , а затем в Output and Sharing выберите Track Changes .В полях Color выберите нужный цвет.
Имя рецензента, дата и время внесения изменения, а также тип внесенного изменения (например, «Удалено») также отображаются в всплывающих подсказках для каждого изменения. Если вы не показываете всплывающие подсказки разметки, эта информация появляется при наведении курсора на изменение.
The Highlight Changes опций в меню Tools > Track Changes (Выделить изменения на экране, Выделить изменения в печатном документе) и опций во всплывающем меню вкладки Review (Окончательное отображение разметки, Окончательное, Оригинал с разметкой, оригинал) не сохраняются.
 Если вы не хотите, чтобы отслеживаемые изменения отображались при повторном открытии документа, вам необходимо принять или отклонить изменения. Если вы хотите записать изменения, сохраните копию документа, прежде чем принимать или отклонять изменения.
Если вы не хотите, чтобы отслеживаемые изменения отображались при повторном открытии документа, вам необходимо принять или отклонить изменения. Если вы хотите записать изменения, сохраните копию документа, прежде чем принимать или отклонять изменения.
Показать отслеживаемые изменения или комментарии по типу или по рецензенту
Вы можете отображать или скрывать комментарии, форматирование, вставки и удаления документа или просматривать комментарии только для выбранных вами рецензентов.
На вкладке Review перейдите к Tracking ,
В раскрывающемся списке Показать разметку выберите нужный вариант.
Совет: Чтобы отобразить затененный фон позади области, где отслеживаемые изменения или комментарии появляются в правом поле, во всплывающем меню Показать разметку выберите Выделить область разметки .
 Эта заштрихованная область также печатается вместе с вашим документом, чтобы помочь отделить текст документа от отслеживаемых изменений или комментариев.
Эта заштрихованная область также печатается вместе с вашим документом, чтобы помочь отделить текст документа от отслеживаемых изменений или комментариев.
Отключить отслеживание изменений в всплывающих подсказках
По умолчанию вставки, удаления, комментарии, имя рецензента и отметка времени отображаются в всплывающих подсказках, которые появляются на полях документа. Вы можете изменить настройки, чтобы отображать отслеживаемые изменения в теле документа.
Перейдите к Review > Tracking , во всплывающем меню Show Markup выберите Preferences .
- org/ListItem»>
Выполните одно из следующих действий:
С по | Сделай это |
|---|---|
Отображать отслеживаемые изменения в теле документа, а не в всплывающих подсказках | Снимите флажок Использовать всплывающие подсказки для отображения изменений . |
Скрыть имя рецензента, а также дату и время в выносках | Снимите флажок Включить рецензента, отметку времени и кнопки действий . |
Примечание: При отключенных всплывающих подсказках комментируемый текст заключен в скобки, выделен цветом и обозначен инициалами рецензента.Комментарии появляются в небольшом всплывающем окне, когда вы наводите указатель на прокомментированный текст, за исключением случаев, когда документ находится в режиме макета публикации.
Изменить форматирование отслеживаемых изменений
Вы можете настроить отображение и работу метки редакции в Word.
На вкладке Review перейдите к Tracking .
В раскрывающемся списке Show Markup выберите Preferences .

Выберите нужные параметры. В следующей таблице перечислены некоторые часто используемые параметры форматирования.
С по | Сделай это |
|---|---|
Изменить цвет и другое форматирование, которое Word использует для идентификации изменений | В разделе Разметка выберите нужные параметры форматирования во всплывающих меню.. |
Изменить внешний вид измененных линий | В разделе Разметка , во всплывающих меню Измененные строки и Цвета выберите нужные параметры. |
Отслеживание перемещаемого текста | В раскрывающихся меню Moves выберите Track move , а затем во всплывающих меню Moved from , Moved to и Color выберите нужные параметры. |
Изменить цвет, который Word использует для обозначения изменений, внесенных в ячейки таблицы | Под Выделение ячеек таблицы , на Вставленных ячеек , Удаленных ячеек , Объединенных ячеек и Раздельных ячеек всплывающих меню, выберите нужные параметры. |
Просмотр отслеживаемых изменений и комментариев
Вы можете просмотреть и принять или отклонить каждое отслеживаемое изменение по порядку, принять или отклонить все изменения одновременно, удалить все комментарии за один раз или просмотреть элементы, созданные конкретным рецензентом.
Если отметки редакции не отображаются в документе, в меню Инструменты укажите на Отслеживать изменения , выберите Выделить изменения , а затем установите флажок Выделить изменения на экране .
Выполните одно из следующих действий:
С по | Сделайте это на вкладке Review | Тогда сделай это |
|---|---|---|
Проверить следующее изменение | Менее Изменений выберите Далее | Выберите Принять или Отклонить . |
Проверить предыдущее изменение | Из Изменений выберите Предыдущее | Выберите Принять или Отклонить . |
Одновременно принять все изменения | В разделе Изменения щелкните стрелку рядом с Принять | Выберите Принять все изменения в документе . |
Одновременно отклонить все изменения | В разделе Изменений щелкните стрелку рядом с Отклонить | Выберите Отклонить все изменения в документе . |
Удалить все комментарии за один раз | Под Комментарии щелкните стрелку рядом с Удалить | Выберите Удалить все комментарии в документе . |
Рецензировать элементы, созданные конкретным рецензентом | В разделе Отслеживание выберите Показать разметку | Укажите Проверяющих , а затем снимите все флажки, кроме отметки рядом с именем рецензента, изменения которого вы хотите просмотреть. Чтобы установить или снять флажки для всех рецензентов в списке, выберите Все рецензенты . |
Примечание. Когда вы наводите указатель мыши на отслеживаемое изменение, появляется всплывающая подсказка, в которой отображается имя автора, дата и время изменения, а также тип внесенного изменения.
Распечатать отслеживаемые изменения
Отслеживаемые изменения могут быть полезны для включения в печатную версию документа.
Откройте документ, содержащий отслеживаемые изменения, которые вы хотите распечатать.
В меню Файл выберите Печать .

Во всплывающем меню Copies & Pages выберите Microsoft Word .
Совет: Если вы не видите всплывающее меню Copies & Pages , выберите синюю направленную вниз стрелку справа от всплывающего меню Printer .
Во всплывающем меню Print What выберите Document с разметкой .
Включить отслеживание изменений
Вы можете настроить Word для Интернета на отслеживание изменений для всех пользователей, работающих над документом, или на отслеживание только ваших изменений.
На вкладке Review перейдите к Tracking .
В раскрывающемся списке Track Changes выполните одно из следующих действий:
Чтобы отслеживать только те изменения, которые вы вносите в документ, выберите Just Mine .
Чтобы отслеживать изменения в документе, внесенные всеми пользователями, выберите Для всех .
Отключить отслеживание изменений
- org/ItemList»>
На вкладке Review перейдите к Tracking .
В раскрывающемся списке Track Changes выберите Off .
Просмотреть, принять или отклонить изменения
Вы можете просмотреть каждое отслеживаемое изменение последовательно и решить, принять это изменение или отклонить.
Щелкните или коснитесь начала документа.
- org/ListItem»>
На вкладке Review перейдите к Tracking .
Выберите Принять или Отклонить . Если вы примете или отклоните изменения, Word перейдет к следующему изменению.
Совет: Чтобы просмотреть изменения в документе, не принимая или отклоняя их, выберите Следующий или Предыдущий .
Повторяйте, пока не просмотрите все изменения в документе.
Принять или отклонить одно изменение
Вместо того, чтобы переходить к последовательным изменениям, вы можете принять или отклонить отдельное изменение.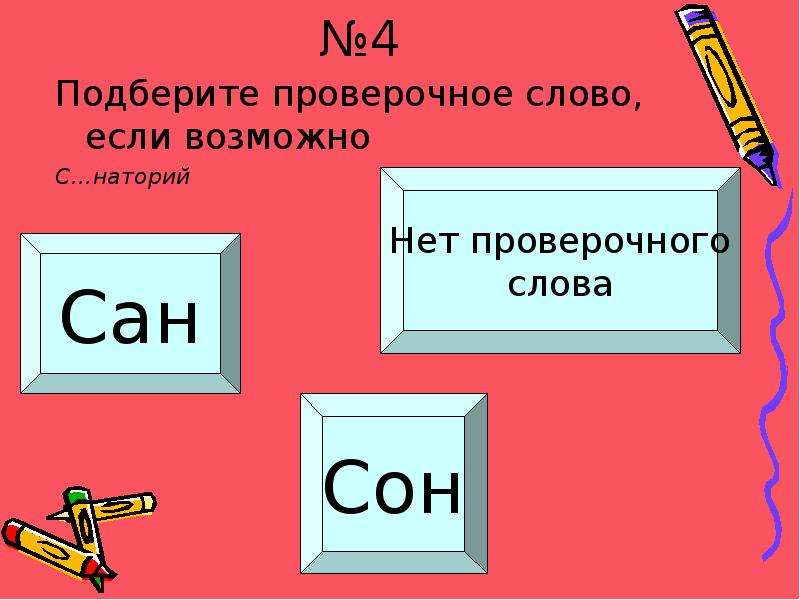 Когда вы принимаете или отклоняете изменение, Word не переходит к следующему изменению в документе.
Когда вы принимаете или отклоняете изменение, Word не переходит к следующему изменению в документе.
Включение и отключение отслеживания изменений (Word для iPad)
Коснитесь вкладки Review .
Коснитесь элемента управления рядом с Отслеживать изменения , чтобы включить или отключить отслеживание изменений.
Показать или скрыть разметку (Word для iPad)
На вкладке Review коснитесь значка Display for Review .

В списке Display for Review выберите нужный вариант:
Вся разметка (встроенная) показывает окончательный документ с отслеживаемыми изменениями, видимыми встроенными
Без разметки показывает окончательный документ без отслеживаемых изменений
Исходный показывает исходный документ без отслеживаемых изменений
Показать отслеживаемые изменения по типу (Word для iPad)
- org/ItemList»>
На вкладке Review коснитесь значка Display for Review .
В списке Показать для просмотра коснитесь Показать разметку .
В списке Показать разметку выберите нужный вариант:
Чернила показывает или скрывает любые пометки, сделанные цифровыми чернилами на документе.
Вставки и удаления показывает или скрывает вставленный или удаленный текст.

Форматирование показывает или скрывает изменения форматирования.
Показать изменения в позициях показывает изменения в позициях справа.
Показывать только форматирование в позициях показывает только изменения форматирования в позициях, а остальные изменения сохраняет как встроенное отслеживание.
Показать изменения, отслеживаемые рецензентом (Word для iPad)
Если у документа несколько рецензентов, Word по умолчанию покажет все изменения.Однако вы можете выбрать отображение только изменений, внесенных определенными зрителями.
- org/ItemList»>
На вкладке Review коснитесь значка Display for Review .
В списке Показать для просмотра коснитесь Показать разметку .
В списке Показать разметку коснитесь Рецензенты .
В списке Другие авторы коснитесь имен рецензентов, чьи изменения вы хотите просмотреть, или коснитесь Все рецензенты .
Принять изменения (Word для iPad)
- org/ItemList»>
Дважды нажмите на изменение в документе, чтобы выбрать его.
На вкладке Review коснитесь значка Accept .
Выполните одно из следующих действий:
Нажмите Принять и перейти к следующему , чтобы принять изменение и перейти к следующему изменению в документе.
Нажмите Принять удаление , Принять вставку или Принять изменение , чтобы принять выбранное изменение, идентифицированное контекстно по типу, и не переходить к следующему изменению в документе.

Нажмите Accept All Shown , чтобы принять все видимые изменения, но не скрытые. Например, если вы просматриваете только изменения, внесенные определенным рецензентом, при нажатии Принять все показанные принимает только изменения, внесенные этим рецензентом.
Нажмите Принять все , чтобы принять все изменения в документе.
Нажмите Принять все и остановить отслеживание , чтобы принять все изменения в документе и отключить отслеживание изменений.
Чтобы перейти к другому изменению, не принимая или отклоняя его, нажмите значок Предыдущий или Следующий .

Отклонить изменения (Word для iPad)
Дважды нажмите на изменение в документе, чтобы выбрать его.
На вкладке Review коснитесь значка Reject .
Выполните одно из следующих действий:
Нажмите Отклонить и перейти к следующему , чтобы отклонить изменение и перейти к следующему изменению в документе.
Нажмите Отклонить удаление , Отклонить вставку или Отклонить изменение , чтобы отклонить выбранное изменение, определяемое контекстно по типу, и не переходить к следующему изменению в документе.

Нажмите Отклонить все показанные , чтобы отклонить все видимые изменения, но не скрытые. Например, если вы просматриваете только изменения, внесенные определенным рецензентом, при нажатии Отклонить все показанные отклоняет только изменения, внесенные этим рецензентом.
Нажмите Отклонить все , чтобы отклонить все изменения в документе.
Нажмите Отклонить все и прекратить отслеживание , чтобы отклонить все изменения в документе и отключить отслеживание изменений.
Чтобы перейти к другому изменению, не принимая или отклоняя его, нажмите значок Предыдущий или Следующий .

Удалить комментарии (Word для iPad)
Дважды коснитесь комментария в документе, чтобы выделить его.
Коснитесь вкладки Review .
Коснитесь значка Удалить , чтобы удалить комментарий, или нажмите и удерживайте значок Удалить , пока не появится список Удалить , а затем выполните одно из следующих действий:
- org/ListItem»>
Чтобы перейти к другому комментарию, не удаляя его, нажмите значок Предыдущий или Следующий .
Включение и отключение отслеживания изменений (Word для iPhone)
Коснитесь значка пера вверху, чтобы открыть ленту.
Коснитесь вкладки Review .
Коснитесь элемента управления рядом с Отслеживать изменения , чтобы включить или отключить отслеживание изменений.

Показать или скрыть разметку (Word для iPhone)
На вкладке Review нажмите Display for Review .
Выберите нужный вариант:
Вся разметка (встроенная) показывает окончательный документ с отслеживаемыми изменениями, видимыми встроенными
Без разметки показывает окончательный документ без отслеживаемых изменений
Исходный показывает исходный документ без отслеживаемых изменений
Показать отслеживаемые изменения по типу (Word для iPhone)
- org/ItemList»>
На вкладке Review нажмите Display for Review .
Нажмите Показать разметку .
В списке Показать разметку выберите нужный вариант:
Чернила показывает или скрывает любые пометки, сделанные цифровыми чернилами на документе.
Вставки и удаления показывает или скрывает вставленный или удаленный текст.

Форматирование показывает или скрывает изменения форматирования.
Показать изменения, отслеживаемые рецензентом (Word для iPhone)
Если у документа несколько рецензентов, Word по умолчанию покажет все изменения. Однако вы можете выбрать отображение только изменений, внесенных определенными зрителями.
На вкладке Review нажмите Display for Review .
Нажмите Показать разметку .

Tap Рецензенты .
В списке Другие авторы коснитесь имен рецензентов, чьи изменения вы хотите просмотреть, или коснитесь Все рецензенты .
Принять изменения (Word для iPhone)
Дважды нажмите на изменение в документе, чтобы выбрать его.
На вкладке Просмотр нажмите Принять .

Выполните одно из следующих действий:
Нажмите Принять и перейти к следующему , чтобы принять изменение и перейти к следующему изменению в документе.
Нажмите Принять удаление , Принять вставку или Принять изменение , чтобы принять выбранное изменение, идентифицированное контекстно по типу, и не переходить к следующему изменению в документе.
Нажмите Accept All Shown , чтобы принять все видимые изменения, но не скрытые.Например, если вы просматриваете только изменения, внесенные определенным рецензентом, при нажатии Принять все показанные принимает только изменения, внесенные этим рецензентом.

Нажмите Принять все , чтобы принять все изменения в документе.
Нажмите Принять все и остановить отслеживание , чтобы принять все изменения в документе и отключить отслеживание изменений.
Отклонить изменения (Word для iPhone)
Дважды нажмите на изменение в документе, чтобы выбрать его.
На вкладке Просмотр нажмите Отклонить .
- org/ListItem»>
Выполните одно из следующих действий:
Нажмите Отклонить и перейти к следующему , чтобы отклонить изменение и перейти к следующему изменению в документе.
Нажмите Отклонить удаление , Отклонить вставку или Отклонить изменение , чтобы отклонить выбранное изменение, определяемое контекстно по типу, и не переходить к следующему изменению в документе.
Нажмите Отклонить все показанные , чтобы отклонить все видимые изменения, но не скрытые.Например, если вы просматриваете только изменения, внесенные определенным рецензентом, при нажатии Отклонить все показанные отклоняет только изменения, внесенные этим рецензентом.
Нажмите Отклонить все , чтобы отклонить все изменения в документе.

Нажмите Отклонить все и прекратить отслеживание , чтобы отклонить все изменения в документе и отключить отслеживание изменений.
Удалить комментарии (Word для iPhone)
Дважды коснитесь комментария в документе, чтобы выделить его.
На вкладке Review нажмите Удалить , и затем выполните одно из следующих действий:
Чтобы перейти к другому комментарию, не удаляя его, нажмите значок Предыдущий или Следующий .

Документы Google с полной интеграцией слов «Отслеживание изменений»
Одним из лучших аргументов против использования Документов Google для многих людей и предприятий была невозможность работы с функцией Microsoft Word «Отслеживать изменения». «Отслеживание изменений» в Microsoft Word показывает изменения, внесенные в документ, чтобы человек, которому вы отправляете документ, мог понять, что изменилось, и мог принять или отклонить ваши изменения сразу или по частям.«Отслеживание изменений» не интегрировалось с Google Docs, когда документ Microsoft Word был загружен на Google Диск, поэтому все изменения были потеряны, и имело смысл работать за пределами экосистемы Google.
Кроме того, возможность отслеживать изменения в самих Документах Google была ограничена комментариями, что не позволяло редакторам документов просто принимать изменения, «им пришлось бы войти и ввести их сами или попросить первоначального автора сделать изменения на основе их комментариев.
Все это изменилось в июле 2014 года, когда Google представила полную интеграцию «Отслеживание изменений» с Документами Google и возможность добавлять «Предлагаемые изменения» в Документы Google для облегчения совместной работы в режиме реального времени. Предлагаемые изменения теперь также отображаются как разметка «Отслеживать изменения», если документ Google загружен как документ Word.
Как Документы Google и отслеживание изменений интегрируются
Когда вы загружаете документ Word с элементами «Отслеживать изменения», «Отслеживание изменений» становится «Предлагаемые изменения в Документах Google».Любой, у кого есть доступ для комментирования вашего документа, который легко предоставляется, может принять или отклонить ваши изменения в документе.
Внесение рекомендуемых правок
Чтобы вносить отслеживаемые изменения в Документы Google, откройте меню «Редактирование» в правом верхнем углу документа. Теперь ваш документ Google работает точно так же, как документ Word, когда вы включаете «Отслеживать изменения». Вы можете видеть, кто внес изменение, когда они его внесли и что это было за изменение, точно так же, как в Word. Кроме того, если вы сохраните документ в формате Word, эти изменения будут отображаться в автономном документе как отслеживаемые изменения в Word.
Вы можете видеть, кто внес изменение, когда они его внесли и что это было за изменение, точно так же, как в Word. Кроме того, если вы сохраните документ в формате Word, эти изменения будут отображаться в автономном документе как отслеживаемые изменения в Word.
История изменений
Google Docs улучшает Word благодаря функции истории изменений. В Word нет простого способа войти и увидеть все изменения, внесенные в документ в прошлом, кто их сделал и когда. Документы Google позволяют делать это с помощью истории изменений, к которой легко получить доступ из меню «Файл». Это очень полезно при работе с документом, над которым одновременно работают несколько членов команды, и упрощает совместную работу.
Теперь можно использовать Документы Google с функциями совместной работы, к которым пользователи привыкли в Word, без необходимости передавать документы туда и обратно по электронной почте.Использование Google Docs для совместных изменений фактически дает вам еще одну ногу в Word, всегда показывая самую последнюю версию документа; в дни пересылки по электронной почте было легко принять более раннюю версию документа за окончательную и отправить ее, что привело к прерыванию рабочего процесса.
Не осталось никаких оправданий, чтобы не работать с Google Docs, поскольку ваш главный редактор файлов ‘Google значительно улучшил функцию Word’ Track Changes ‘с возможностью видеть все версии и переводит все предлагаемые правки обратно в’ Track Changes ‘ для ваших соавторов, которые не используют Google Документы.
Свяжитесь с нами, чтобы узнать больше о преобразовании вашего бизнеса
Отслеживать синонимы, отслеживать антонимы | Тезаурус Мерриам-Вебстера
1 след или серия следов, оставленных на поверхности чем-то, что прошло по ней- грязная дорожка по полу кухни
- артефакт,
- доказательства,
- отходы,
- реликвия,
- остаток,
- остаток,
- напоминание,
- остаток,
- остаточная,
- остаток,
- знак,
- спор,
- контрольный,
- жетон,
- пережиток
- еще был слабый след через подлесок, который указывал, где раньше проходил путь
- переулок,
- перевал,
- проезд,
- дорога,
- проезжая часть,
- маршрут,
- ряд,
- бег,
- взлетно-посадочная полоса,
- улица,
- проезд
- Я проследил за следом глазами вора, когда он смотрел, как женщина кладет деньги в сумочку и уходит
- хищников незаметно выслеживают свою добычу
- птица-собака,
- погоня,
- курс,
- собака,
- следовать,
- гончая,
- преследовать,
- бег,
- тень,
- тег,
- хвост,
- след,
- след
- Давным-давно миллионы буйволов выслеживали широкие открытые равнины
- курс,
- крышка,
- крест,
- разрез (поперек),
- следовать,
- идти,
- навигация,
- проездной (над),
- прогулочная,
- перегринат,
- продолжить (вдоль),
- транзитная,
- путешествие,
- траверса
 Определение словаря
Определение словаряWord: отслеживание изменений и комментариев
Урок 26: Отслеживание изменений и комментариев
/ ru / word / проверка орфографии и грамматики / содержание /
Введение
Допустим, кто-то просит вас вычитать документ или совместно работать над ним. Если у вас была распечатанная копия, вы можете использовать красную ручку, чтобы зачеркивать предложения, отмечать орфографические ошибки и добавлять комментарии на полях. Word позволяет делать все это в электронном виде с помощью функций Track Changes и Comments .
Если у вас была распечатанная копия, вы можете использовать красную ручку, чтобы зачеркивать предложения, отмечать орфографические ошибки и добавлять комментарии на полях. Word позволяет делать все это в электронном виде с помощью функций Track Changes и Comments .
Необязательно: загрузите наш практический документ.
Посмотрите видео ниже, чтобы узнать больше об отслеживании изменений и добавлении комментариев.
Понимание изменений отслеживания
Когда вы включаете Отслеживать изменения , каждое изменение, которое вы вносите в документ, будет отображаться в виде цветной разметки .Если вы удалите текст, он не исчезнет; вместо этого текст будет перечеркнутым из . Если вы добавите текст, это будет подчеркнутый . Это позволяет вам увидеть изменения, прежде чем они станут постоянными.
Это позволяет вам увидеть изменения, прежде чем они станут постоянными.
При наличии нескольких рецензентов каждому человеку будет назначен свой цвет разметки.
Чтобы включить отслеживание изменений:
- На вкладке Просмотр щелкните команду Отслеживать изменения .
- Будет включена функция отслеживания изменений.С этого момента любые изменения, которые вы вносите в документ, будут отображаться в виде цветных пометок.
Отслеживаемые вами изменения могут отличаться от тех, что показаны выше, в зависимости от настроек разметки вашего компьютера.
Просмотр изменений
Отслеживаемые изменения — это просто предлагаемые изменения. Чтобы стать постоянными, они должны быть приняты . С другой стороны, первоначальный автор может не согласиться с некоторыми отслеживаемыми изменениями и выбрать отклонить их.
Чтобы принять или отклонить изменения:
- Выберите изменение, которое вы хотите принять или отклонить.

- На вкладке Просмотр щелкните команду Принять или Отклонить .
- Разметка исчезнет, и Word автоматически перейдет к следующему изменению. Вы можете продолжать принимать или отклонять каждое изменение, пока не просмотрите их все.
- Когда вы закончите, щелкните команду Отслеживать изменения , чтобы выключить Отслеживать изменения.
Чтобы принять все изменения сразу, щелкните стрелку раскрывающегося списка Принять , затем выберите Принять Все . Если вы больше не хотите отслеживать свои изменения, вы можете выбрать Принять все и Прекратить отслеживание .
Параметры просмотраTrack Changes
Если у вас много отслеживаемых изменений, они могут отвлекать вас, если вы пытаетесь прочитать документ. К счастью, Word предоставляет несколько способов настроить отображение отслеживаемых изменений:
- Простая разметка : показывает окончательную версию без встроенных разметок.
 Красные маркеры появятся на левом поле, чтобы указать, где было сделано изменение.
Красные маркеры появятся на левом поле, чтобы указать, где было сделано изменение. - Вся разметка : показывает окончательную версию со встроенными разметками.
- Без разметки : Показывает окончательную версию и скрывает все разметки.
- Оригинал : показывает исходную версию и скрывает все пометки.
Чтобы скрыть отслеживаемые изменения:
- На вкладке Просмотр щелкните команду Показать для просмотра справа от команды Отслеживать изменения.
- Выберите нужный вариант в раскрывающемся меню. В нашем примере мы выберем Без разметки , чтобы предварительно просмотреть окончательную версию документа перед принятием изменений.
Вы также можете щелкнуть маркер на левом поле, чтобы переключаться между Простая разметка и Все Разметка .
Помните, что скрытие изменений отслеживания — это не то же самое, что просмотр изменений . Вам все равно нужно будет принять или отклонить изменения перед отправкой окончательной версии вашего документа.
Вам все равно нужно будет принять или отклонить изменения перед отправкой окончательной версии вашего документа.
Для отображения исправлений в выносках:
Большинство изменений появляются в строке , что означает, что сам текст отмечен. Вы также можете выбрать отображение исправлений в выносках , которые перемещают большинство исправлений на правое поле. Удаление встроенных разметок может облегчить чтение документа, а всплывающие подсказки также предлагают более подробную информацию о некоторых разметках.
- На вкладке Обзор щелкните Показать разметку > Выноски > Показать исправления в позициях .
- Большинство исправлений будет отображаться в правом поле, хотя любой добавленный текст по-прежнему будет отображаться в строке.
Чтобы вернуться к встроенным разметкам , вы можете выбрать Показать все версии в строке или Показать только комментарии и форматирование в выносках .
Комментарии
Иногда вам может потребоваться добавить комментарий для обратной связи вместо редактирования документа. Хотя он часто используется в сочетании с отслеживанием изменений, вам не обязательно включать отслеживание изменений, чтобы добавлять комментарии.
Чтобы добавить комментарий:
- Выделите текст или поместите точку вставки в том месте, где должен отображаться комментарий.
- На вкладке Просмотр щелкните команду Новый комментарий .
- Введите свой комментарий. Когда вы закончите, вы можете закрыть поле для комментариев, нажав клавишу Esc или щелкнув в любом месте за пределами поля для комментариев.
Чтобы удалить комментарии:
- Выберите комментарий, который нужно удалить.
- На вкладке Просмотр щелкните команду Удалить .
- Комментарий будет удален.

Чтобы удалить все комментарии, щелкните стрелку раскрывающегося списка Удалить и выберите Удалить все комментарии в документе .
Сравнение документов
Если вы редактируете документ без отслеживания изменений, по-прежнему можно использовать функции просмотра, такие как Принять и Отклонить . Это можно сделать, сравнив двух версий документа.Все, что вам нужно, — это исходный документ и пересмотренный документ (документы также должны иметь разные имена файлов).
Для сравнения двух документов:
- На вкладке Просмотр щелкните команду Сравнить , затем выберите Сравнить в раскрывающемся меню.
- Появится диалоговое окно. Выберите свой Исходный документ , щелкнув стрелку раскрывающегося списка и выбрав документ из списка. Если файла нет в списке, нажмите кнопку Обзор , чтобы найти его.

- Выберите документ Revised , затем щелкните ОК .
- Word сравнит два файла, чтобы определить, что было изменено, а затем создаст новый документ. Изменения появятся в виде цветных разметок , как и Track Changes . Затем вы можете использовать команды Принять, и Отклонить, , чтобы завершить работу над документом.
Вызов!
- Откройте наш практический документ.
- Включите Отслеживание изменений и покажите Всю разметку .
- В группе Отслеживание выберите Показать исправления в позициях .
- В первом абзаце измените второе предложение так, чтобы оно читалось как Было очень приятно встретиться с вами и совершить поездку по объекту .
- Во втором абзаце замените слово методики на стратегии .

- Измените шрифт буквы на Cambria, 12 pt .
- В третьем абзаце выделите слова Спасибо, и вставьте комментарий , в котором написано Поместите это в ту же строку, что и Quality Furnishings.
- На этом этапе ваше письмо должно выглядеть примерно так ( Примечание : цвет разметки может отличаться):
- Щелкните стрелку раскрывающегося списка Принять и выберите Принять все изменения и прекратить отслеживание .
/ ru / word / проверка-и-защита-документов / содержание /
Шпаргалка поWord 2013: краткий справочник по ленте
Эти диаграммы сопровождают нашу шпаргалку по Word 2013.Щелкните эту статью, чтобы получить подробную информацию о том, как максимально эффективно использовать Word 2013.
По большей части, лента Word 2013 интуитивно понятна в использовании, но не всегда легко определить, где расположена каждая команда. Чтобы помочь, на приведенных ниже диаграммах показана каждая вкладка ленты с наиболее часто используемыми командами; мы также добавили сочетания клавиш.
Чтобы помочь, на приведенных ниже диаграммах показана каждая вкладка ленты с наиболее часто используемыми командами; мы также добавили сочетания клавиш.
Вкладка «Файл» | Вкладка «Главная страница» | Вставить вкладку | Вкладка «Дизайн» | Вкладка «Макет страницы»
Вкладка «Ссылки» | Вкладка «Рассылки» | Вкладка «Обзор» | Вкладка «Вид»
Контекстные вкладки (Работа с рисунками, Работа с таблицами, Работа с диаграммами)
Вкладка «Файл» / backstage
Вкладка «Файл» ведет себя немного иначе, чем другие вкладки ленты.Вместо того, чтобы видеть набор команд на ленте над документом, когда вы щелкаете вкладку «Файл», вы попадаете в область, которую Microsoft называет «за кулисами».
Вместо того, чтобы вносить изменения в документ, эта область позволяет вам работать с документом и Word в целом. Вы найдете общие задачи, такие как открытие, сохранение и печать документа, а также специальные экраны для управления документом, настройки Word и управления учетной записью Office.
Вкладка «Файл» / за кулисами
Полезные команды вкладки File / Backstage
| Действие | Word 2013 Расположение ленты | Сочетание клавиш |
|---|---|---|
| Перейдите на вкладку Файл | Вкладка файла | Alt-F |
| Начать новый документ | Вкладка «Файл» -> Новый | Ctrl-N или Alt-F, N |
| Открыть документ | Вкладка «Файл» -> Открыть | Ctrl-O или Alt-F, O |
| Закройте документ | Вкладка «Файл» -> Закрыть | Ctrl-W или Alt-F, C |
| Сохранить документ | Вкладка «Файл» -> Сохранить | Ctrl-S или Alt-F, S |
| Сохранить документ под другим именем в другом месте | Вкладка «Файл» -> Сохранить как | F12 или Alt-F, A |
| Распечатать документ | Вкладка «Файл» -> Печать | Ctrl-P |
| Установить права доступа для документа | Вкладка Файл -> Информация -> Защитить документ | н / д |
Отправка документа по электронной почте, в Интернете, SharePoint и т. Д. Д. | Вкладка «Файл» -> Поделиться | Alt-F, H |
| Преобразование документа в другой формат файла | Вкладка «Файл» -> Экспорт | Alt-F, E |
| Настройте внешний вид и работу Word, включая команды, отображаемые на каждой вкладке ленты | Вкладка «Файл» -> Параметры | Альт-Ф, Т |
| Управление учетными записями Office, Windows и OneDrive | Вкладка «Файл» -> Учетная запись | Альт-Ф, Д |
к началу
Вкладка «Главная»
Эта вкладка содержит наиболее часто используемые функции Word, такие как инструменты для изменения шрифтов и атрибутов шрифтов, настройки абзацев, использования стилей, а также поиска и замены текста.
IDG
Вкладка «Главная»
Полезные команды вкладки Home
| Действие | Word 2013 Расположение ленты | Сочетание клавиш |
|---|---|---|
| Перейти на вкладку «Главная» | Вкладка «Главная» | Alt-H |
| Копировать выделение в буфер обмена | Вкладка «Главная» -> Группа «Буфер обмена» -> Копировать | Ctrl-C или Alt-H, C |
| Удалить выделение и скопировать в буфер обмена | Вкладка «Главная» -> Группа «Буфер обмена» -> Вырезать | Ctrl-X или Alt-H, X |
| Вставить из буфера обмена | Вкладка «Главная» -> Группа «Буфер обмена» -> Вставить | Ctrl-V или Alt-H, V |
| Вставить из буфера обмена и выбрать форматирование | Вкладка «Главная» -> Группа «Буфер обмена» -> Вставить -> Специальная вставка | Alt-H, V, S |
Форматирование текста (шрифт, размер, полужирный, курсив, подчеркивание, цвет, выделение и т. Д.) Д.) | Вкладка «Главная» -> Группа шрифтов | Зависит от команды; см. таблицу сочетаний клавиш |
| Форматирование абзаца (межстрочный интервал, выравнивание по левому / правому краю, отступы, маркированные / нумерованные списки и т. Д.) | Вкладка «Главная» -> Группа абзацев | Зависит от команды; см. таблицу сочетаний клавиш |
| Применить предустановленные стили для обычного текста, заголовков и т. Д. | Вкладка «Главная» -> Группа стилей | Alt-H, L |
| Найдите слово, фразу или заголовок либо просмотрите эскизы всех страниц в документе | Вкладка «Главная» -> Группа редактирования -> Найти | Ctrl-F или Alt-H, FD |
| Найти и заменить слово или фразу | Вкладка «Главная» -> Группа редактирования -> Заменить | Ctrl-H или Alt-H, R |
| Выбрать все в документе | Вкладка «Главная» -> Группа редактирования -> Выбрать -> Выбрать все | Ctrl-A |
к началу
Вкладка «Вставить»
Как вы, наверное, догадались, она обрабатывает все, что вы можете вставить в документ, например таблицы, изображения, диаграммы, гиперссылки, закладки, верхние и нижние колонтитулы… вы поняли.
IDGВкладка «Вставка»
Полезные команды вкладки Вставить
П| Действие | Word 2013 Расположение ленты | Сочетание клавиш |
|---|---|---|
| Перейдите на вкладку Вставка | Вставка язычка | Alt-N |
| Вставить разрыв страницы | Вкладка «Вставка» -> группа «Страницы» -> разрыв страницы | Ctrl-Enter или Alt-N, B |
| Вставить таблицу | Вкладка «Вставить» -> Группа «Таблицы» -> Таблица | Альт-Н, Т |
| Вставьте картинку с вашего компьютера | Вкладка «Вставка» -> Группа «Иллюстрации» -> Рисунки | Альт-Н, |
| Вставить онлайн-картинку | Вкладка «Вставить» -> группа «Иллюстрации» -> Фотографии из Интернета | Альт-Н, Ф |
| Вставьте форму | Вкладка «Вставка» -> группа «Иллюстрации» -> Фигуры | Альт-Н, Ш |
| Вставить диаграмму | Вкладка «Вставка» -> группа «Иллюстрации» -> Диаграмма | Alt-N, C |
| Вставить скриншот | Вкладка «Вставка» -> группа «Иллюстрации» -> Снимок экрана | Alt-N, SC |
| Вставить онлайн-видео | Вкладка «Вставка» -> Группа «Медиа» -> Интернет-видео | Альт-Н, NV |
| Вставить гиперссылку | Вставить вкладку -> Ссылки | Ctrl-K или Alt-N, ZL, I |
| Добавить комментарий | Вкладка «Вставить» -> Группа «Комментарии» -> Комментарий | Alt-Ctrl-M или Alt-N, L |
| Вставить заголовок | Вкладка «Вставить» -> Группа «Верхний и нижний колонтитулы» -> Заголовок | Alt-N, H |
| Вставить нижний колонтитул | Вкладка «Вставить» -> Группа «Верхний и нижний колонтитулы» -> Нижний колонтитул | Альт-Н, О |
| Вставьте номера страниц | Вкладка «Вставка» -> Группа «Верхний и нижний колонтитулы» -> Номер страницы | Альт-Н, НУ |
к началу
Вкладка «Дизайн»
Эта вкладка позволяет работать с общим дизайном документа, от выбора предварительно разработанного шаблона или темы до настройки цветов, шрифтов, интервалов между абзацами и т. Д.Он впервые появился в Office в 2013 году, и некоторые его команды аналогичны командам на вкладке «Главная» и «Макет страницы». Но есть общая разница: вкладка «Дизайн» предназначена для изменений, затрагивающих весь документ, а две другие вкладки, как правило, предназначены для изменений в отдельных частях документа, например, в абзацах.
IDGВкладка «Дизайн»
Полезные команды вкладки «Дизайн»
| Действие | Word 2013 Расположение ленты | Сочетание клавиш |
|---|---|---|
| Перейдите на вкладку «Модель» | Вкладка «Дизайн» | Alt-G |
| Выберите тему для документа | Вкладка «Дизайн» -> Группа «Форматирование документа» -> Темы | Alt-G, TH |
| Выберите стиль для документа | Вкладка «Дизайн» -> Группа «Форматирование документа» -> выберите миниатюру стиля | Alt-G, S |
| Настроить цвета текста для всего документа | Вкладка «Дизайн» -> Группа «Форматирование документа» -> Цвета | Alt-G, TC |
| Настроить шрифты для всего документа | Вкладка «Дизайн» -> Группа «Форматирование документа» -> Шрифты | Alt-G, TF |
| Установить интервал между абзацами для всего документа | Вкладка «Дизайн» -> Группа «Форматирование документа» -> Интервал между абзацами | Альт-Г, ПС |
| Добавьте границы, тени, затенения и т. Д. | Вкладка «Дизайн» -> Группа «Форматирование документа» -> Эффекты | Alt-G, TE |
| Установить текущий стиль по умолчанию при запуске нового документа | Вкладка «Дизайн» -> Группа «Форматирование документа» -> По умолчанию | Альт-Г, Д |
| Добавить водяной знак | Вкладка «Дизайн» -> группа «Фон страницы» -> Водяной знак | Alt-G, PW |
| Настройка цвета фона или границ страниц | Вкладка «Дизайн» -> группа «Фон страницы» -> Цвет страницы или Границы страницы | Цвет страницы: Alt-G, PC Границы страницы: Alt-G, PB |
к началу
Вкладка «Макет страницы»
Здесь можно изменять поля, размер и ориентацию страницы, настраивать столбцы, выравнивать объекты, добавлять эффекты и т. Д.Между этой вкладкой, вкладкой «Главная» и вкладкой «Дизайн» есть несколько серых областей. Например, на вкладке «Макет страницы» вы устанавливаете отступы и интервал между абзацами, а на вкладке «Главная» вы устанавливаете выравнивание абзаца и интервал между строками.
И хотя некоторые команды используются совместно с вкладкой «Дизайн», изменения, которые вы вносите на вкладке «Макет страницы», обычно затрагивают отдельные абзацы или разделы выбранного вами документа, тогда как изменения, вносимые на вкладке «Дизайн», влияют на весь документ.
IDGВкладка «Макет страницы»
Команды вкладки «Полезный макет страницы»
| Действие | Word 2013 Расположение ленты | Сочетание клавиш |
|---|---|---|
| Перейти на вкладку «Макет страницы» | Макет страницы | Альт-П |
| Установите поля для документа | Вкладка «Макет страницы» -> группа «Параметры страницы» -> Поля | Альт-П, М |
| Установите ориентацию страницы | Вкладка Макет страницы -> Группа Параметры страницы -> Ориентация -> Книжная или Альбомная | Альт-П, О |
| Установите ширину и высоту страницы | Вкладка «Макет страницы» -> группа «Параметры страницы» -> Размер | Альт-П, СЗ |
| Обозначьте количество столбцов на странице | Вкладка Макет страницы -> Группа Параметры страницы -> Столбцы | Alt-P, J |
| Вставить разрыв страницы, столбца или раздела | Вкладка «Макет страницы» -> группа «Параметры страницы» -> Разрывы | Разрыв страницы: Ctrl-Enter или Alt-P, BP Разрыв столбца: Ctrl-Shift-Enter или Alt-P, BC Разрыв раздела: Alt-P, B |
| Установить стиль отступа для текущего абзаца или выбранных абзацев | Вкладка «Макет страницы» -> Группа «Абзац» -> «Отступ» для раскрывающихся списков | Отступ слева: Alt-P, IL Отступ справа: Alt-P, IR |
| Установить интервал между абзацами для текущего или выбранных абзацев | Вкладка «Макет страницы» -> Группа «Абзац» -> раскрывающееся меню «Интервал» | Интервал над абзацами: Alt-P, SB Интервал под абзацами: Alt-P, SA |
| Размещение изображения в тексте | Вкладка «Макет страницы» -> «Упорядочить» -> «Положение» | Альт-П, АП |
| Обтекание изображения текстом | Вкладка «Макет страницы» -> «Упорядочить» -> «Перенос текста» | Alt-P, TW |
| Выровнять текст | Вкладка «Макет страницы» -> «Упорядочить» -> «Выровнять» | Альт-П, AA |
к началу
Вкладка «Ссылки»
На этой вкладке обрабатываются оглавления, сноски, библиографии, указатели и аналогичный материал.Он также позволяет вам вставить «Таблицу полномочий», которая звучит как что-то прямо из советской бюрократии, но на самом деле представляет собой список ссылок, используемых в юридических документах.
IDGВкладка «Ссылки»
Команды вкладки «Полезные ссылки»
| Действие | Word 2013 Расположение ленты | Сочетание клавиш |
|---|---|---|
| Перейдите на вкладку Ссылки | Номер ссылки | Альт-С |
| Добавить или отформатировать оглавление | Вкладка «Ссылки» -> группа «Содержание» | Альт-С, Т |
| Вставить сноску | Вкладка «Ссылки» -> группа «Сноски» -> «Вставить сноску» | Alt-Ctrl-F или Alt-S, F |
| Вставить концевую сноску | Вкладка «Ссылки» -> группа «Сноски» -> «Вставить концевую сноску» | Alt-Ctrl-D или Alt-S, E |
| См. Все сноски / концевые сноски | Вкладка «Ссылки» -> группа «Сноски» -> «Показать примечания» | Alt-S, H |
| Добавить библиографию | Вкладка «Ссылки» -> группа «Цитаты и библиография» -> Библиография | Альт-С, Б |
| Вставить цитату | Вкладка «Ссылки» -> группа «Цитаты и библиография» -> «Вставить цитату» | Alt-S, C |
| Управление источниками | Вкладка «Ссылки» -> группа «Цитаты и библиография» -> «Управление источниками» | Альт-С, М |
| Вставить заголовок рисунка или вставить / обновить таблицу рисунков | Вкладка «Ссылки» -> группа «Подписи» | Альт-С, П |
| Отметить индексную запись | Вкладка Ссылки -> Группа указателей -> Отметить запись | Alt-Shift-X или Alt-S, N |
| Вставить индекс или обновить индекс | Вкладка «Ссылки» -> Группа указателей -> Вставить указатель или Обновить указатель | Индекс вставки: Alt-S, X Индекс обновления: Alt-S, D |
наверх
Вкладка «Почтовые рассылки»
Как следует из названия, именно здесь вы можете заняться чем угодно, связанным с рассылкой, от чего-то столь же простого, как создание ярлыков, до более сложной задачи слияния почты.
IDGВкладка «Рассылки»
Команды вкладки «Полезные рассылки»
Вкладка Вкладка Вкладка Вкладка Вкладка П Вкладка| Действие | Word 2013 Расположение ленты | Сочетание клавиш |
|---|---|---|
| Перейти на вкладку Рассылки | Рассылки | Альт-М |
| Создание конвертов или почтовых этикеток | Рассылки -> Создать группу -> Конверты или Наклейки | Конверты: Alt-M, E Этикетки: Alt-M-L |
| Начать слияние | Рассылки -> Начать группу слияния -> Начать слияние | Альт-М, С |
| Выберите получателей почты | Рассылки -> Начать группу слияния -> Выбрать получателей или Изменить список получателей | Выберите получателей: Alt-M, R Изменить список получателей: Alt-M, D |
| Добавить строку приветствия | Вкладка «Рассылки» -> Группа «Записать и вставить поля» -> Строка приветствия | Альт-М, Г |
| Вставить поле в объединение | Рассылки -> Группа «Записать и вставить поля» -> Вставить поле слияния | Альт-М, И |
| Создать правила для слияния | Рассылки -> Группа Записать и вставить поля -> Правила | Альт-М, У |
| Предварительный просмотр рассылки | Вкладка «Рассылки» -> Группа «Предварительный просмотр результатов» -> Предварительный просмотр результатов | Альт-М, |
| Проверить рассылку на наличие ошибок | Вкладка «Рассылки» -> Группа «Результаты предварительного просмотра» -> Проверка на наличие ошибок | Альт-М, К |
| Завершить слияние | Рассылки -> Завершить группу -> Завершить и объединить | Альт-М, Ф |
наверх
Вкладка «Обзор»
Вам нужно проверить орфографию и грамматику, найти слово в тезаурусе, поработать в режиме разметки, просмотреть разметки других людей или сравнить документы? Это вкладка для вас.
IDGВкладка «Обзор»
Полезные команды вкладки «Обзор»
| Действие | Word 2013 Расположение ленты | Сочетание клавиш |
|---|---|---|
| Перейти на вкладку «Обзор» | Обзор | Alt-R |
| Провести проверку орфографии и грамматики | Вкладка «Рецензирование» -> группа «Коррекция» -> Орфография и грамматика | F7 или Alt-R, S |
| Перевести текст | Вкладка «Обзор» -> Языковая группа -> Перевести | Alt-R, L |
| Установите язык, используемый для проверки документа | Вкладка «Обзор» -> Языковая группа -> Язык | Альт-Р, У |
| Добавить комментарий | Вкладка «Обзор» -> Группа «Комментарии» -> Новый комментарий | Alt-Ctrl-M или Alt-R, C |
| Показать все комментарии в документе | Вкладка «Обзор» -> Группа «Комментарии» -> Показать комментарии | Alt-R, К |
| Не показывать комментарии | Вкладка Обзор -> Группа отслеживания -> Показать разметку -> снимите отметку с поля Комментарии | Alt-R, TM, , затем снимите отметку с поля Комментарии |
| Включение / выключение отслеживания изменений | Вкладка «Обзор» -> Группа «Отслеживание» -> Отслеживание изменений | Ctrl-Shift-E или Alt-R, GG |
| Отслеживание смены блокировки на | Вкладка «Обзор» -> Группа «Отслеживание» -> «Отслеживание изменений» -> «Заблокировать отслеживание» | Alt-R, GL |
| Показать / скрыть разметку | Вкладка «Обзор» -> Группа отслеживания -> Показать разметку | Alt-R, TM, затем выберите тип разметки, которую вы хотите показать или скрыть |
| Использовать простую разметку | Вкладка «Обзор» -> Группа отслеживания -> изменить Вся разметка на Простая разметка | Alt-R, TD, , затем выберите Простая разметка |
| Показать / скрыть область просмотра | Вкладка «Обзор» -> Группа отслеживания -> Панель обзора | Показать как вертикальную панель: Alt-R, TP, V Показать как горизонтальную панель: Alt-R, TP, H |
| Просмотреть и принять или отклонить изменения | Вкладка «Обзор» -> группа «Изменения» -> Принять или Отклонить | Принять: Alt-R, A Отклонить: Alt-R, J |
| Сравнить документы | Вкладка Обзор -> Сравнить группу -> Сравнить | Alt-R, M, C |
| Управляйте тем, кто может редактировать документ или какие изменения можно вносить | Вкладка «Обзор» -> Группа «Защита» -> Заблокировать авторов или Ограничить редактирование | Авторы блока: Alt-R, PB Ограничить редактирование: Alt-R, PE |
к началу
Вкладка «Просмотр»
Вот куда можно обратиться, если вы хотите каким-либо образом изменить вид, включая отображение линейки и линий сетки, увеличение и уменьшение масштаба, разделение окна на две части и т. Д.
IDGВкладка «Просмотр»
Полезные команды вкладки «Просмотр»
| Действие | Word 2013 Расположение ленты | Сочетание клавиш |
|---|---|---|
| Перейти на вкладку «Просмотр» | Посмотреть | Alt-W |
| Переключить представление в режим чтения | Вкладка «Просмотр» -> Группа «Просмотр» -> Режим чтения | Alt-W, F или Alt-V, R |
| Переключить представление на макет для печати | Вкладка «Вид» -> Группа «Просмотры» -> Макет для печати | Alt-Ctrl-P или Alt-W, P |
| Переключить представление на веб-макет | Вкладка «Просмотр» -> группа «Просмотры» -> «Веб-макет» | Alt-W, L или Alt-V, W |
| Переключить вид на контур | Вкладка «Вид» -> Группа «Вид» -> Схема | Alt-Ctrl-O или Alt-W, U |
| Переключить вид на Черновик | Вкладка «Вид» -> Группа «Вид» -> Черновик | Alt-Ctrl-N или Alt-W, E |
| Показать / скрыть линейку или линии сетки | Вкладка «Вид» -> Показать группу -> Линейка или Линии сетки | Линейка: Alt-W, R Линии сетки: Alt-W, G |
| Показать область навигации | Вкладка «Просмотр» -> Показать группу -> Панель навигации | Alt-W, К |
| Увеличение или уменьшение масштаба документа | Вкладка «Просмотр» -> Группа «Масштаб» -> «Масштаб» | Alt-W, Q или Alt-V, Z |
| Посмотреть документ в полном размере | Вкладка «Просмотр» -> Группа «Масштаб» -> 100% | Alt-W, J |
| Открыть тот же документ в новом окне | Вкладка «Просмотр» -> «Окно» -> «Новое окно» | Alt-W, № |
| Разделить текущее окно документа или удалить разделение | Вкладка «Просмотр» -> «Окно» -> «Разделить / удалить разделение» | Разделение: Alt-Ctrl-S или Alt-W, S Удалить разделение: Alt-Shift-C или Alt-W, S |
| Просмотреть макросы | Вкладка «Просмотр» -> «Макросы» -> «Просмотр макросов» | Альт-В, МВ |
| Запись макроса | Вкладка «Просмотр» -> «Макросы» -> «Запись макроса» | Alt-W, MR |
| Пауза записи / возобновление записи | Вкладка «Просмотр» -> «Макросы» -> «Приостановить запись / возобновить запись» | Приостановить запись: Alt-W, MP Запись возобновления Alt-W, MR |
к началу
Контекстные вкладки
Некоторые вкладки не являются частью базовой ленты, но появляются только в определенных контекстах.Например, вкладка «Работа с изображениями / Формат» появляется только в том случае, если вы вставили изображение в документ и ваш курсор находится в области изображения. Он позволяет вам делать все, от обрезки изображения до его размещения на странице.
IDGВкладка Работа с изображениями / Формат
Когда вы вставляете таблицу в документ и помещаете в нее курсор, появляются две новые вкладки: Инструменты для таблиц / Дизайн и Инструменты для таблиц / Макет. Вкладка «Дизайн» позволяет вам управлять стилем таблицы, включая границы и затенение, а вкладка «Макет» позволяет указать количество строк и столбцов, объединять и разделять ячейки, сортировать данные таблицы и т. Д.
IDGИнструменты для таблиц / Дизайн и инструменты для таблиц / Вкладки макета
Аналогичным образом, когда вы вставляете диаграмму в документ и помещаете в нее курсор, вы видите вкладки «Работа с диаграммами / Дизайн» и «Работа с диаграммами / Формат». Вкладка «Дизайн» позволяет вам установить, как будет выглядеть диаграмма и какие данные в ней будут отображаться, а вкладка «Формат» позволяет вам контролировать ее интеграцию со страницей и выполнять такие действия, как изменение стилей фигур и линий на диаграмме.
IDGИнструменты для работы с диаграммами / Инструменты для дизайна и работы с диаграммами / Вкладки «Формат»
Ниже приведены некоторые из наиболее часто используемых команд из этих контекстных вкладок.Обратите внимание, что сочетания клавиш работают, только если ваш курсор находится на картинке, таблице или диаграмме.
Полезные команды контекстной вкладки
| Действие | Word 2013 Расположение ленты | Сочетание клавиш |
|---|---|---|
| Выберите стиль изображения | Работа с рисунками / вкладка Формат -> группа Стили рисунков | Alt-JP, K |
| Повышение резкости, смягчение или изменение яркости / контрастности фотографии | Работа с изображениями / вкладка Формат -> Группа Настроить -> Исправления | Alt-JP, R |
| Изменить насыщенность цвета или оттенок фотографии или перекрасить ее | Работа с изображениями / вкладка Формат -> Группа Настроить -> Цвет | Alt-JP, I |
| Выберите стиль таблицы | Работа с таблицами / вкладка «Дизайн» -> группа «Стили таблиц» | Alt-JT, S |
| Выберите стиль диаграммы | Работа с диаграммами / вкладка «Дизайн» -> группа «Стили диаграмм» | Alt-JC, S |
к началу
См. Нашу памятку по Word 2013, чтобы максимально использовать возможности Word 2013.
Copyright © 2015 IDG Communications, Inc.
Барак Обама не потратил 65 тысяч долларов на пиццу и хот-доги
ЗАКРЫТЬВ честь победы на чемпионате по футболу среди колледжей 2018 года Клемсонские тигры были приглашены президентом Дональдом Трампом в Белый дом с обслуживанием фаст-фуда 14 января. США СЕГОДНЯ
Заявление: Барак Обама потратил 65000 долларов на пиццу и хот-доги, которые являются кодовыми названиями детской проституции
Утверждение о бывшем президенте Бараке Обаме уходит корнями в «пиццагейт», опровергнутую теорию заговора в стиле QAnon, появившуюся во время Хиллари. Вторая президентская кампания Клинтона.Оно утверждает, что Клинтон содержала сеть торговли детьми в целях сексуальной эксплуатации в подвале ресторана Comet Ping Pong в Вашингтоне, округ Колумбия. В конце 2016 года преступник выстрелил в ресторан, убедившись, что теория верна, сообщает USA TODAY.
Жалоба появилась на Facebook в сообщении от 8 августа в аккаунте пользователя Амири Кинга. В посте есть черно-белое изображение человека, держащего табличку с надписью: «Обама потратил 65 тысяч на пиццу и хот-доги !?»
Мужчина на фотографии не опознан, он в маске.
«Что ж, если предположить, что« мы используем ОДИНАКОВЫЕ каналы », — написал в подписи Кинг, ютубер.
Он ссылается на сообщение из цепочки писем между сотрудниками базирующейся в Техасе геополитической разведывательной компании Stratfor. Сеть была выпущена WikiLeaks в 2012 году.
«Я думаю, что Обама потратил около 65 000 долларов из денег налогоплательщиков, летевших на пицце / собаках из Чикаго на частную вечеринку в Белом доме не так давно, предположим, что мы используем те же каналы. ? » Сотрудник Stratfor Фред Бертон написал в электронном письме, опубликованном на сайте WikiLeaks The Global Intelligence Files.
Пользователи, отвечавшие на пост Кинга в Facebook, поняли его смысл.
«Пицца» и «хот-доги» — это коды «педофилии», — ответила Кэтлин Тереза. Тереза также разместила дополнительные кодовые слова «педо». Среди них «хот-дог = мальчик» и «пицца = девочка».
«Ходят слухи, что хот-доги — это педо-код для маленьких мальчиков, и если вы не слышали о педо-пиццерии округа Колумбия, вы проводите слишком много времени, прячась под камнем, вот и это», — другая пользователь, Лаура Бентон, написал.
Кинг не ответил на запрос США СЕГОДНЯ о комментариях.
Проверка фактов: Разоблаченные теории заговора стремятся связать Камалу Харрис с торговлей людьми
WikiLeaks выпускает цепочку сообщений электронной почты
WikiLeaks утверждает, что Stratfor на самом деле является прикрытием для секретного агентства, которое предоставляет конфиденциальные разведывательные услуги крупным корпорациям и правительству, включая по данным сайта WikiLeaks, таких агентств, как Министерство внутренней безопасности, Морская пехота и Управление военной разведки.
Проверка фактов: Видео «ShadowGate» распространяет дезинформацию и теории заговора о крупных событиях
Источником претензии является цепочка электронных писем от 14 мая 2009 года под заголовком «RE: Приготовьтесь к пятнице в Чикаго Хот-дог» . »
Цепочка включает заявление Бертона о том, что администрация Обамы тратит деньги налогоплательщиков на пиццу и хот-доги, а также RSVP на« Пятницу с хот-догами », но нет никаких доказательств того, что такая сумма была потрачена на еду для вечеринок, ни каких-либо упоминаний на конкретную вечеринку в Белом доме.
Бертон, возможно, имел в виду вечеринку Суперкубка, состоявшуюся в Белом доме несколькими месяцами ранее, 2 февраля 2009 года. На мероприятии подавали пиццу и хот-доги, а также куриные бутерброды, чипсы и сальсу, крендели и мороженое. , сообщает CNN. Однако присутствовало всего 75 человек, что меньше суммы в 65 000 долларов.
В соответствии с корпоративной политикой сотрудники Stratfor «не обращают внимания на природу украденных электронных писем Stratfor и других документов, размещенных на Wikileaks, ни для подтверждения, ни для опровержения их достоверности», — заявила директор по связям с общественностью Эмили Донахью.
Донахью также сообщил USA TODAY, что последствия утечки электронных писем были настолько серьезными, что компания полностью изменила свою бизнес-модель.
«Stratfor теперь является частью RANE (Risk Assistance Network + Exchange), компании по анализу рисков. Как компания RANE, Stratfor теперь обслуживает клиентов, оценивая риски и планируя их для предотвращения утечек», — сказала она.
Проверка фактов: Том Хэнкс теперь гражданин Греции, но педофилия не имеет к этому никакого отношения
Электронные письма от хот-догов и заявления о педофилии
Связь цепочки писем с закодированным языком педофилии возникла из теории заговора, опубликованной на InfoWars, веб-сайт теле- и радиопрограммы ученого мужа и теоретика заговора Алекса Джонса.
Подробнее: Что такое QAnon и откуда он взялся? Что нужно знать об ультраправой теории заговора
Во время записи своего телешоу 1 августа 2018 года Джонс обвинил администрацию Обамы в том, что они не упоминают кодовые слова ФБР для детей в руководстве по национальной безопасности. Америка, которая описывает себя как «прогрессивный исследовательский и информационный центр, занимающийся всесторонним мониторингом, анализом и исправлением консервативной дезинформации», разместила видео на своем веб-сайте.
«Я узнал это с помощью Pizzagate и прочего. У вас есть допуск, и тысячи писем о детях будут доставлены в горячую ванну для вашего удовольствия, а затем это кодовые слова ФБР для секса с детьми из их собственного руководства по национальной безопасности. и они говорят о сочных хот-догах за 65 000 долларов. «О, Боже, они хороши. У меня были эти хот-доги на Гавайях, и они были доставлены самолетом». «Это мужчины-проститутки», — сказал Джонс.
Проверка фактов: Розничный продавец товаров для дома Wayfair не участвует в торговле детьми в целях сексуальной эксплуатации
Джейми Уайт из InfoWars упомянул электронную почту Stratfor в статье, отвечая на критику в адрес президента Дональда Трампа после того, как он подавал фаст-фуд футболистам колледжа во время Прием в Белом доме в январе 2019 года .
«Корпоративные СМИ полностью проигнорировали громкий релиз WikiLeaks Global Intelligence Files, разоблачающий правительственные траты и коррупцию, но у них есть время, чтобы проверить каждый аспект фаст-фуда Трампа, включая истинную высоту кучи гамбургеров», — Уайт написал.
Президент Дональд Трамп рассказывает СМИ о столе, полном фаст-фуда в государственной столовой Белого дома в Вашингтоне, в понедельник, 14 января 2019 года, на приеме в честь Клемсонских тигров.(Фото: Сьюзан Уолш, AP)
Трамп принял Clemson Tigers в ознаменование их титула чемпиона страны по американскому футболу, сообщает USA TODAY. Подались гамбургеры из Wendy’s, McDonald’s, Burger King и другого фаст-фуда. Тогдашний пресс-секретарь Белого дома Сара Сандерс сказала, что Трамп сам оплатил простую плату за проезд, чтобы обслужить мероприятие, потому что частичное отключение правительства привело к увольнению персонала резиденции.
Подробнее: Футбольная команда Клемсона посещает Белый дом, приветствуется президентом Дональдом Трампом и фаст-фудом
Наша оценка: Ложь
Мы оцениваем это утверждение как ЛОЖНОЕ, потому что оно не было подтверждено нашим исследованием.Первоначальный иск был основан на просочившейся цепочке писем между сотрудниками частной компании, но заявление о 65 000 долларов за пиццу и хот-доги является необоснованным.
Наши источники проверки фактов:
- США СЕГОДНЯ, 4 декабря 2016 г .: «Мужчина стреляет из винтовки в ресторане Вашингтона в центре теорий заговора с фейковыми новостями»
- США СЕГОДНЯ, 4 января 2019 г .: «Clemson Football» Команда посещает Белый дом, где его приветствует президент Дональд Трамп и фаст-фуд «
- InfoWars, 15 января 2019 г .:» ПРАЗДНИК БЫСТРОГО ПИТАНИЯ ЛЕВЫХ МОКОВ — НО ОБАМА потратил 65000 долларов на горячих собак! »
- СМИ имеют значение для Америки, август.1, 2018: «Алекс Джонс: Президент Обама« занимался сексом с 10 парнями в день »во время налогообложения»
- WikiLeaks The Global Intelligence Files, 19 октября 2012 г .: RE: Приготовьтесь к «Чикагской пятнице хот-догов» «
- CNN, 2 февраля 2009 г .:» Мальво: Внутри вечеринки Обамы за Суперкубок «
- США СЕГОДНЯ, 18 августа,» Проверка фактов: опровергнутые теории заговора стремятся связать Камалу Харрис, торговлю людьми «
- США СЕГОДНЯ, 22 июля, «Проверка фактов: продавец товаров для дома Wayfair не занимается торговлей детьми в целях сексуальной эксплуатации»
Спасибо за поддержку нашей журналистики.Вы можете подписаться на нашу печатную версию, приложение без рекламы или копию электронной газеты здесь.
Наша работа по проверке фактов частично поддерживается грантом Facebook.
Автозапуск
Показать миниатюры
Показать подписи
Последний слайдСледующий слайдПрочтите или поделитесь этой историей: https://www.usatoday.com/story/news/factcheck/2020/08/23/fact-check-barack -obama-did-not -rate-65-k-pizza-and-hot-dogs / 3354030001/
Списки слов для элементарного зрения и контрольные списки {3-5-й класс}
списки слов и контрольные списки (для 3–5 классов), готово!
Эти списки могут помочь вам оценить потребности ваших учащихся в словесных словах.
Psst! У нас также есть списки слов K-2!
* Этот пост содержит партнерские ссылки.
Это халява для подписчиков! Подпишитесь, чтобы получить копию для учащихся 3-5 классов. Если вы уже являетесь подписчиком, перейдите на эту страницу с паролями и введите самый последний пароль (всегда находится в нижней части вашего информационного бюллетеня).
Печатные списки слов и контрольные списки для элементарных взглядов
В этом пакете вы найдете списки ключевых слов и контрольные списки для 3–5 классов И первые 200 наиболее употребительных слов.Они очень удобны, чтобы иметь представление о словах, которые ваши ученики должны нести ответственность за чтение / правописание или которые вам нужно научить.
Откуда берутся эти прицельные слова?
- Зрительные слова 3-го класса происходят от Дольча 3-го класса и большая часть третьей сотни слов Фрая.
- Слова для четвертого класса взяты из онлайн-списков слов для четвертого класса, большинство из ста слов четвертого класса Фрая.
- Ключевые слова для 5-го класса взяты из онлайн-списков слов для 5-го класса, большинство из ста слов пятого класса Фрая.
Причина, по которой я объединил часто встречающиеся слова из разных списков, заключается в том, что большинство списков слов защищено авторским правом. По сути, использование одних и тех же слов из одного списка запрещено законом. Выделение слов из нескольких списков также делает эти списки слов-примечаний более всеобъемлющими.
Учащиеся используют клочок бумаги, чтобы закрыть все слова, кроме одного. Учащиеся просматривают список и читают каждое слово. Они раскрывают каждую колонку по ходу дела. Цель состоит в том, чтобы учащиеся могли прочитать слово в течение одной секунды после того, как увидят слово .{Это пример из наших списков слов K-2, но идея та же.}
Контрольные списки контрольных слов:
- В контрольном списке контрольного слова укажите имя учащегося и дату (даты) экзамена.
- Если учащиеся пропускают слово или читают его неправильно, не отмечайте ничего в поле рядом с этим словом.
- Если учащимся требуется больше одной секунды, но они все равно читают слово правильно, поместите ТОЛЬКО вертикальную черту в пробел (-).
- Если учащиеся правильно прочитали слово в течение одной секунды, поставьте крестик (+), чтобы указать, что они усвоили это слово.
- При последующих экзаменах учащиеся могут снова прочитать все слова, но при этом внимательно прислушиваются к словам без отметок или просто — в пустом месте, чтобы увидеть, смогут ли они на этот раз стать знаком «+».
Полезный совет: Если вы будете использовать ручку разного цвета при каждой оценке (не забудьте также написать дату этим конкретным цветом), вы сможете лучше отслеживать, КОГДА ваши ученики усвоили каждое заглавное слово.
Например, на изображении выше я использовал красные чернила при первой оценке. Во второй оценке использовались синие чернила.
Итак, по моим отметкам я могу сказать, что ученик прочитал все за одну секунду. Примерно, после, и снова также были прочитаны в первый раз, когда я оценил, но не в течение одной секунды (отсюда красная горизонтальная линия). В следующий раз, когда я оценивал, учащийся получил примерно, затем и снова в течение одной секунды.
В эти 3-5 пакетов я также включил список из 200 Common Sight Word и контрольный список. Это быстрая оценка слов с первого взгляда, основанная на первых 200 словах Фрая, чтобы получить хорошее представление о базовых знаниях ваших учеников о словах с видимости.
Если какое-либо из этих слов беспокоит учащегося, то это слова, с которых вам нужно начать. Когда учащиеся пропускают слишком много из этого дополнительного списка, им нужно начинать снова со списками слов K-2.
После того, как учащихся научили читать слова, самое время привлечь их к ответственности за их правильное написание.Возьмите нашу папку «Элементарное правописание», чтобы помочь вам сделать это с 3-5 учащимися.
Обязательно ознакомьтесь с 20 ЛЕГКИМИ способами попрактиковаться в словах с листа!
Наслаждайтесь обучением!
~ Бекки

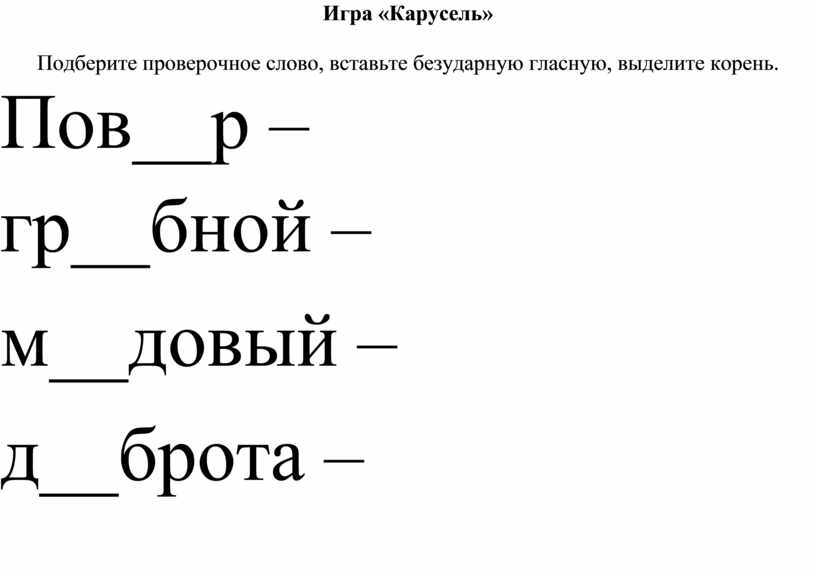


 Если рецензентов больше восьми, Word повторно использует цвета.
Если рецензентов больше восьми, Word повторно использует цвета. Если вы не хотите, чтобы отслеживаемые изменения отображались при повторном открытии документа, вам необходимо принять или отклонить изменения. Если вы хотите записать изменения, сохраните копию документа, прежде чем принимать или отклонять изменения.
Если вы не хотите, чтобы отслеживаемые изменения отображались при повторном открытии документа, вам необходимо принять или отклонить изменения. Если вы хотите записать изменения, сохраните копию документа, прежде чем принимать или отклонять изменения. Эта заштрихованная область также печатается вместе с вашим документом, чтобы помочь отделить текст документа от отслеживаемых изменений или комментариев.
Эта заштрихованная область также печатается вместе с вашим документом, чтобы помочь отделить текст документа от отслеживаемых изменений или комментариев.


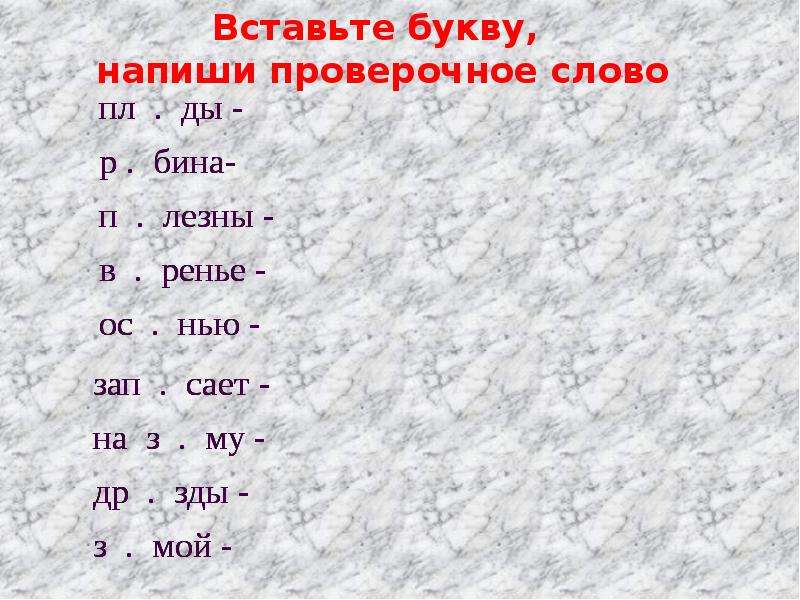

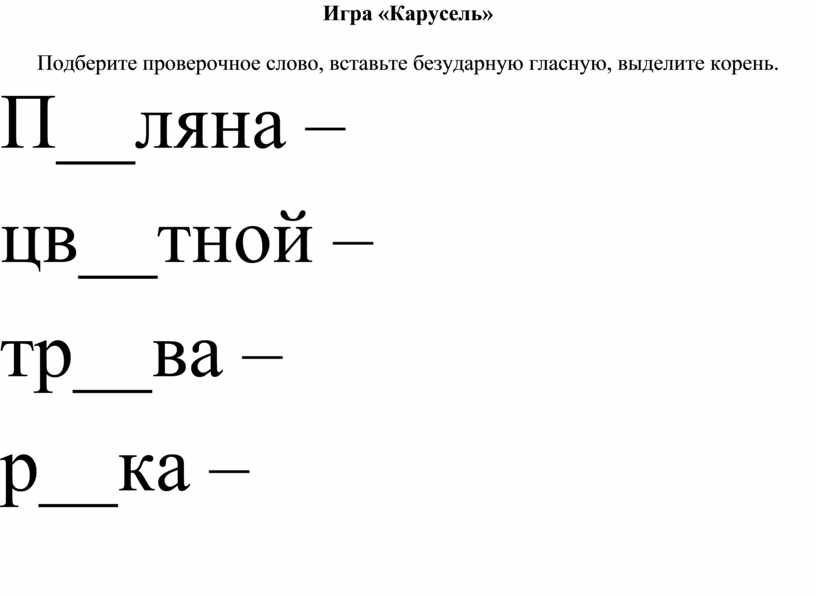



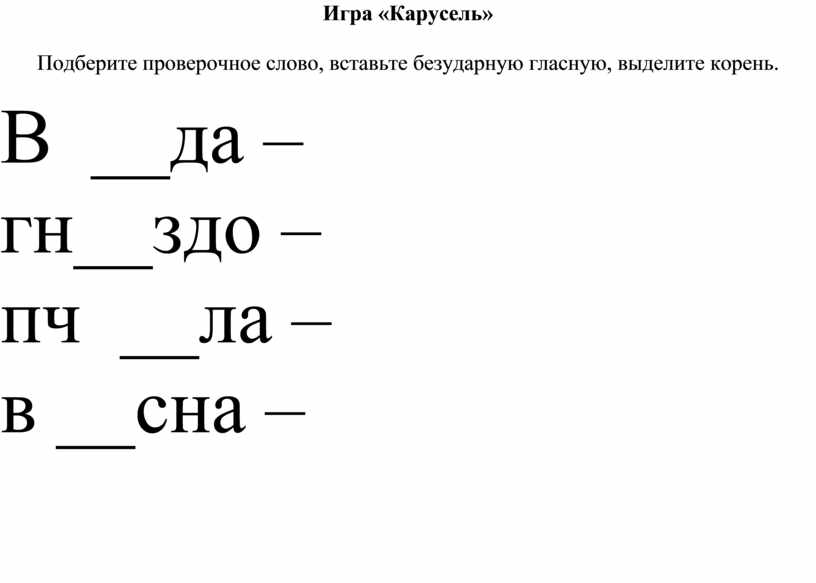
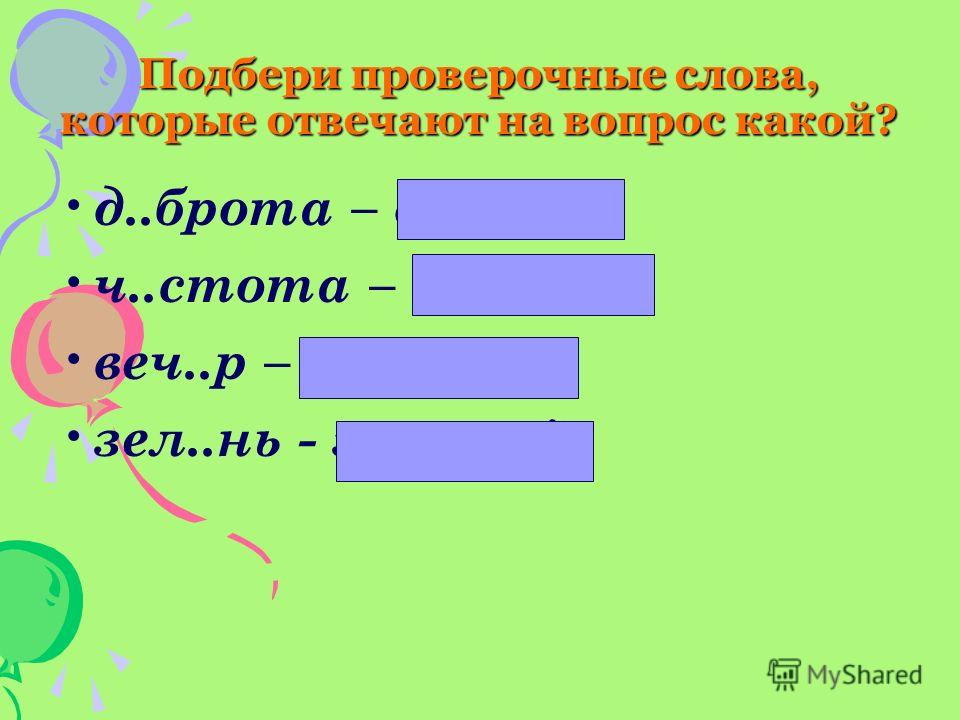








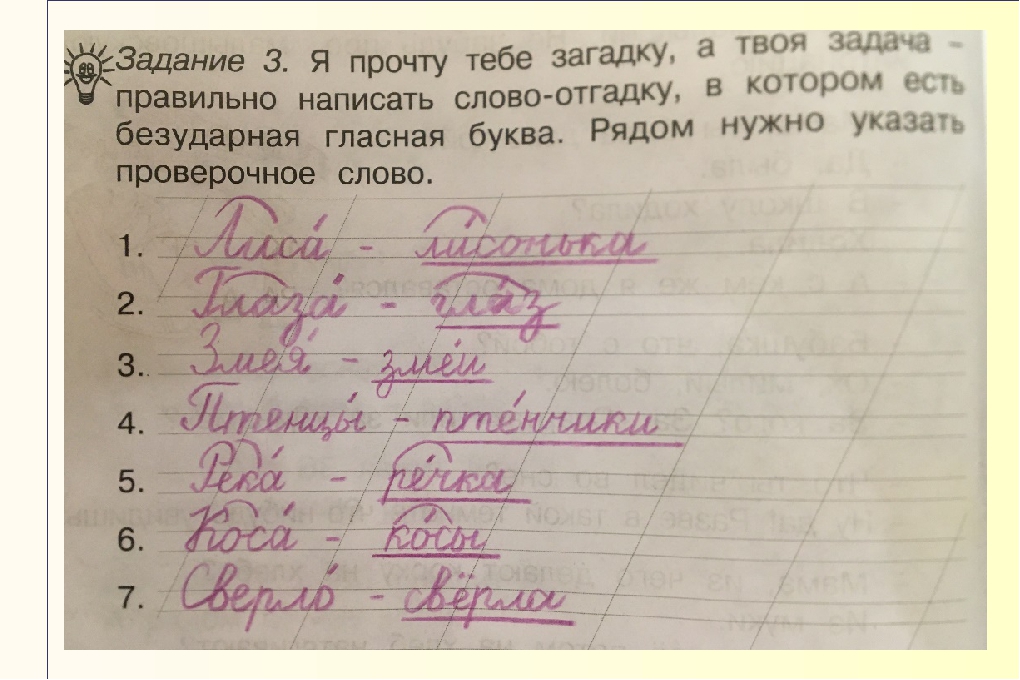
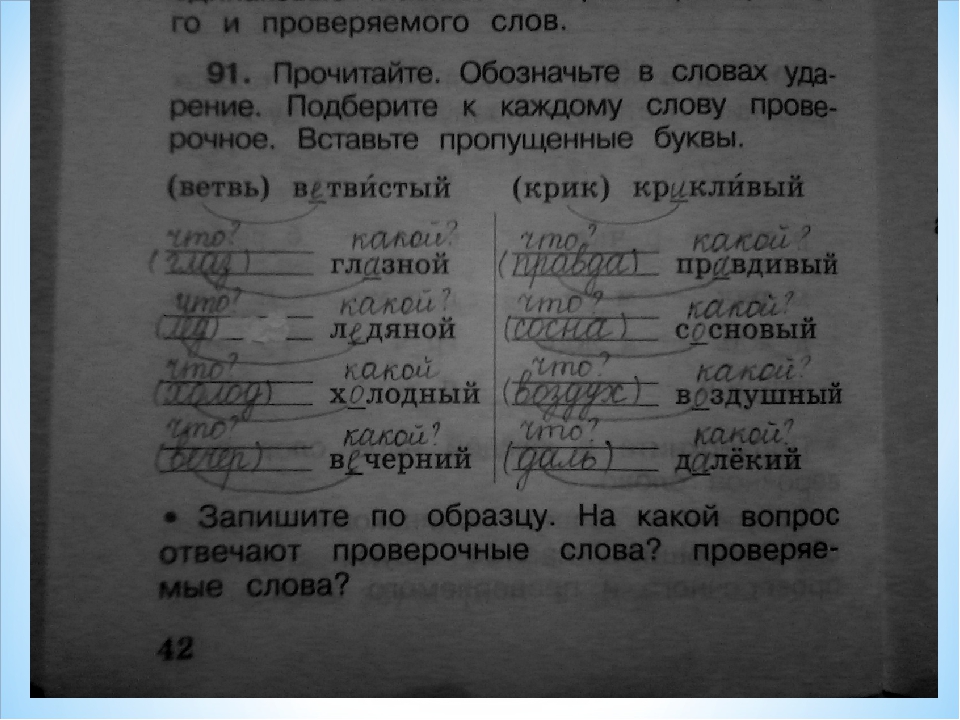
 Красные маркеры появятся на левом поле, чтобы указать, где было сделано изменение.
Красные маркеры появятся на левом поле, чтобы указать, где было сделано изменение.

