Чередование звуков в корнях слов, которые мы не видим на письме
Цели урока:
- продолжение знакомства учащихся с безударными гласными в корне слова;
- формирование умения применять на практике правило правописания безударных гласных;
- воспитание внимательности и аккуратности.
Оборудование: учебник «Русский язык» – 1 часть, 2 часть, тетрадь для самостоятельных работ.
ХОД УРОКА
1. Организационный момент
Ребята, готовы к уроку,
На вас надеюсь я друзья.
Мы хороший, дружный класс,
Все получится у нас!
2. Постановка цели
– Сегодня мы будем продолжать выяснять, как
правильно написать безударную гласную букву в
корне слова. Для начала мы с вами вспомним
правило «О проверке написания слов».
3. Игра «Загадка – отгадка», и проверочное слово
1. Сидит дед в сто шуб одет,
Кто его раздевает, тот слезы проливает. (Лук –
нет лука)
2. В огне не горит, в воде не тонет. (Лёд – нет
льда)
3. Берега зеленые, вода красная, а рыбки
чёрные. (Арбуз – нет арбуза)
4. Его весной и летом мы видим одетым,
А осенью с бедняжки слетели все рубашки. (Дуб –
нет дуба)
5. Что растет корнем вверх. (Зуб – нет зуба)
4. Работа над пройденным материалом
а) Находим упражнение № 94, стр. 127.
Послушайте стихотворение (чтение учителем).
Понравилось? Есть ли в стихотворении
непонятные слова?
– Прочитайте про себя один раз. А сейчас
посмотрим, в каких словах пропущены буквы.
б) Обсуждение слов с пропущенными буквами.
Писал – проверочное слово пишет,
крючки – после буквы ч мы Ь не
пишем,
Петров – три трудности написания:
– большая буква в начале слова;
– безударная буква – Петя,
– парный звонкий на конце слова Петров – у
Петрова,
– снежки – две трудности: безударный
гласный снег, парный звонкий в середине
слова (снежок),
– бежал – безударная гласная в корне
слова: бег, бегает, пробежка,
– лежал – лёжа,
– бросал – бросит,
– пятак – пять,
в) Давайте письменно сделаем это упражнение в
рабочей тетради.
г) Происхождение слов: розовый, малиновый, сиреневый.
розовый —————— от розы
малиновый ———— от малины
сиреневый ————- от сирени
Происхождение последнего слова голубой посмотрим в словаре № 5 «Словарь происхождения слов», стр. 156 (2 часть)
(Голубой – светло-синий цвет\\ образовано от слова голубь, поскольку оперенье этой птицы имеет сизо-голубой оттенок;)
5. Физкультминутка
Вот помощницы мои, их как хочешь поверни: (смотрим
на раскрытые ладони)
И вот эдак, и вот так, не обидятся никак
(Потираем руками)
Раз, два, три, четыре, пять. (Хлопаем в ладоши)
Не сидится им опять. (Встряхиваем кистями)
Постучали, (стучим по столу)
повертели, (круговые вращения кистью)
и работать захотели.
 (потираем руками)
(потираем руками)Поработают немножко, (хлопаем в ладоши)
мы дадим им отдохнуть. (сложили ладони вместе)
Постучали, (стучим по столу)
повертели (круговые вращения кистью)
и опять обратно в путь. (хлопаем в ладоши)
6. Работа в самостоятельной тетради
– Упражнение 48, стр. 40. Сделаем проверку, используя подсказку на доске:
форма этого же слова родственные слова
письмо – письма
гостить – гость
следы –
след осень
– осенний
дожди – дождь вод
трава – травы вишневый – вишня
кора – коры кормить – корм
гнездо – гнёзда пятерка – пять
звезда – звёзды дворовый – двор
– У слов в первом столбике в форме
единственного числа определим род.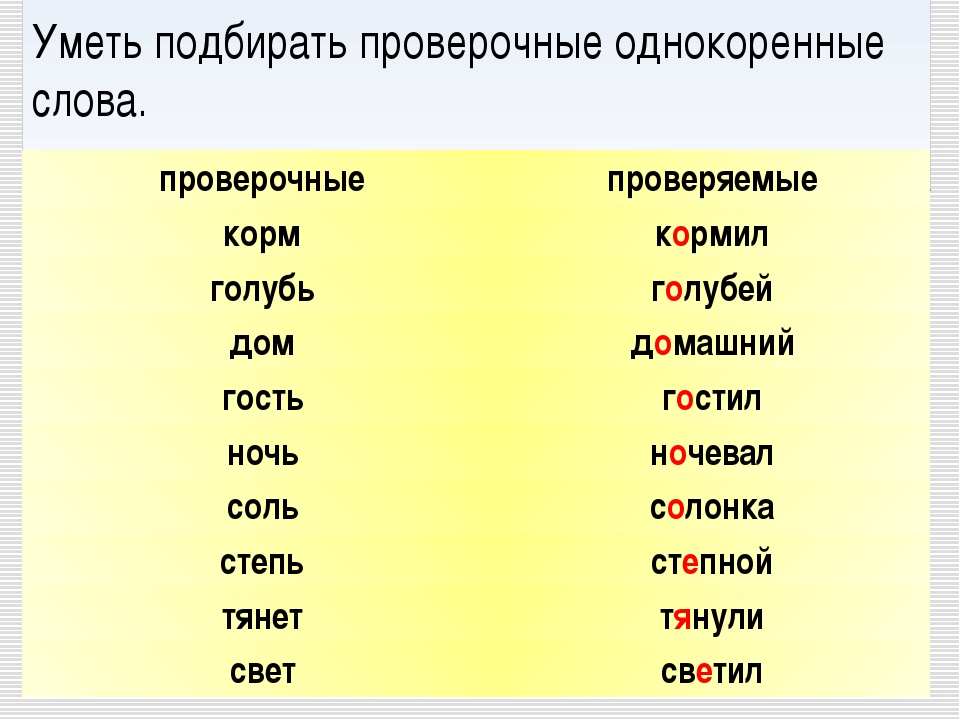
– Какого рода будет это слово, стоящее в форме
множественного числа?
Вывод: если слово – название предмета стоит в форме множественного числа , то чтобы определить род надо поставить слово в начальную форму ( единственное число, отвечающий на вопрос кто? что? )
7. Итог урока– Ребята чем мы сегодня занимались на уроке? ( учились как правильно писать слова с безударными гласными в корне )
8. Домашнее задание
– Упражнение № 97, стр. 129.
Проверочное слово — Архив Тульских новостей
Если оставить романтику за кадром, разлука поддается описанию легко. Чисто пространственная ситуация: наши любимые находятся там, где нас нет.
Там, где нас нет, молочные реки омывают кисельные берега, с дубов свисают золотые цепи и небеса в алмазах. Там рыба сама прыгает в сети, а деньги – в бумажник. Там у каждого грин-карта и сотни работ на выбор. Принцев на белых конях там больше, чем у нас конной милиции на матче Спартак-ЦСКА. А принцесс в кружевном белье и без оного местные давно даже взглядом не провожают…
Принцев на белых конях там больше, чем у нас конной милиции на матче Спартак-ЦСКА. А принцесс в кружевном белье и без оного местные давно даже взглядом не провожают…
В общем, там, где нас нет, – хорошо. Возмутительно хорошо.
Так хорошо, что становится страшно за любимых. Они-то там. А мы-то – нет. У них соблазны и возможности. У нас тревоги и сомнения. Мы, любящие, народ эгоистичный. И любимых в том же подозреваем. Когда они жалуются, что им там грустно и одиноко, нам спокойнее.
Неважно, как далеко от нас любимые. В соседних подъездах потеряться не труднее, чем в разных полушариях. И соблазнов не меньше. Если случится то, чего мы так боимся, какая разница, на кого нас променяют: на пляжного атлета с грустными голубыми глазами или на соседского мальчика, так красиво курившего у мусоропровода.
А мы сами? Что ж мы так не доверяем любимым, хотя сами сейчас там, где их нет? Вокруг нас принцессы что-то не кишат.
 Не говоря уже о грин-картах…
Не говоря уже о грин-картах…Мы можем подозревать их. Они вправе заподозрить нас. Потому-то разлука и считается опасной для любящих. Если мозг не включать. При включенном картина меняется. Разве трудно понять, что любимые наши так же не замечают соблазнов в своем прекрасном далеке, как и мы здесь?
Любовь – это доверие. Подозрениями питается ревность, темная сторона любви. Разлука просто демонстрирует их соотношение.
В сложной грамматике жизни это всего лишь проверочное слово.
Вставь в предложение разлуку. Узнай, как пишется твоя любовь.
Всегда ваш.
Фото: www.stihi.ru
Правописание парных звонких и глухих согласных на конце слова — Урок 3
Цели: отрабатывать умение правильно писать слова с парными звонкими и глухими согласными на конце и в середине слова; развивать орфографическую зоркость.
Планируемые результаты: учащиеся научатся проверять парные звонкие и глухие согласные в корне слова разными способами; сопоставлять произношение и написание слов; подбирать проверочное слово.
Ход урока
I. Организационный момент
II. Актуализация знаний
1. Словарная работа
— Выпишите из стихотворения слова с непроверяемой безударной гласной. (Карандаш, голубой, тетрадь, рисовать.)
На столе у малыша
Три цветных карандаша.
Выбирай себе любой:
Красный, желтый, голубой…
Мальчуган нашел тетрадь,
Стал в ней домик рисовать.
П. Ефимов
2. Орфографическая минутка
— Запишите под диктовку.
У города пруд. Мальчик увидел прорубь и ступил на лед. Лед треснул. Мальчик замерз и простудился.
III. Самоопределение к деятельности
— По какому признаку слова объединены в две группы?
гриб ложка
бровь когти
ландыш ладошка
сапог сказка
— Как проверить написание слов?
— Измените слова первого столбика так, чтобы они обозначали много предметов.
— Можно ли эти слова назвать проверочными?
— Измените по аналогии слова второго столбика.
— Можно ли эти слова назвать проверочными?
— Чему мы будем учиться сегодня на уроке?
IV. Работа по теме урока
Упр. 42 (с. 26).
— Назовите звук в корне первого слова. ([Ш].)
— Как вы думаете, какой буквой он обозначается? (Предположения детей.)
— Измените слово. Подставьте к нему слово нет или много. (Много воришек.)
— Проверьте по аналогии остальные слова.
(Выполнение с комментированием.)
Упр. 43 (с. 26).
— Прочитайте образец.
— Какое слово из пары является проверочным?
— Какой звук произносится в проверяемом слове?
— Перед каким звуком он стоит?
(Самостоятельное выполнение.)
V. Физкультминутка
Ветер дует нам в лицо,
(Помахать руками на себя.)
Закачалось деревцо.
(Покачаться вправо и влево.)
Ветер тише, тише, тише,
(Присесть.)
Деревцо все выше, выше.
(Встать на носочки, потянуться вверх.)
VI. Закрепление изученного материала
Закрепление изученного материала
Упр. 44 (с. 26).
(Самостоятельное выполнение.)
— Прочитайте слово, которое нужно запомнить. (Сапог.)
— Какая орфограмма выделена?
(Также можно использовать КИМы (тест 11, с. 36—37).)
VII. Рефлексия
Вариант I. Сла..кий, бу..ка, ры..ка, много звез…
Вариант II. Ни..кий, ко..ка, стри..ка, нет сапог.
— Какое слово с непроверяемой гласной вы записали? Проговорите это слово орфографически.
(Проверка: ученики меняются тетрадями, проверяют работы, ошибки исправляют карандашом. Самооценка с помощью “светофора”.)
VIII. Подведение итогов урока
— Какие слова мы сегодня учились проверять?
— С какими способами проверки вы познакомились?
— Что должны помнить о написании этой орфограммы?
— Все ли вам было понятно?
— Где допустили ошибки?
— Кто доволен своими успехами?
Домашнее задание
Выполнить упр. 46 (с. 27).
27).
Синие волнистые линии под текстом указывают на то, что средство проверки согласованности форматов работает в Word
Сводка
В этой статье описывается новая функция Microsoft Word, называемая средством проверки согласованности форматов. В статье рассказывается, как включать и выключать средство проверки согласованности форматов, а также описываются правила, по которым средство проверки согласованности форматов оценивает форматирование.
Волнистые синие линии, которые появляются под текстом в документе Word, указывают на то, что средство проверки согласованности форматов включено и работает в фоновом режиме во время ввода.Строки указывают на то, что средство проверки непротиворечивости форматов обнаружило несоответствие, которое вы можете проверить и исправить.
Дополнительная информация
Средство проверки непротиворечивости форматов позволяет проверять и исправлять наиболее распространенные проблемы с форматированием. Пока вы печатаете, средство проверки непротиворечивости формата может автоматически изменять формат документа с помощью команды «Автоформат». Он может проверять и отмечать возможные несоответствия формата в фоновом режиме по мере ввода.
Пока вы печатаете, средство проверки непротиворечивости формата может автоматически изменять формат документа с помощью команды «Автоформат». Он может проверять и отмечать возможные несоответствия формата в фоновом режиме по мере ввода.
В Microsoft Office Word 2003 или Microsoft Word 2002 можно также запустить средство проверки непротиворечивости формата, щелкнув Орфография и грамматика в меню Инструменты .
В Microsoft Office Word 2007 можно запустить средство проверки согласованности форматов, щелкнув Орфография и грамматика в группе
Правописание на вкладке Обзор .
Правила, используемые средством проверки непротиворечивости форматов
Средство проверки непротиворечивости формата может проверять наличие непреднамеренных несоответствий в форматировании текста и абзаца в соответствии с определенными правилами форматирования.Ниже приведены правила, которые средство проверки согласованности форматов использует для выявления возможного непреднамеренного формата.
Правило 1. Объединяйте похожие схемы прямого форматирования
Это правило определяет различные схемы форматирования, очень похожие друг на друга. Средство проверки согласованности форматов сканирует документ в поисках похожих схем форматирования. Если средство проверки непротиворечивости форматов находит по крайней мере два экземпляра схемы, которые идентичны, она предлагает вам возможность сделать все похожие схемы форматирования идентичными схеме форматирования, которая встречается чаще всего.Критерии, которые Word использует для поиска похожих схем, следующие:
Разница в размере шрифта не должна превышать 10 %.
Сочетание красного, зеленого и синего цветов шрифта должно быть одинаковым, за исключением последней цифры пользовательского цвета.
Средство проверки согласованности форматов проверяет любые различия в кернинге шрифтов.

Разница в отступах должна быть меньше или равна 0,249 дюйма.
Расстояние между абзацами (до или после) должно быть меньше или равно 2,95 пункта.
Правило 2: Объединение форматирования схожего списка
Это правило выявляет несогласованные схемы форматирования в списке.Критерии, которые средство проверки непротиворечивости форматов использует для поиска несоответствий:
Правило 3: Соответствие формата существующему стилю
Это правило определяет прямое форматирование, очень похожее на уже используемый стиль. Критерии, которые средство проверки согласованности форматов использует для поиска совпадающих стилей, идентичны критериям в правиле 1.
Как использовать средство проверки согласованности форматов в фоновом режиме
Чтобы использовать средство проверки непротиворечивости формата в фоновом режиме при вводе, выполните следующие действия в зависимости от используемой версии Word.
Word 2003 или Word 2002
В меню Сервис выберите Параметры.
Перейдите на вкладку «Правка».
В разделе Параметры редактирования установите флажок
Отметить несоответствия форматирования и нажмите кнопку ОК.
Ворд 2007
В Word 2007 нажмите кнопку Microsoft Office и выберите Параметры Word .
На левой панели щелкните Дополнительно .
На правой панели установите флажок Отметить несоответствия форматирования в разделе Параметры редактирования , а затем нажмите OK .

Примечание. Чтобы отключить средство проверки согласованности форматов, повторите шаги 1 и 2, а затем снимите флажок Отметить несоответствия форматирования .
Двойное синее подчеркивание в Word — Учебники по Word 2016
Если вы только что обнаружили, что ваш документ Word 2016 изобилует словами, подчеркнутыми двумя горизонтальными синими линиями, значит, вы только что наткнулись на новую функцию Word: Редактор .Microsoft утверждает, что
Редактор — это ваш личный помощник по письму, который помогает вам лучше писать документы и электронные письма, раскрывая в вас лучших писателей. Наряду с рекомендациями по орфографии и грамматике редактор предоставляет вам лучшие услуги проверки и редактирования, чем раньше.
Обратите внимание, что функция редактора доступна только пользователям с подпиской на Office 365, и что в настоящее время поддерживается только английский язык.
В двух словах, Редактор призван предоставить вам более качественные услуги по проверке и редактированию вместе с предложениями по орфографии и грамматике.Цель состоит в том, чтобы облегчить вам выбор правильных предложений в правильном контексте для вашего документа, улучшив способ подачи предложений по орфографии, грамматике и стилю. Назовите это высокомерным и эгоистичным, если хотите, но Microsoft утверждает, что технологии машинного обучения и обработки естественного языка, которые теперь присутствуют в Word 2016, будут обучать вас и улучшать ваш стиль письма. Да правильно. Уроки английского с помощью машины… Вы можете относиться к таким заявлениям с долей скептицизма.
Вот пример двойного синего подчеркивания в Word:
Если щелкнуть правой кнопкой мыши по ошибочной фразе, появится следующее предложение:
В этом случае предложение действительно полезно.Автор явно имел в виду «другой», а не «другой». Щелкнув правой кнопкой мыши по слову, вы можете выбрать «Другое» (см. описание его значения), игнорировать «ошибку» или просмотреть дополнительные предложения.
описание его значения), игнорировать «ошибку» или просмотреть дополнительные предложения.
Но давайте проверим технологии машинного обучения и обработки естественного языка в Word 2016. Давайте подумаем о фразе, которая звучит правильно, но грамматически неверна. Например:
О боже. Тариф должен быть честный и иметь двойное синее подчеркивание в качестве наказания, но Word 2016 этого не заметил.Потерпеть поражение!
А как насчет еще одного простого теста:
Гимн очевидно должен быть ему . Нет двойного синего подчеркивания и другого фейла. Я думаю, что это два для меня и один для Word. Нам лучше остановиться на этом…
Если вы хотите быть безрассудным, отключите предложения Word и действуйте самостоятельно, перейдите на вкладку «Файл» > «Параметры» > «Правописание» и снимите флажок с надписью Отмечать грамматические ошибки при вводе .
Как найти лишние пробелы в Word
Вы можете использовать инструмент Microsoft Word «Найти и заменить», чтобы сразу удалить все лишние пробелы. Или вы можете найти лишние пробелы в Word, настроив параметры проверки правописания, а затем удалив их по отдельности при вводе текста или во время проверки орфографии и грамматики. Эти три задачи объясняются в этом руководстве:
Или вы можете найти лишние пробелы в Word, настроив параметры проверки правописания, а затем удалив их по отдельности при вводе текста или во время проверки орфографии и грамматики. Эти три задачи объясняются в этом руководстве:
Настройка параметров проверки правописания Word для поиска лишних пробелов
Удалять лишние пробелы при вводе
Удаление лишних пробелов во время проверки орфографии и грамматики
Это руководство также доступно в виде видео на YouTube, которое вы можете посмотреть на моем канале YouTube или в видеоплеере внизу этой страницы.Изображения ниже взяты из Word для Microsoft 365. Шаги одинаковы для Word 2021, Word 2019, Word 2016, Word 2013 и Word 2010. Однако ваш интерфейс может немного отличаться в этих более старых версиях программного обеспечения.
Настройка параметров проверки правописания Word для поиска лишних пробелов
1. Выберите вкладку Файл .
2. Выберите Параметры в представлении Backstage.
3. Выберите Правописание в диалоговом окне «Параметры Word».
4. Убедитесь, что в разделе орфографии и грамматики выбраны Отмечать грамматические ошибки при вводе и Проверять грамматику с правописанием . (Обратите внимание, что Word для Office 365 больше не включает параметр «Проверка грамматики с правописанием» и вместо этого включает грамматику по умолчанию.)
5. Нажмите кнопку Настройки в разделе Правописание и грамматика.
6. Выберите Интервал в разделе «Грамматика» меню «Параметры» в диалоговом окне «Параметры грамматики».(Эта опция помечает лишние пробелы между словами, а не между предложениями.)
7. Выберите один пробел в раскрывающемся меню «Пробел между предложениями» в разделе «Условные обозначения пунктуации».
8. Нажмите кнопку OK , чтобы закрыть диалоговое окно «Параметры грамматики».
9. Нажмите кнопку OK , чтобы закрыть диалоговое окно «Параметры Word».
Удалять лишние пробелы при вводе
После настройки параметров проверки Word будет помечать лишние пробелы при вводе.
Лишние пробелы между предложениями будут отмечены красной пунктирной линией. Лишние пробелы между словами будут отмечены двойными синими линиями.
1. Щелкните правой кнопкой мыши значок дополнительного пробела (красная пунктирная линия или синяя двойная линия).
2. Выберите коррекцию во всплывающем меню.
Совет для профессионалов: Выберите Подробнее , чтобы открыть панель редактора. Или выберите Параметры для «Грамматика» или Параметры для «Условные обозначения пунктуации» , чтобы снова открыть диалоговое окно «Параметры грамматики».
Удаление лишних пробелов во время проверки орфографии и грамматики
Обратите внимание, что проверка орфографии и грамматики не найдет лишних пробелов, пока вы не настроите параметры проверки правописания.
1. Выберите вкладку Review .
2. Выберите Правописание и грамматика в группе Правописание.
3. Выберите каждую коррекцию интервалов в разделе «Предложения» панели «Редактор».
Совет для профессионалов: Если Word обнаружит лишнее пространство, которое вы хотите сохранить, выберите Игнорировать один раз в нижней части панели редактора.
Дополнительная литература: Как найти и заменить форматирование в Microsoft Word
Обновлено 09 ноября 2021 г.
словарей Элементы, начинающиеся с Aa
Поиск в коллекции из десяти уникальных библейских словарей и энциклопедий с быстрыми результатами,
используя этот инструмент для изучения Библии Blue Letter. Найдите информативные статьи с определениями, происхождением слов,
ссылки на стихи и многое другое, чтобы повысить ваш опыт изучения Библии.Идеально подходит для поиска слов и тематических изучений Библии.
Найдите информативные статьи с определениями, происхождением слов,
ссылки на стихи и многое другое, чтобы повысить ваш опыт изучения Библии.Идеально подходит для поиска слов и тематических изучений Библии.
Выберите словарь(и), в котором вы хотите выполнить поиск.
а б с д е ж г час я Дж к л м
н о п q р с т ты v ш Икс у г
Мы просмотрели 10 библейских словарей и получили следующее результаты для буквы, которую вы выбрали.В целях скорости мы разделили результаты на разные страницы. Пожалуйста, выберите первые две буквы слова, которое вы ищете, из списка ниже.
Пожалуйста, выберите первые две буквы искомого слова из списка ниже.
Мы просмотрели 10 библейских словарей и получили следующее результаты для буквы, которую вы выбрали.
Как изменить цвет ссылок в документе Word
Microsoft Word позволяет настраивать внешний вид ссылок, включая изменение их цвета.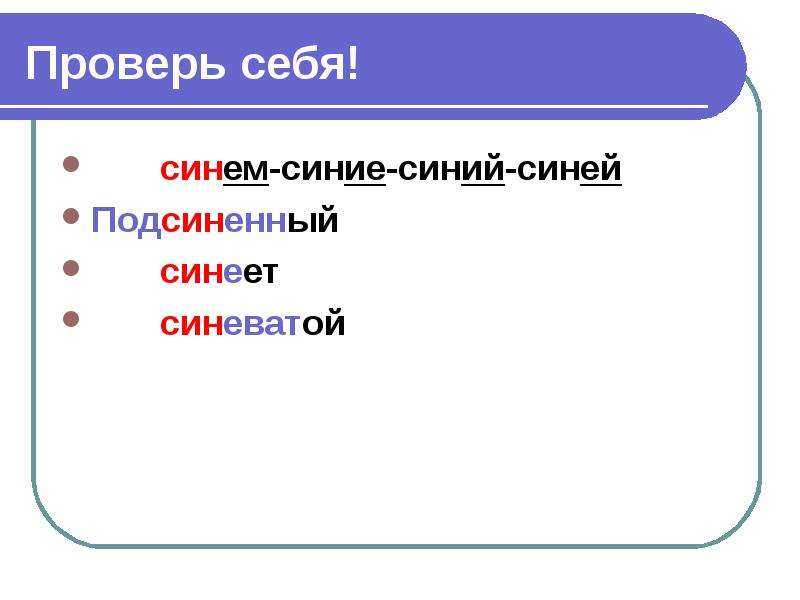 Когда вы вставляете ссылку в документ Word, она по умолчанию будет синей. Однако, если вам не нравится, как выглядит ваша ссылка, вы можете изменить ее несколькими способами. Продолжайте читать эту статью, и мы расскажем вам все, что вам нужно знать об изменении цвета ссылок в документе Word и настройке ссылок в целом.
Когда вы вставляете ссылку в документ Word, она по умолчанию будет синей. Однако, если вам не нравится, как выглядит ваша ссылка, вы можете изменить ее несколькими способами. Продолжайте читать эту статью, и мы расскажем вам все, что вам нужно знать об изменении цвета ссылок в документе Word и настройке ссылок в целом.
Как изменить цвет одной непосещенной ссылки в документе Word?
Непосещенные гиперссылки — это ссылки, которые еще не открывались. По умолчанию они синие. Вы можете изменить цвет одной непосещенной ссылки в документе Word. Если вы хотите сделать это, выполните следующие действия:
- Выберите ссылку по вашему выбору.
- Перейти на вкладку «Главная».
- В разделе «Шрифт» выберите стрелку рядом с цветом шрифта.
- Выберите цвет для вашей ссылки.
Важно отметить, что этот метод не работает для посещенной ссылки в документе Word.
Как сохранить посещенную ссылку синим цветом в документе Word?
Когда вы открываете ссылку в документе Word, она меняет свой цвет с синего на фиолетовый. Если вы хотите изменить это и вернуть ссылку синего цвета после ее открытия, выполните следующие действия:
Если вы хотите изменить это и вернуть ссылку синего цвета после ее открытия, выполните следующие действия:
- Щелкните правой кнопкой мыши ссылку, которую вы посетили.
- Нажмите «Изменить гиперссылку».
- Нажмите «ОК.”
Таким образом, вы можете сохранить свою ссылку синим цветом даже после того, как вы ее открыли.
Как изменить цвет всех непосещенных ссылок в документе Word?
Если вы хотите изменить цвет всех непосещенных ссылок в документе, выполните следующие действия:
- Добавьте ссылку в документ.
- Перейти на вкладку «Главная».
- Перейдите в раздел «Стили» и нажмите на стрелку в правом нижнем углу раздела.
- Прокрутите вниз до «Гиперссылка.”
- Нажмите на стрелку справа.
- Нажмите «Изменить».
- Выберите понравившийся цвет.
Как изменить цвет всех посещенных ссылок в документе Word?
Если вы хотите изменить цвет всех ссылок, которые уже были открыты в вашем документе Word, вот как вы можете это сделать:
- Перейдите на вкладку «Главная».

- Перейдите в раздел «Стили» и нажмите на стрелку в правом нижнем углу раздела.
- Нажмите «Параметры» в правом нижнем углу меню «Стили».
- В разделе «Выберите стили для отображения» выберите «Все стили».
- Нажмите «ОК».
- Теперь вы увидите опцию «FollowedHyperlink» в меню «Стили».
- Перейдите к этой опции и нажмите на стрелку рядом с ней.
- Нажмите «Изменить».
- Выберите понравившийся цвет.
Как выделить ссылку в документе Word?
Вы можете выделить определенную ссылку в документе Word, выделив ее.Если вы хотите попробовать это, выполните следующие действия:
- Выберите ссылку, которую хотите выделить.
- Перейти на вкладку «Главная».
- В разделе «Шрифт» выберите стрелку рядом с параметром «Цвет выделения текста».
- Выберите нужный цвет.
Как удалить подчеркивание из одной гиперссылки в документе Word?
При вставке гиперссылки в документ Word она будет подчеркнута по умолчанию. Однако вы можете убрать подчеркивание с гиперссылки.Даже когда вы уберете подчеркивание, гиперссылка все равно сохранится, и вы сможете перейти по ссылке обычным сочетанием клавиш (Ctrl + Click).
Однако вы можете убрать подчеркивание с гиперссылки.Даже когда вы уберете подчеркивание, гиперссылка все равно сохранится, и вы сможете перейти по ссылке обычным сочетанием клавиш (Ctrl + Click).
- Щелкните гиперссылку правой кнопкой мыши.
- Коснитесь «Шрифт».
- В разделе «Стиль подчеркивания» выберите «Нет».
Как удалить подчеркивание из всех гиперссылок в документе Word?
Если вы хотите сохранить единый стиль документа и убрать подчеркивание со всех ссылок, выполните следующие действия:
- Перейдите на вкладку «Главная».
- Перейдите в раздел «Стили» и нажмите на стрелку в правом нижнем углу раздела.
- Прокрутите вниз до «Гиперссылки».
- Нажмите на стрелку справа.
- Нажмите «Изменить».
- Вы увидите подчеркнутый значок. Отмените выбор.
Как удалить одну гиперссылку в документе Word?
Если вы копируете текст в Word, вы часто обнаружите, что он содержит гиперссылки. Вы можете удалить гиперссылку, выполнив следующие действия:
Вы можете удалить гиперссылку, выполнив следующие действия:
- Щелкните гиперссылку правой кнопкой мыши.
- Нажмите «Удалить гиперссылку».
Как удалить все гиперссылки в документе Word?
- Нажмите «Ctrl + A», чтобы выбрать весь документ.
- Нажмите «Ctrl + Shift + F9».
Как отключить автоматические гиперссылки?
Microsoft Word автоматически создает гиперссылки по умолчанию. Однако вы можете отключить это, выполнив несколько простых шагов:
- Нажмите «Файл» в верхнем левом углу.
- Нажмите «Параметры».»
- Нажмите «Проверка».
- Нажмите «Параметры автозамены».
- Перейдите на вкладку «Автоформат при вводе».
- Вы увидите флажок «Интернет и сетевые пути с гиперссылками». Убедитесь, что флажок снят.
Как отключить ярлыки для перехода по ссылке?
По умолчанию Word позволяет перейти по ссылке, нажав Ctrl + Click. Если вы хотите отключить эту опцию, вы можете сделать это, выполнив следующие действия:
Если вы хотите отключить эту опцию, вы можете сделать это, выполнив следующие действия:
- Нажмите «Файл» в верхний левый угол.
- Нажмите «Параметры».
- Нажмите «Дополнительно».
- Вы увидите флажок «Используйте Ctrl + Click, чтобы перейти по гиперссылке». Убедитесь, что он не отмечен.
Как обновить автоматические ссылки?
Microsoft Word автоматически обновляет ваши ссылки. Это означает, что всякий раз, когда в исходном файле происходит изменение, ваша ссылка будет обновляться. Однако, если ваша ссылка будет изменена, вы можете случайно потерять ценную информацию. Или, если в вашем файле много ссылок, вам, возможно, придется подождать, пока документ не откроется.Итак, вы можете решить отключить эту опцию.
- Нажмите «Файл».
- Нажмите «Параметры».
- Нажмите «Дополнительно».
- Прокрутите вниз до «Общие».
- Вы увидите флажок «Обновлять автоматические ссылки при открытии».
 Убедитесь, что он не отмечен.
Убедитесь, что он не отмечен.
Как создать гиперссылку в том же документе Word?
До сих пор мы рассмотрели работу со ссылками на различные веб-сайты. Но что произойдет, если у вас есть большой документ, и вы хотите вставить гиперссылку, чтобы перейти в определенное место в документе? К счастью, Word предлагает эту функцию.Вы можете легко перемещаться вперед и назад по документу, вставляя гиперссылки.
Эта функция позволяет вашим читателям перейти к другой части вашего документа. Вот как вы можете создать гиперссылку в том же документе Word:
- Отметьте место назначения вашей гиперссылки, вставив закладку, которую вы можете найти на вкладке «Вставка».
- Выберите название закладки.
- Нажмите «Добавить».
- Выберите текст, который вы хотите использовать в качестве гиперссылки.
- Щелкните текст правой кнопкой мыши и выберите «Гиперссылка».
- Выберите «Поместить в этот документ».

- Найдите пункт назначения в разделе «Закладки».
- Нажмите «ОК».
Что делать, если ваша гиперссылка не работает?
При нажатии на гиперссылку ваш браузер должен автоматически запуститься и перейти на страницу. Если этого не происходит, ваша гиперссылка не работает должным образом. Есть несколько вещей, которые вы можете проверить, чтобы установить, в чем проблема:
- Проверьте веб-сайт. Запустите браузер и найдите веб-сайт, используя URL-адрес из вашей гиперссылки.Веб-сайты могут изменять или удалять страницы, что может повлиять на вашу гиперссылку. Попробуйте найти его новое местоположение на сайте.
- Проверьте URL-адрес. Если вы ввели URL-адрес вручную, проверьте его, чтобы ничего не пропустить. Если вы скопировали свой URL-адрес, проверьте, не скопировали ли вы весь адрес, поскольку вы могли что-то пропустить.
- Проверьте структуру домена. Префикс в адресе может иногда приводить к неправильной работе вашей гиперссылки.
 Кроме того, обязательно проверьте суффикс веб-сайта или домен верхнего уровня.Например, страница на «.gov» не откроется, если вы дали ей суффикс «.com».
Кроме того, обязательно проверьте суффикс веб-сайта или домен верхнего уровня.Например, страница на «.gov» не откроется, если вы дали ей суффикс «.com». - Проверьте настройки Word. Убедитесь, что в Word включены автоматические гиперссылки. Если этот параметр отключен, гиперссылки не будут работать.
Управление гиперссылками Word в несколько кликов
Теперь вы узнали больше о ссылках в документах Word. В этом пошаговом руководстве показано, как настроить ссылки и настроить их в соответствии с вашими потребностями.
Как настроить ссылки в Word? Расскажите нам в комментариях ниже.
Amazon.com: Blue Ribbon Word — Находки: Подписки на журналы
Международные адреса: Подписки на журналы, предлагаемые на Amazon.com, могут быть отправлены только в пределах 50 Соединенных Штатов, адресов APO/FPO и протекторатов США. В настоящее время мы не можем обрабатывать журналы по другим направлениям. Пожалуйста, свяжитесь с издателем журнала для получения дополнительной помощи.
Когда ожидать первый выпуск: Подписки на журналы, заказанные на Amazon.com отправляются вам издателем журнала. Первый выпуск еженедельного журнала должен прибыть в течение 4-6 недель после вашего заказа. Первый номер ежемесячного журнала должен поступить в течение 6-10 недель, если не указано иное.
После размещения заказа на Amazon.com может пройти от одной до двух недель, прежде чем ваша подписка будет получена и запланирована издателем. Затем ваша подписка добавляется к следующему производственному циклу издателя и отправляется стандартной почтой. Например, если ваша ежемесячная подписка была заказана и получена издателем в ноябре, а декабрьский номер уже отправлен, ваш заказ может быть добавлен в январскую рассылку.Вы можете узнать больше информации, в том числе о том, как связаться с издателем по поводу вашей подписки, в диспетчере подписки на журнал Amazon.
Продление подписки: Если вы заказываете продление на то же имя и адрес, что и текущая подписка, издатель добавит заказ Amazon к вашей текущей подписке. Например, если у вас осталось 5 выпусков и вы добавили 12 через Amazon, теперь у вас останется 17 выпусков в вашей подписке. Обратите внимание, что дата истечения срока действия в диспетчере подписки на журнал не будет отображаться, если вы уже зарегистрированы у издателя.Мы будем работать с издателем, чтобы убедиться, что вы по-прежнему получаете все выпуски, оставшиеся в вашей подписке.
Например, если у вас осталось 5 выпусков и вы добавили 12 через Amazon, теперь у вас останется 17 выпусков в вашей подписке. Обратите внимание, что дата истечения срока действия в диспетчере подписки на журнал не будет отображаться, если вы уже зарегистрированы у издателя.Мы будем работать с издателем, чтобы убедиться, что вы по-прежнему получаете все выпуски, оставшиеся в вашей подписке.
Периодичность публикации: Журналы, показывающие «нерегулярную» доступность, — это те, которые издаются не по регулярному графику. Если вы разместите заказ на такой журнал, вы будете получать новые номера, как только они будут доступны.
Самый быстрый словарь в мире | Vocabulary.com
совершенно неожиданно
вне игры (мяча) «мяч, находящийся вне игры, считается мертвым»
кабель Ethernet любой из нескольких типов коаксиального кабеля, используемого в сетях Ethernet
удаленные от густонаселенных или многолюдных районов
подальше от дороги в отдаленном месте или на расстоянии от обычного маршрута
адаптируется, подходит для конкретной ситуации или использования
пригодный для усыновления подходит или подходит для усыновления
допущены к участию в программе
допущенный, заслуживающий допуска
слышимый или воспринимаемый на слух
произносимый, способный быть произнесенным словами или предложениями
рекомендуемый достойный того, чтобы его рекомендовали или предложили; благоразумный или мудрый
неуместно, неуместно или неправильно применено
автомобиль моторное транспортное средство с четырьмя колесами
очаровательный милый особенно по-детски или наивно
достижимый способный быть выполненным
фиолетово-голубой или голубой с лавандовым оттенком




 Убедитесь, что он не отмечен.
Убедитесь, что он не отмечен. 
 Кроме того, обязательно проверьте суффикс веб-сайта или домен верхнего уровня.Например, страница на «.gov» не откроется, если вы дали ей суффикс «.com».
Кроме того, обязательно проверьте суффикс веб-сайта или домен верхнего уровня.Например, страница на «.gov» не откроется, если вы дали ей суффикс «.com».