Сведения для защиты и коды проверки учетных записей Майкрософт
Существует несколько возможных объяснений тому, что коды проверки не всегда приходят. Прочитайте этот список самых распространенных причин. Возможно, к вашей ситуации применимы какие-либо из них.
Принимает ли ваш телефон SMS-сообщения с неизвестных номеров?
Если нет, измените параметры телефона, а затем выберите У меня нет кода. Мы отправим другой код проверки.
Могло ли письмо с кодом проверки попасть в папку нежелательной почты?
Проверьте, нет ли в ней сообщения из учетной записи Майкрософт, и используйте полученный код. Подлинные коды проверки приходят с электронного адреса @accountprotection.microsoft.com.
Пометьте адрес @accountprotection.microsoft.com в папке «Входящие» в качестве доверенного отправителя для получения кода проверки.
Правильно ли введен ваш номер телефона или адрес электронной почты?
Для защиты ваших данных при входе мы показываем только последние две цифры вашего номера телефона или первые два символа вашего адреса электронной почты.
Чтобы просмотреть правильность сведений о безопасности, выполните следующие действия.
-
Перейдите на страницу Основные сведения о безопасности, используя свою учетную запись Майкрософт.
-
Нажмите кнопку Обновить сведения.
-
Выберите известный вам работающий способ или выберите Я не использую ни один из этих параметров для замены сведений для защиты учетной записи.
Ваш дополнительный адрес электронной почты заканчивается на @outlook.
Если это так, то вы используете одну учетную запись Майкрософт для проверки другой учетной записи Майкрософт. В этом случае сложно отследить, в какую именно учетную запись вы вошли. При входе во вторую учетную запись (для получения кода, отправленного на этот адрес) большинство браузеров автоматически выходят из первой учетной записи (той, для которой фактически нужен код).
Чтобы получить код проверки, сделайте следующее:
-
С помощью браузера в режиме конфиденциальности войдите со своей первой учетной записью. Это позволит вам оставаться в обеих учетных записях одновременно.
-
Получив запрос на ввод кода проверки, отправленного на дополнительный адрес электронной почты, не закрывайте окно браузера.
-
Откройте новое окно в режиме конфиденциальности.
 Для просмотра InPrivate в браузерах Microsoft Edge и Internet Explorer воспользуйтесь сочетанием клавиш CTRL + SHIFT + P Если вы используете другой браузер, поищите в разделе справки информацию о режиме конфиденциальности.
Для просмотра InPrivate в браузерах Microsoft Edge и Internet Explorer воспользуйтесь сочетанием клавиш CTRL + SHIFT + P Если вы используете другой браузер, поищите в разделе справки информацию о режиме конфиденциальности. -
В этом окне войдите в альтернативную учетную запись и в ней откройте сообщение от службы технической поддержки учетных записей Майкрософт. Скопируйте или запишите код проверки из этого сообщения.
-
Вернитесь в окно, в котором необходимо ввести код проверки. Введите код и следуйте дальнейшим инструкциям.
АДМИНИСТРИРОВАНИЕ ОС NAS OS | Seagate Россия
Все устройства с ОС NAS OS поддерживают браузерное средство администрирования. Используйте ОС NAS OS для управления системой хранения данных, пользователями, общими папками и многого другого.
Вход в ОС NAS OS
Существует два способа доступа к ОС NAS OS:
- с помощью утилиты Seagate Network Assistant;
- через браузер.
Seagate Network Assistant
Инструкции по установке ПО см. в разделе «Seagate Network Assistant».
- Для ОС Windows. Щелкните правой кнопкой мыши значок Seagate Network Assistant на панели задач. Для ОС Mac. Щелкните значок Seagate Network Assistant на панели меню.
- Выберите [имя устройства] > Web Access (Веб-доступ).
- В новом окне или на новой вкладке браузера откроется страница входа. Если браузер не открыт, утилита Seagate Network Assistant откроет его.
Браузер
Запустите браузер и укажите адрес по умолчанию устройства NAS OS.
- Для ОС Windows (без использования протокола Bonjour): http://seagate-r4 или http://seagate-r8
- Для ОС Mac и Windows (с использованием протокола Bonjour): http://seagate-r4.
 local или http://seagate-r8.local.
local или http://seagate-r8.local.
Можно также указать IP-адрес системы NAS в поле URL-адреса (веб-адреса) браузера. Пример: http://[IP-адрес]. IP-адрес можно узнать в Seagate Network Assistant (см. раздел «Seagate Network Assistant»).
Вход
При первоначальном входе в ОС NAS OS заполните поля Authentication (Проверка подлинности) и Timezone (Часовой пояс).
- Username (Имя пользователя). Имя пользователя по умолчанию — «admin». Чтобы изменить его, укажите имя длиной от 1 до 20 буквенно-цифровых символов.
- Password (Пароль). От 4 до 20 буквенно-цифровых символов. Используйте надежный пароль, который сложно угадать.
При последующих входах укажите имя пользователя и пароль и нажмите Log on (Вход).
Для повышения безопасности выберите Switch to HTTPS (Использовать протокол HTTPS) при входе в ОС NAS OS.
Восстановление забытого пароля
Если пользователь забыл пароль, он может восстановить его, если администратор:
Если условия выше соблюдены, администратор и/или пользователь может восстановить пароль, выполнив следующие действия.
- На странице входа нажмите Have you lost or forgotten your password? (Забыли пароль?).
- Укажите имя пользователя и проверочное слово (для проверки, что запрос делает человек).
- Нажмите Send
- Пользователю будет отправлено сообщение электронной почты. Откройте его и нажмите Click here (Нажмите здесь).
- На экране Reinitialize your password (Сброс пароля) укажите имя пользователя и новый пароль и нажмите Send (Отправить).
Режим глубокого сна, перезапуск и завершение работы
Чтобы перезапустить или перевести систему NAS в режим глубокого сна, нажмите значок кнопки питания в верхней правой части окна ОС NAS OS и выберите один из следующих вариантов.
- Deep Sleep mode (Режим глубокого сна) (режим глубокого сна должен быть включен на странице Eco (Энергосбережение)).

- Restart (Перезапустить).
- Shut down (Завершить работу).
Примечание. Завершайте работу системы NAS только тогда, когда она не используется.
Выход
Чтобы выйти из ОС NAS OS, нажмите кнопку выхода.
Домашняя страница ОС NAS OS
На домашней странице ОС NAS OS расположены следующие элементы.
- На панели слева перечислены разделы для управления ОС NAS OS.
- На панели по центру расположены виджеты для страниц управления. На виджетах представлены общие сведения о параметрах управления страницы. Например, на виджете Monitoring (Мониторинг) отображается состояние системы NAS, включая состояние температуры, вентиляторов и дисков.
Навигация
- Чтобы перейти на страницу, выберите ее имя слева или нажмите ее виджет.
- Чтобы изменить расположение виджетов, нажмите виджет в верхней его части и перетащите на место другого виджета.

Изменение параметров
Администратор может изменять параметры на всех страницах ОС NAS OS. Чтобы отобразилось раскрывающееся меню
Правописание слов с безударным гласным звуком в корне слова. Составление текста из деформированных предложений
ЦЕЛИ УРОКА: развивать умение подбирать проверочное слово и обосновывать правильность написания слов на основе зрительного и слухового восприятия текста, умение работать с деформированным текстом.
ПРОГНОЗИРУЕМЫЕ РЕЗУЛЬТАТЫ:
• Учащиеся будут развивать умение подбирать проверочное слово и обосновывать правильность написания проверяемого, восстановят деформированный текст.
ХОД УРОКА
1. Проверка домашнего задания
Проверка правильности выполненного задания по учебнику на с. 100, упр. 157.
— Прочитайте слова, в которых была пропущена буква а.
Прочитайте слова, в которых была пропущена буква о.
Какими способами проверки безударных гласных в корне вы пользовались?
2. Актуализация знаний
Игра «Молчанка»
Обратная связь — работа с сигнальными карточками.
На доске запись:
носы
трава
страна
грачи
роса
волна
сова
кольцо
глаза
Условия игры: учитель показывает указкой на слово, учащиеся определяют безударную гласную в корне и показывают соответствующую сигнальную карточку.
3. Целеполагание
— Тема нашего урока: «Гласные звуки».
Сегодня на уроке вы будете упражняться в подборе проверочных слов, учиться обосновывать правильность написания проверяемого слова.
4. Работа по теме урока
Предупредительно-объяснительный диктант.
Запись слов под диктовку, устное обоснование написания слова.
М..ряк, в..да, вр..чи, д..нёк, л..сток, м..довый, св..сток.
Работа по учебнику. С. 102, упр. 159.
Чтение предложений, выделение слов с безударным гласным в корне и обоснование правильности его обозначения буквой.
Словарная работа. Работа со словарным словом лягушка. Выборочное письмо предложения под диктовку. (Прудовые лягушки всё лето живут в воде.)
Работа по учебнику. С. 103, упр. 161.
Устное объяснение пропущенных орфограмм, подбор проверочных слов.
Объяснение, как работать с памяткой «Как подготовиться к написанию диктанта» (учебник, с. 133).
Работа по учебнику. С. 102, упр. 160.
Восстановление деформированного текста. Определение темы текста и подбор к нему заголовка. Орфографическая работа: нахождение слов на правило правописания безударных гласных, другие правила. Воспроизведение знаний о синонимах. Как по-другому называют взрослых грачей? грачат? гнездо?
5. Самостоятельная работа
Запись восстановленного текста (учебник, с. 102, упр. 160).
102, упр. 160).
6. Домашнее задание
Выполнить по учебнику упр. 161 на с. 103. Подготовиться к диктанту.
7. Подведение итогов урока
— Как подобрать проверочное слово к словам с проверяемой гласной в корне?
— Как проверить написание гласной в словах тигрица, цветок?
Восстановить емайл почту по номеру телефона. Что делать, если вы забыли адрес своей почты. Существует несколько выходов из подобных ситуаций
Приветствую дорогие читатели! Всего на свете не упомнить, записи теряются, некоторые пароли забываются. С кем не бывает?! Сегодня мы рассмотрим, как восстановить почту mail.ru при утере необходимых для авторизации данных.
Для начала нам потребуется адрес почтового ящика, к которому нужно восстановиться доступ. Не помните его? Наверняка, вы с кем-либо переписывались. У получателей писем может сохраниться нужная информация. Нужно лишь поинтересоваться.
У вас много знакомых, которые пользуются интернетом? Представляете сколько их всего на Земле? Огромное количество пользователей послужило причиной появления достаточно интересных «профессий» в сети, которые позволят заработать на постоянной или разовой основе. Некоторым перспективным направлениям деятельности можно научится здесь
.
Некоторым перспективным направлениям деятельности можно научится здесь
.
Основные способы восстановления
Во время регистрации или пользования удаленной почтой могли быть введены дополнительные e-mail, секретный вопрос, номер телефона. Автоматизированный алгоритм поисковой системы учтет данные особенности, чтобы предложить подходящий вариант:
- отправка кода восстановления на второстепенный e-mail;
- отправка кода на подтвержденный телефон;
- восстановление при помощи ответа на секретный вопрос;
- возврат доступа при помощи технической поддержки.
Какой вариант подойдет для вас? На самом деле ситуации бывают разные, поэтому рассмотрим отдельные способы более подробно. Для начала расскажу об общем порядке действий, который необходимо выполнить изначально.
Здесь все просто – открываем официальную страницу Mail и выбираем «забыли пароль?».
На открывшейся странице потребуются ввести адрес почтового ящика, над которым утрачен контроль.
Дальнейший ход событий может быть индивидуален.
Мобильный под рукой?
Если да, то нам сильно повезло, ведь контроль можно будет вернуть достаточно быстро. Введем адрес, к которому следует вспомнить пароль. Дальше откроется специальная страница, позволяющая восстановить учётные данные по номеру телефона, который был подтвержден ранее.
Дело за малым – вводите символы с картинки и жмёте «получить код по sms». Если не можете разобрать буквы на изображении, то просто смените его, нажав «не вижу код».
Все сделали? Тогда должно всплыть окошко, в котором необходимо ввести полученный код.
Забиваете заветную комбинацию, следуете инструкциям и меняете свой пароль. Не получили смс? Не переживайте, подождите 5-10 минут, оно может задержаться. Также рекомендую удостовериться, что в памяти мобильного устройства достаточно памяти для приёма нового сообщения.
Итак, мы разобрали, как можно быстро восстановить почту на mail.ru при помощи мобильного устройства. Данный способ вам не подходит? Давайте посмотрим альтернативу.
Данный способ вам не подходит? Давайте посмотрим альтернативу.
Восстановление через поддержку
Вернуть контроль над электронной почтой можно и без телефона, о закреплении которого желательно подумать в будущем. Помните окошко восстановления, которое я показывал ранее? Обратите внимание на одну из кнопок.
У вас данное окно может выглядеть несколько иначе, но суть от этого не меняется. Посмотрите кнопку с похожей возможностью. По нажатию откроется специальная форма.
Необходимо внимательно заполнить все поля, если желаете вернуть контроль над ящиком без телефона. Постарайтесь вспомнить, как можно больше информации о своей удаленной почте, хотя бы примерно. Она может понадобиться для заполнения специальных форм. Информация может быть отправлена специалистам почтового сервиса. Поймите одну простую истину – они не восстановят контроль первому, кто попросит, необходимы доказательства. Если проще, то они должны точно убедиться, что человек, который оставил заявку является истинным владельцем почтового адреса. Вот и всё!
Вот и всё!
После отправки заявки на восстановление доступа к почтовому ящику на mail.ru в службу поддержки наберитесь терпения, ответ придет не сразу. Когда я восстанавливал свой ящик таким образом, пришлось подождать несколько дней. В итоге все получилось.
Я вас заранее поздравляю с восстановлением контроля. Надеюсь, что описание процесса оказалось для вас полезным. Теперь можно подумать о .
В этой статье я покажу, как восстановить электронную почту Майл. Мы научимся возвращать доступ к ящику mail.ru, если забыт логин или пароль.
Как восстановить почту Майл
Раз уж вы попали на эту статью, значит, увидели неприятное окошко с надписью «Неверное имя или пароль» при входе в свой ящик на mail.ru.
Такое сообщение появляется по одной из двух причин: либо вы действительно ввели неправильный логин или пароль, либо ящик был взломан. В обоих случаях вернуть доступ можно, и сейчас я покажу все возможные варианты решения этой проблемы.
Если забыл логин
Для доступа к почте нужно обязательно знать логин, то есть точный адрес ящика. Казалось бы, банальная вещь, но около половины пользователей именно из-за этого и не могут войти.
Казалось бы, банальная вещь, но около половины пользователей именно из-за этого и не могут войти.
В почте Майл есть четыре вида логина: mail.ru, inbox.ru, bk.ru, list.ru
Например, у меня почта с названием dima. Значит, мой адрес может быть [email protected], [email protected]x.ru, [email protected] или [email protected] Это всё разные ящики!
Выбрать окончание можно в форме для входа справа.
Часто пользователи ошибаются не только с окончанием, но и с самим названием. Например, у человека адрес [email protected], а он указывает [email protected] Ошибка в одной букве или цифре имеет значение — ведь это два разных ящика.
Если логин не помнишь . В том случае, если вы вообще не помните логин, вариант только один: связаться с тем, кто его может подсказать.
Обратитесь к людям, которым вы писали с этого ящика. Если у них осталось хотя бы одно письмо от вас, то логин узнать легко. Для этого нужно открыть письмо и посмотреть, какой адрес указан в верхней его части.
Если забыл пароль
Часто бывает ситуация, когда пользователь точно знает и логин и пароль, но все равно попасть в ящик не может. Решение простое: открываем программу Блокнот (Пуск → Все программы → Стандартные → Блокнот) и печатаем пароль. Потом копируем его и вставляем в форму входа на Майле.
Кроме шуток, я неоднократно сталкивался с тем, что человек точно знает пароль, но каждый раз вводит его неправильно. Ведь пароль печатается под звездочками и ошибку увидеть нельзя.
Как восстановить пароль mail.ru
Если вы перепробовали все возможные варианты, но войти так и не смогли, остается только восстановить пароль. Делается это так:
1 . Открываем сайт mail.ru
2 . В левом верхнем углу, там, где вход в почту, нажимаем на «Забыли пароль?».
3 . Указываем адрес своего ящика и нажимаем «Восстановить».
По номеру телефона
Если почта привязана к телефону, появится вот такое сообщение:
Вводим код с картинки, нажимаем «Получить код по SMS». Появится окошко:
Появится окошко:
Осталось дождаться смс-сообщения на привязанный номер телефона (обычно приходит в течение минуты) и получить код.
Через другой электронный ящик
Если вы заранее подстраховались и указали дополнительный почтовый ящик, тогда увидите следующее окно:
В пустое поле вводим плохо читаемый код с левой стороны и жмем «Восстановить», после чего получаем следующее сообщение:
Открываем его и видим, что для восстановления нужно перейти по ссылке.
Печатаем его и в одно и во второе поле, и входим в почту. Теперь попасть в нее можно будет по вот этому паролю.
Через секретный вопрос
Раньше при регистрации на mail.ru нужно было выбрать какой-нибудь секретный вопрос (ответ на который знаете только вы) и указать ответ на него. Особенно это актуально для старых ящиков, которым более двух лет.
Если вы его указывали, тогда появится такое окошко:
Нужно просто напечатать ответ на этот вопрос и если он окажется правильным, то система сразу же позволит поменять пароль от ящика, после чего откроет его.
Если нет доступа к телефону
Если нет доступа к телефону, другому ящику или ответ на секретный вопрос не подходит, тогда ничего не остается, как выбрать пункт у меня нет доступа к указанному телефону/ящику/я не помню ответ.
В таком случае сайт предложит заполнить примерно такую форму:
Внимательно заполняем ее. Особое внимание на пункт «Как с вами связаться». Здесь нужно указать адрес электронного ящика. Именно на него придет решение, поэтому, если другой почты у вас нет, ее нужно обязательно зарегистрировать. Лучше открыть ее на Яндексе или в Гугл .
Что делать если взломали почту
Очень часто войти в ящик не получается из-за того, что его взломали. И это касается даже тех, у кого там нет ничего ценного.
Бывает, человек только-только зарегистрировал себе почту, еще не успел никому отправить письмо, а ящик уже взломали. Случается это по разным причинам: слишком простой пароль, вирусы, шпионские программы и много чего еще.
Если это произошло с вами, тогда при попытке восстановления доступа появится вот такое сообщение:
Ситуация печальная, потому как в этом случае вернуть доступ к ящику сложнее. Но не отчаиваемся и вводим свой номер мобильного телефона и код с картинки. На телефон приходит смс-сообщение с цифровым кодом, который нужно ввести в дополнительное окошко.
После этого открывается такая анкета:
Заполняем ее очень внимательно. Часто после этого появляется еще одна, более подробная анкета.
Тоже заполняем ее очень внимательно. Если на какие-то вопросы не можете ответить, пропускайте.
После отправки заполненной анкеты получаем вот такое сообщение:
Теперь терпеливо ждем решение по нашему вопросу. Придет оно на указанный в этой анкете электронный ящик.
Как правило, ответ приходит в течение нескольких дней. Мне, например, пришел на следующий день, причем это было воскресенье.
Если вы отправили верную информацию, то получите примерно такое письмо:
Если пришел отказ в восстановлении (а это может произойти по причине неверно заполненной анкеты), попробуйте пройти эту процедуру еще раз, указав другие предполагаемые данные.
Восстановления пароля через службу поддержки
В случае если ничего не помогло, есть еще один способ восстановления.
Для начала нам потребуется другой почтовый ящик на mail.ru. Можно зарегистрировать новый или попросить у человека, которому вы доверяете. Имея ящик на Майле, делаем следующее:
- Заходим в него и жмем кнопку «Написать письмо».
- В строке темы пишем «Восстановление пароля», в строке адресата — [email protected]
В тексте письма следует написать о том, когда был утерян доступ, сообщить, что почта была взломана и попросить пакет документов, который необходим для ее восстановления. Не забудьте указать полный адрес ящика.
В ближайшее время вы получите ответ, где будет сказано, какую информацию необходимо предоставить.
Если ящик вы регистрировали на свои настоящие данные, тогда можно сообщить об этом, и, возможно, вы сможете обойтись только фотографией паспорта либо свидетельства о рождении.
В том случае, если данные ненастоящие, тогда нужно будет предоставить максимум информации о почтовом ящике, а именно:
- Личные настройки (фильтры и прочее).

- Собственноручно созданные папки.
- Последние входящие и исходящие письма.
- Данные, указанные при регистрации (имя, фамилия, дата рождения и пр.).
- Ответ на секретный вопрос (если меняли, то все секретные вопросы и ответы на них).
- Свои предыдущие пароли (все, какие вспомните).
Совет . При общении со службой поддержки Майла пишите очень подробные письма, предоставляя максимальную информацию. Будьте предельно вежливы: ни в чем не обвиняйте и не грубите!
Если вам удастся доказать, что это именно ваш почтовый ящик, в ближайшее время придет уведомление об этом, а после ссылка для смены пароля (работать она будет на протяжении 72 часов).
Заключение
- Чтобы такого больше не происходило, привяжите к ящику номер своего телефона.
- Назначьте сложный пароль: длиной около 14 символов с использованием цифр и букв верхнего и нижнего регистра (больших и маленьких).
- Запишите логин и пароль в надежное место.

Статья о вариантах восстановления удаленного аккаунта на разных браузерах: Яндексе, mail.ru, gmail.com, Рамблере.
Навигация
Как восстановить забытую электронную почту?
Часто мы используем несколько электронных адресов , зарегистрированных в разных системах. Любой из них можно забыть, при нечастом использовании.
Электронная почта, зарегистрированная в разных сервисах
Единственно верным способом восстановления забытой почты является восстановление ее по специализированной форме в Гугле .
Вариант №1 (восстановление по номеру телефона, при случае недавно удаленного адреса)
Схема:
- входим в Гугл , в опцию
Сервис «Помощник паролей»
- активизируем опцию «Я не помню пароль»
Активизируем опцию «Я не помню пароль»
- вводим адрес почты, который вы удалили
- активизируем клавишу «Продолжить»
Клавиша «Продолжить»
- на открывшейся странице отметьте, в каком виде вам должен прийти подтверждающий код, в виде СМС – сообщения на мобильный телефон или на другой электронный адрес
Отметьте, в каком виде вам должен прийти подтверждающий код
- нажмите клавишу «Подтвердить» во второй раз
введите присланный подтверждающий код в специальную строку
Введите высланный код в строку, нажмите клавишу «Подтвердить
- на открывшейся странице нажмите на рабочую ссылку
придумайте и введите новый пароль в строку
введите новый пароль, подтвердите его
- аккаунт восстановлен
Вариант №2 (восстановление без учета номера телефона)
Иногда, мы не указываем номер телефона при регистрации по личным соображениям.
Схема:
- войдите в Гугл , на страничку «Помощник паролей»
Страница «Помощник паролей»
- активизируйте клавишу «Я не помню пароль» , затем «Продолжить»
Активизируйте клавишу «Я не помню пароль», затем «Продолжить»
- нажмите клавишу «Не могу ответить» или «Затрудняюсь ответить»
Нажмите клавишу «Не могу ответить» или «Затрудняюсь ответить»
- ответьте на предложенные вопросы для аутентификации вашей личности, для выявления браузером доказательств, что аккаунт принадлежал вам. Укажите последнюю дату входа в аккаунт, адреса, с которыми вы работали. Ответы должны быть точными или максимально приближенными к точным.
Ответьте на вопросы для аутентификации вашей личности
- дождитесь оценки браузерм ваших ответов
- введите новый пароль по предложению Гугла
- подтвердите новый пароль еще раз
- аккаунт восстановлен
Как восстановить почту на Яндекс по номеру телефона?
Яндекс – популярная, многомиллионная система поиска, включающая огромнейшее количество сервисных программ, почтовых серверов.
Яндекс – популярная система поиска
Чтобы восстановить почту в систему, пароль следует предпринять такие шаги:
- входим в браузер
- вводим логин, пароль (возможно неверный, ведь вы его забыли)
- вводим в активность клавишу «Войти» (в почту)
Вводим в активность клавишу «Войти»
- отмечаем строку «Пароль неверный»
- активизируем строку «Восстановить пароль»
- на открывшейся странице вводим логин, проверочное слово, нажимаем клавишу «Продолжить» или «Далее»
На открывшейся странице вводим логин, проверочное слово, нажимаем клавишу «Продолжить» или «Далее»
- отвечаем на «секретный» вопрос, появившийся на странице, жмем клавишу «Далее»
Отвечаем на «секретный» вопрос, появившийся на странице, жмем клавишу «Далее»
- аккаунт восстановлен
- в другом случае, вводим номер сотового телефона (указывался ранее, при регистрации), жмем клавишу «Далее»
Вводим номер сотового телефона
- аккаунт восстановлен по номеру телефона
Как восстановить свою электронную почту на mail.
 ru?
ru?Со входом в mail.ru могут возникнут свои проблемы: взломан почтовый ящик, забыт пароль, логин, например.
Шаги по восстановлению почты (аккаунта):
Вариант №1
- войдите на страницу авторизации
- нажмите клавишу «Забыл пароль?»
- в открывшемся окошке (вверху) впишите название почтового ящика и представленного меню
- ответьте на тайный вопрос
- введите проверочное слово
Ответьте на тайный вопрос, введите проверочное слово
- нажмите клавишу «Окей»
- если введенные данные и ответ на тайный вопрос совпадают, почта будет восстановлена
Вариант № 2
- в окошке авторизации введите номер сотового телефона (указан при регистрации)
- получите СМС – текст на телефон с кодом
- ведите код в специализированную форму на странице восстановления
- получите вход на восстановленную почту
Как обновить вход к электронной почте на Gmail?
Вариант №1 (при частичном удалении аккаунта)
Иногда, возможно неполное удаление аккаунта Gmail . В этом случае срабатывает следующая схема:
В этом случае срабатывает следующая схема:
- войдите в аккаунт по следующей ссылке на страницу настроек
Войдите в аккаунт по настройкам Гугл
- впишите сохранившийся электронный адрес
- войдите на регистрационную страницу Gmail
Регистрационная страница Gmail
- просмотрите на странице предыдущее имя пользователя
- оформите регистрационную форму
- нажмите клавишу «Продолжить» или «Далее»
- после этих действий вы можете работать с почтой Gmail
Вариант №2 (при полном удалении аккаунта)
- восстановить имя пользователя Gmail невозможно
- создать новый аккаунт
- заполнив регистрационную карточку
- подтвердить данные
- аккаунт восстановлен
Восстановление электронной почты на Рамблер
Ресурс Рамблер
Схема восстановления похожа на предыдущие:
- войдите в сервис ресурса Рамблер
- кликните клавишу «Забыли пароль?» или «Вспомнить пароль » , если это действительно так
- отправьте сообщение в техническую службу поддержки клиента, если вы забыли имя электронной почты
- введите название своего электронного ящика Рамблер в соответствующую строку
- проверьте, не нажата ли клавиша Caps Lock на клавиатуре
- дайте ответ на тайный вопрос (при регистрации ранее, вы указывали данную информацию)
- введите проверочный код для подтверждения, что вы не являетесь техническим устройством
Введите проверочный код для подтверждения
- определите и два раза введите новый пароль к электронной почте.
 Пароль должен быть надежным.
Пароль должен быть надежным.
проверьте состояние клавиатуры
Введите два раза новый пароль
- легализуйте новый пароль, введя его в форму входа вместе с именем электронного адреса
- почта Рамблер восстановлена
- напишите в службу поддержки,
- если возникли вопросы, предоставив службе информацию о дате регистрации личных данных, ip-адреса , примерное имя почты
- имя почты и пароль восстановлены
Примечание: Если вы забыли оба показателя (пароль и название), все же, обращайтесь в сервис поддержки Рамблер , который восстановить утерянные данные по достоверной информации, данной вами.Мы представили разные варианты восстановления аккаунта на браузере Гугл , в Рамблере , mail.ru , надеемся что они вам будут полезны!
Видео: Как восстановить почту на
mail.ru ?Потеряли, забыли пароль от учётной записи в социальном сервисе Mail.ru? Не знаете, что делать? По крайней мере, не спешите с ним прощаться раньше времени и заводить новую почту. Это вы всегда успеете сделать. Если есть логин, доступ к мобильному, указанному в личной анкете, вы можете вспомнить ответ на контрольный вопрос, созданный при регистрации, тогда, соответственно, можно и восстановить пароль от почты Mail.ru. О том, как выполняется эта процедура, подробно читайте в этом руководстве.
Это вы всегда успеете сделать. Если есть логин, доступ к мобильному, указанному в личной анкете, вы можете вспомнить ответ на контрольный вопрос, созданный при регистрации, тогда, соответственно, можно и восстановить пароль от почты Mail.ru. О том, как выполняется эта процедура, подробно читайте в этом руководстве.
На главной странице веб-портала Mail.ru, в блоке для авторизации (расположен вверху справа), клацните ссылку «Забыли… ?».
Чтобы восстановить пароль в Майле, укажите адрес своего почтового ящика и нажмите «Восстановить».
Если прикреплён мобильный телефон…
1. На открывшейся странице введите капчу (код с картинки).
2. Щёлкните кнопку «Получить код… ».
3. Зная проверочную комбинацию, можно выполнить сброс. Напечатайте код из СМС и клацните «Готово».
Совет!
Прочтите в разделе сервиса «Помощь» статью https://help.mail.ru/mail-help/registration/pass, чтобы узнать какой пароль соответствует правилам Mail.ru и является надёжным.
5. Кликните «Войти в почту».
Через секретный вопрос
1. Напечатайте ответ на секретный вопрос указанный при регистрации учётной записи.
2. Нажмите «Восстановить… ».
Если не помните ответ, узнать его на данном этапе сброса, к сожалению, уже не получится. В таком случае выполните следующие действия:
2. Оформите заявку:
- в форме укажите имя и фамилия, дату рождения, пароль при регистрации (если вы меняли ключ, но помните предыдущую комбинацию).
- в ниспадающем списке укажите примерно, когда был создан почтовый ящик;
- введите адрес другого действующего email;
- наберите капчу;
- нажмите «Отправить».
После отправки заявки на указанный email придёт письмо с инструкцией и ссылкой на страницу, где можно выполнить сброс ключа. Внимательно следуйте описанным в ней действиям.
Успешного вам восстановления доступа к профилю на Mail.ru!
Практически все мы пользуемся стандартным набором инструментов в сети интернет: социальными сетями, различными мессенджерами для неформального общения и почтой для корреспонденции в более деловом формате.
Правда, как правило, в сетях проводят больше времени, чем в почтовом ящике (объективно по той причине, что информации там огромное количество). И так уж сложилось, что вспомнить логин и пароль от «ВКонтакте» нам легче, чем от ящика, к примеру, на «Рамблере», в который мы заходим раз в неделю. «Что делать, если забыла пароль от почты?», «Как узнать пароль на почтовый ящик?» и много других подобных вопросов задают рядовые пользователи. Ответ на них (и не только) мы дадим в этой статье.
Итак, начнем с общего описания того, как проходит авторизация пользователя на почтовом сервере. Для того чтобы войти, вас просят указать логин и пароль. Логином называют идентификатор пользователя, который, как правило, состоит из букв и цифр, и является уникальным. Его еще по праву называют именем пользователя на том сервисе, где у него открыт аккаунт (в нашем случае, это почта).
Кроме логина, у каждого владельца учетной записи есть еще и пароль. При их введении человек может зайти в аккаунт и, таким образом, получить доступ ко всей информации внутри него. Соответственно, владелец учетной записи столкнется с проблемой в том случае, если утеряет эти два параметра. Так и случается в тех ситуациях, когда, к примеру, девушка говорит, что забыла пароль от почты. Такая проблема, к сожалению, не является уникальной или редкой, и страдают от нее в том числе и парни.
Соответственно, владелец учетной записи столкнется с проблемой в том случае, если утеряет эти два параметра. Так и случается в тех ситуациях, когда, к примеру, девушка говорит, что забыла пароль от почты. Такая проблема, к сожалению, не является уникальной или редкой, и страдают от нее в том числе и парни.
Надежность защиты
Конечно, для восстановления данных пользователя можно было бы предусмотреть более простую процедуру. Например, как это было раньше — кодовое слово. При регистрации у владельца аккаунта спрашивали секретное слово (например, девичью фамилию матери). После этого, если владелец забыл пароль почты, что делать — не знал, на сайте ему задавали тот же вопрос с просьбой указать это же самое слово. В случае совпадения ответов пароль сбрасывался, и человек попадал в аккаунт.
На самом деле такой механизм действует до сих пор на менее защищенных сервисах. Правда, назвать его надежным нельзя — те, кто специализируется на взломах чужих страниц, уже давно практикуют процедуру подбора секретных слов, поэтому наиболее передовые сайты от такого варианта восстановления уже давно отказались. Им на смену пришли другие способы — это альтернативная почта или СМС.
Им на смену пришли другие способы — это альтернативная почта или СМС.
Несколько подключенных устройств
Неплохим вариантом того, как восстановить логин и пароль, является также подключение сразу нескольких устройств к своему аккаунту. Например, если у вас есть смартфон, планшет и домашний компьютер, с помощью которых вы регулярно заходите на почту, восстановить доступ вам не составит труда.
Скажем, при заходе с компьютера вы случайно вышли из аккаунта и, разумеется, забыли его данные. Выход найти легко: с другого подключенного гаджета (на котором вы все еще находитесь в почте) можно посмотреть логин, а затем, используя настройки и форму смены пароля, заново сбросить и его. Правда, для того чтобы изменить, нужно будет для начала угадать его. Если вы уже залогинены, то попыток у вас на это больше (по крайней мере, так действует электронная почта Gmail). А если будете перебирать пароли «снаружи» сервиса, то быстро получите блокировку по ай-пи-адресу. Поэтому будьте осторожны.
Восстанавливаем логин
Что делать, если вы не находитесь в интересующем вас аккаунте, и, помимо этого, еще и забыли свой логин? Для начала нужно уточнить, есть ли у вас в наличии какие-то вспомогательные средства напоминания и восстановления. Например, указывали ли вы свой номер телефона или альтернативный адрес почты. Если да, то проблем возникнуть не должно: логин, с которым была создана учетная запись, можно восстановить через один из указанных способов. Затем уже, отталкиваясь от имени пользователя, можно пытаться вспомнить тот, который забыла пароль от почты.
Если же никаких привязок вы не использовали, и сервис попросту не может идентифицировать ни ваш второй адрес, ни номер телефона, то единственным средством для восстановления остается ваша память. Именно с ее помощью вы можете попытаться вспомнить адреса людей или организаций, с которыми вы связывались, и попросить их написать вам ваш логин (выглядит он как [email protected]).
Еще один способ — это попытка вспомнить ваш мейл через сторонние сервисы.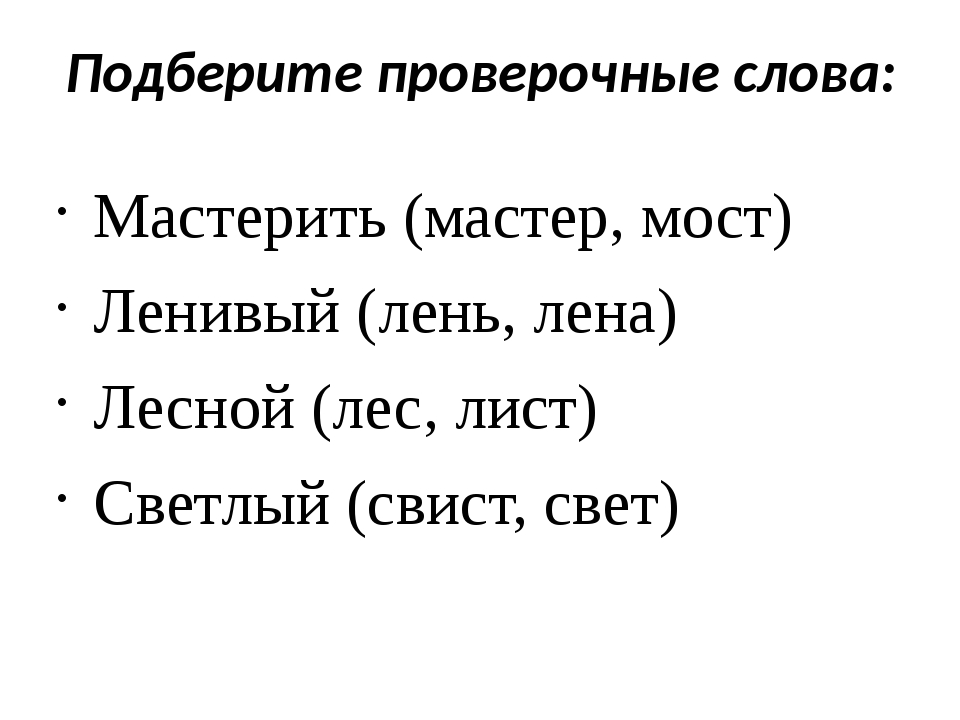 Такой вариант тоже имеет право на существование, правда, в том случае, если вы находитесь залогиненным в какой-нибудь социальной сети, например. Если вы использовали один почтовый ящик, можете перейти на страницу настроек в такой сети и посмотреть, какой адрес прописан там.
Такой вариант тоже имеет право на существование, правда, в том случае, если вы находитесь залогиненным в какой-нибудь социальной сети, например. Если вы использовали один почтовый ящик, можете перейти на страницу настроек в такой сети и посмотреть, какой адрес прописан там.
Восстанавливаем пароль
Совершенно другой является та ситуация, если, к примеру, девушка забыла пароль от почты. По факту, на руках у нее есть логин, но нет возможности зайти в аккаунт под ним. Как быть в этом случае?
Очень просто! Для начала пытаемся воспользоваться, опять же, привязкой. Это может быть СМС с паролем, отправленное на номер телефона, или письмо для обнуления ключа доступа, которое пришлют на ваш второй почтовый адрес. Если эти варианты недоступны, можно попробовать восстановить пароль с помощью упомянутого выше секретного слова (электронная почта Gmail такое не практикует, а вот на «Яндекс» это до сих пор работает). Правда, для этого нужно будет вспомнить такое слово.
Последний, самый отчаянный способ, — это просто попытка подобрать пароль, перебирая все возможные варианты.
Как не допустить утери
Хоть все сервисы и имеют специальную форму восстановления пароля и логина, но тем не менее в некоторых случаях даже они не могут ничем помочь. Вследствие этого почта, логин, пароль которой были забыты, просто теряется, а с ней пропадают и все контакты.
Поэтому для того, чтобы не допустить этого, рекомендуем использовать средства для восстановления своей конфиденциальной информации, предоставляемые почтовыми службами. А это, как вы уже знаете: указание альтернативного почтового ящика, номера телефона, секретного вопроса. Существует и еще один элементарный метод — банальное сохранение ваших данных где-нибудь у себя на компьютере в электронном формате или просто фиксация на бумаге в блокноте. И тогда вы будете уверены, что не потеряете доступ к почтовому ящику, если он вам действительно важен.
Забыл пароль от Windows 10 — что делать и как зайти в систему?!
Как подсказывает мне мой опыт, многие пользователи Windows 10 после её установки отключают пароль на вход, чтобы постоянно не вводить его при включении ПК.
Спустя некоторое время может произойти какой-нибудь сбой, после чего операционная система снова начинает запрашивать авторизацию. А юзер-то забыл пароль учётной записи Windows 10! Или вообще его не знал — установку делал друг, сосед или мастер по вызову. И что делать? Как зайти на свой компьютер?! Путей выхода два.
Первый — переустановка Виндовс. Но при этом Вы можете потерять данные, хранящиеся в системном разделе.
Второй — попробовать сбросить забытый пароль Администратора или того логина, которым Вы пользуетесь. Об этом мы сегодня и поговорим.
Для начала напомню, что в Windows 10 могут использоваться два вида учёток:
1) Локальная учётная запись
2) Учетная запись Майкрософт (Microsoft)
Я подробно расскажу про восстановления пароля для обоих случаев.
Сброс пароля Windows 10
Чтобы выполнить эту процедуру, Вам в первую очередь понадобится загрузочная флешка или установочный диск, с которого надо загрузится. После выбора языка установки ОС, у Вас должно появится вот такое окно:
После выбора языка установки ОС, у Вас должно появится вот такое окно:
Нажимаем на ссылку «Восстановление системы» и попадаем в меню выбора действий:
Выбираем раздел «Диагностика» и переходим в следующее меню:
Здесь надо выбрать пункт «Дополнительные параметры». Появится третье меню:
Кликаем на пункт «Командная строка». После этого запустится обычная командная строка с правами Администратора, которая поможет нам сбросить пароль пользователя Windows 10 если он его забыл.
Но так просто сделать это с установочной флешки не получится — надо чтобы сначала загрузилась установленная ОС. Но с меню авторизации Виндовс запустить командную строку нельзя! Как быть? Тут мы прибегнем к военной хитрости — подменим утилиту специальных возможностей utilman.exe. Для этого вводим команду:
move c:\windows\system32\utilman.exe c:\windows\system32\utilman2.exe
Так мы сделаем сначала резервную копию этой утилиты файл utilman2. exe. Он позволит потом вернуть её функционал обратно.
exe. Он позволит потом вернуть её функционал обратно.
Теперь скопируем исполняемый файл cmd.exe в файл utilman.exe вот такой командой:
copy c:\windows\system32\cmd.exe c:\windows\system32\utilman.exe
Теперь при попытке запуска мастера специальных возможностей, будет открывается консоль с правами Администратора.
Перезагружаемся и запускаем Windows 10 уже в обычном режиме.
Как только появится окно авторизации, в правом нижнем углу нажимаем вот на такой значок:
Кликаем по нему и, если все предыдущие действия были выполнены правильно, получаем окно командной строки:
Далее, чтобы сбросить пароль на вход Windows 10, если забыл его, надо ввести вот такую команду:
net user username password
В ней вместо username, надо ввести имя Вашей учётной записи, вместо password — новый пароль к ней. Например, вот так:
net user setos 1234321
Нажимаем на клавишу Enter. Теперь окно консоли можно закрывать и пробовать авторизоваться в системе.
Замечание:
1) Если вдруг Вами был забыт не только пароль, но и само имя пользователя, то его можно посмотреть в списке пользователей системы. Для этого введите команду net user. Появится всех пользователей с описанием роли каждого из них.
2) Если Вам нужен инструмент специальных возможностей, то не забудьте снова запустить ПК с загрузочной флешки или диска и вернуть утилиту utilman.exe обратно. Для этого необходимо ввести вот такую команду:
copy c:\windows\system32\utilman2.exe c:\windows\system32\utilman.exe
После этого она снова должна функционировать как и раньше.
Восстанавливаем пароль учётной записи Майкрософт
Теперь давайте обсудим что делать когда забыл пароль от Windows 10 с учётной записью Microsoft. Тогда придётся искать другой компьютер с выходом в Интернет чтобы зайти на сайт login.live.com. Там необходимо ввести свой логин (это или адрес электронной почты, или номер телефона) и нажать на кнопку «Далее».
В следующем окне надо нажать на ссылку «Забыли пароль».
Указываем причину почему не получается зайти в Windows 10 — забытый пароль. Переходим дальше.
Снова указываем свой логин и ниже — проверочное слово. Кликаем на «Далее».
Теперь необходимо пройти проверку. Самый удобный вариант — это получить проверочный код письмом или ответить на контрольный вопрос (если Вы помните ответ, конечно).
Самый крайний вариант — это кликнуть на «У меня нет этих данных». Тогда уже вы будете восстанавливать авторизацию через обращение в техподдержку Майкрософта и выполнение их инструкций.
В любом из этих случаев решением будет ссылка на страничку для смены пароля. вам придет ссылка на изменение пароля. При вводе нового надо будет соблюсти все требования — длина ключевой фразы должна состоять из цифр, букв и не короче 8 символов.
И только после всех этих злоключений Вы сможете снять забытый пароль и успешно войти на свой компьютер! Удачи!
%d0%bf%d1%80%d0%be%d0%b2%d0%b5%d1%80%d0%be%d1%87%d0%bd%d0%be%d0%b5%20%d1%81%d0%bb%d0%be%d0%b2%d0%be%20%d1%81%d0%ba%d0%be%d0%bb%d1%8c%d0%b7%d0%ba%d0%b8%d0%b9 — со всех языков на все языки
Все языкиРусскийАнглийскийИспанский────────Айнский языкАканАлбанскийАлтайскийАрабскийАрагонскийАрмянскийАрумынскийАстурийскийАфрикаансБагобоБаскскийБашкирскийБелорусскийБолгарскийБурятскийВаллийскийВарайскийВенгерскийВепсскийВерхнелужицкийВьетнамскийГаитянскийГреческийГрузинскийГуараниГэльскийДатскийДолганскийДревнерусский языкИвритИдишИнгушскийИндонезийскийИнупиакИрландскийИсландскийИтальянскийЙорубаКазахскийКарачаевскийКаталанскийКвеньяКечуаКиргизскийКитайскийКлингонскийКомиКомиКорейскийКриКрымскотатарскийКумыкскийКурдскийКхмерскийЛатинскийЛатышскийЛингалаЛитовскийЛюксембургскийМайяМакедонскийМалайскийМаньчжурскийМаориМарийскийМикенскийМокшанскийМонгольскийНауатльНемецкийНидерландскийНогайскийНорвежскийОрокскийОсетинскийОсманскийПалиПапьяментоПенджабскийПерсидскийПольскийПортугальскийРумынский, МолдавскийСанскритСеверносаамскийСербскийСефардскийСилезскийСловацкийСловенскийСуахилиТагальскийТаджикскийТайскийТатарскийТвиТибетскийТофаларскийТувинскийТурецкийТуркменскийУдмуртскийУзбекскийУйгурскийУкраинскийУрдуУрумскийФарерскийФинскийФранцузскийХиндиХорватскийЦерковнославянский (Старославянский)ЧеркесскийЧерокиЧеченскийЧешскийЧувашскийШайенскогоШведскийШорскийШумерскийЭвенкийскийЭльзасскийЭрзянскийЭсперантоЭстонскийЮпийскийЯкутскийЯпонский
Все языкиРусскийАнглийскийИспанский────────АймараАйнский языкАлбанскийАлтайскийАрабскийАрмянскийАфрикаансБаскскийБашкирскийБелорусскийБолгарскийВенгерскийВепсскийВодскийВьетнамскийГаитянскийГалисийскийГреческийГрузинскийДатскийДревнерусский языкИвритИдишИжорскийИнгушскийИндонезийскийИрландскийИсландскийИтальянскийЙорубаКазахскийКарачаевскийКаталанскийКвеньяКечуаКитайскийКлингонскийКорейскийКрымскотатарскийКумыкскийКурдскийКхмерскийЛатинскийЛатышскийЛингалаЛитовскийЛожбанМайяМакедонскийМалайскийМальтийскийМаориМарийскийМокшанскийМонгольскийНемецкийНидерландскийНорвежскийОсетинскийПалиПапьяментоПенджабскийПерсидскийПольскийПортугальскийПуштуРумынский, МолдавскийСербскийСловацкийСловенскийСуахилиТагальскийТаджикскийТайскийТамильскийТатарскийТурецкийТуркменскийУдмуртскийУзбекскийУйгурскийУкраинскийУрдуУрумскийФарерскийФинскийФранцузскийХиндиХорватскийЦерковнославянский (Старославянский)ЧаморроЧерокиЧеченскийЧешскийЧувашскийШведскийШорскийЭвенкийскийЭльзасскийЭрзянскийЭсперантоЭстонскийЯкутскийЯпонский
Урок 38.
 ПОНЯТИЕ ОБ ОКОНЧАНИИ И ЕГО РОЛИ В ЯЗЫКЕ | Поурочные планы по русскому языку 3 класс
ПОНЯТИЕ ОБ ОКОНЧАНИИ И ЕГО РОЛИ В ЯЗЫКЕ | Поурочные планы по русскому языку 3 классУрок 38. ПОНЯТИЕ ОБ ОКОНЧАНИИ И ЕГО РОЛИ В ЯЗЫКЕ
24.07.2013 6172 0Цель: познакомить с окончанием как изменяемой частью слова и его ролью в предложении.
Ход урока
I. Организационный момент.
II. Проверка домашнего задания.
– Какие однокоренные (родственные) слова с корнями -ход-, -уч-, -лёт- вы подобрали и записали?
– Как пишется корень в однокоренных словах?
III. Минутка чистописания.
На доске записаны слова: з..мляк, з..млица, з..млянка.
к ч ?
– Если вы угадаете
букву, которую нужно записать вместо вопроса, то вы узнаете, чем мы будем
заниматься на минутке чистописания. (Слово земляк отвечает на вопрос кто?,
поэтому написана буква к, слово землица отвечает на вопрос что?,
отсюда буква ч. Слово землянка отвечает на вопрос что?,
значит, на минутке чистописания мы будем писать букву ч.)
Слово землянка отвечает на вопрос что?,
значит, на минутке чистописания мы будем писать букву ч.)
Ччеее Ччеее …
– Определите порядок написания букв в цепочке и продолжите строчку до конца. (Прописная и строчная буквы ч в цепочке с орфограммами однокоренных слов земляк, землица, землянка. В данных словах пропущена буква е, проверочное слово подземный.)
IV. Повторение изученного об однокоренных словах и корне слова.
1. На доске записаны слова:
т..снота | т..сный | т..снить |
св..тлый | св..т | св..тает |
р..бит | р. | р..бой |
н..чевать | н..чной | н..чь |
н..зкий | н..зина | зан..зить |
– Напишите ряды однокоренных (родственных) слов, соблюдая следующую последовательность: имя существительное, имя прилагательное, глагол. Выделите в них корень. Вставьте пропущенные буквы. В каждом ряду подчеркните проверочное (или проверочные) слово (слова).
2. Ответьте на вопрос:
– Что называется корнем?
– Сегодня мы узнаем еще одну часть слова – окончание.
V. Изучение нового материала.
1. Наблюдение над особенностями окончания как изменяемой части слова.
1) Работа над упражнением 130.
2) Знакомство с правилом на с. 60.
2. Наблюдение над ролью
окончания как средства выражения связи слов в предложении.
Наблюдение над ролью
окончания как средства выражения связи слов в предложении.
На доске записаны слова: На ветви лежат крупной росой.
– Можно ли назвать данные слова предложением? (Данные слова назвать предложением нельзя, потому что они не связаны между собой по смыслу.)
– Измените слова таким образом, чтобы они были связаны между собой и получилось предложение. (На ветвях лежит крупная роса.)
– Отметьте значком □ ту часть слова, которую вы изменили.
– Как называется эта изменяемая часть слова? (Изменяемая часть слова называется окончанием.)
– Для чего служит окончание? (Окончание служит для связи слов в предложении.)
– Как обозначается окончание? (Окончание обозначается значком □.)
– расскажите все, что вы узнали об окончании.
Окончание – изменяемая часть слова. Оно служит для связи слов в предложении и обозначается значком □.
– В написанных на доске
словах определите окончания.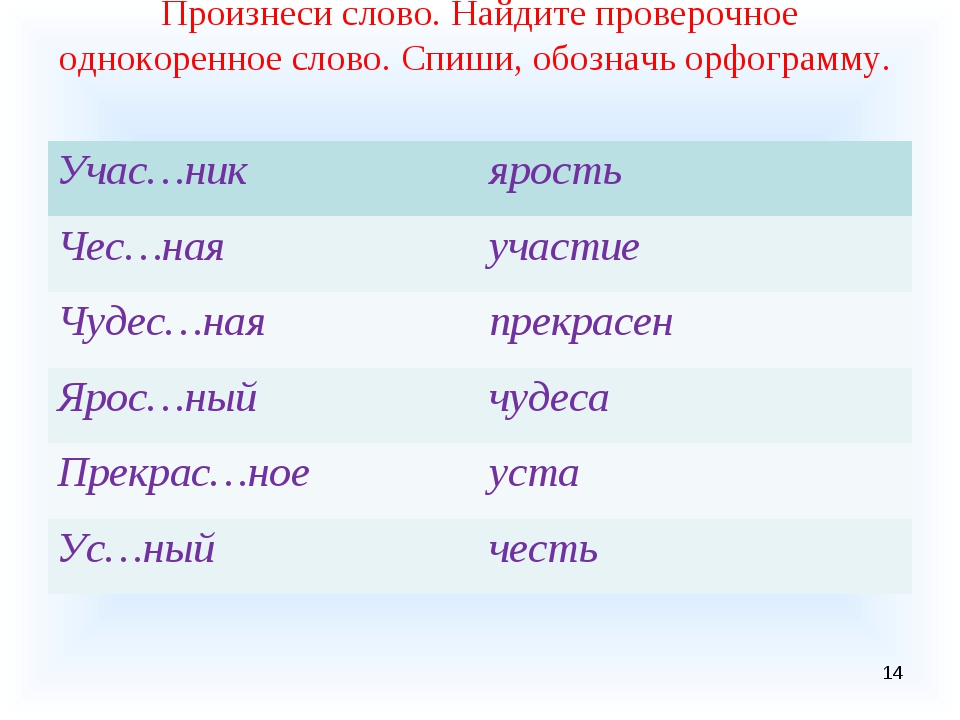 Если я покажу на слово с окончанием -а, вы
хлопаете в ладоши над головой. Если увидите любое другое окончание, потопайте
ножками. Постарайтесь сосчитать, сколько слов с окончанием -а.
Если я покажу на слово с окончанием -а, вы
хлопаете в ладоши над головой. Если увидите любое другое окончание, потопайте
ножками. Постарайтесь сосчитать, сколько слов с окончанием -а.
На доске записаны слова: дерево, море, река, окно, коса, слоны, дорога, грибы, орехи, ученица, звезда, сады, сосна.
VI. Закрепление изученного.
1. Распознавание форм одного и того же слова и однокоренных слов. (Упр. 131.)
2. Восстановление деформированных предложений. (Упр. 132.)
VII. Итог урока.
– С какой частью слова вы познакомились на уроке?
– Расскажите все, что знаете об окончании.
Домашнее задание. Упражнение 133, правила на с. 60–61.
6 способов восстановить удаленный или несохраненный документ Word на Mac
Формат документов Microsoft Word чрезвычайно популярен и многими пользователями считается стандартом де-факто. Многие запросы документов включают напоминание об отправке работы в виде файла DOC или DOCX Microsoft Word. Невозможность создавать документы в этом формате определенно может помешать вашей работе.
Невозможность создавать документы в этом формате определенно может помешать вашей работе.
Существуют некоторые функции Microsoft Word , которые делают его более полезным в определенных ситуациях совместной работы, и некоторым пользователям проще работать с ним, чем со Страницами.У вас также могут быть файлы Word на вашем Mac, если вы являетесь пользователем Office 365 .
Вам может понадобиться восстановить документ Word на Mac по ряду причин:
- ❌ Случайное удаление файлов с жесткого диска.
- 💥 Приложение вылетает во время работы с файлом.
- 🔨 Повреждение жесткого диска или устройства хранения, которое приводит к повреждению или отсутствию файлов.
- 🦠 Заражение вирусом или вредоносным ПО, вызывающим потерю данных.
Microsoft Word для Mac имеет функцию автоматического восстановления, которая может помочь вам восстановить несохраненные документы Word. Эта опция включена по умолчанию при установке приложения и автоматически сохраняет копию открытых документов каждые 10 минут.
Эта опция включена по умолчанию при установке приложения и автоматически сохраняет копию открытых документов каждые 10 минут.
Вы можете изменить этот параметр, чтобы приложение сохранялось через более короткий или более длительный интервал времени, если хотите. Если во время работы с документом Word происходит сбой приложения или компьютера, вы можете восстановить его до состояния, в котором оно было на момент последнего автоматического сохранения.
Действия по восстановлению несохраненного документа Word на Mac:Шаг 1. Откройте окно Finder на Mac.
Шаг 2. Выберите весь компьютер в качестве местоположения.
Будет выполнен поиск, введите « AutoRecovery » в поле поиска. Вам будет представлен список файлов. Он начинается с « AutoRecovery save of », за которым следует имя документа Word, который вы пытаетесь восстановить.
Шаг 3. Дважды щелкните файл, который нужно восстановить. Это откроет файл в Microsoft Word.
Это откроет файл в Microsoft Word.
Шаг 4. Выберите меню «Файл» и выберите Сохранить как . Выберите новое имя для документа и папку, в которой он будет храниться, и нажмите кнопку Сохранить.
💡 Эта процедура должна позволить вам восстановить документы Word на Mac, если вы не отключили параметр AutoRecovery . Этот метод будет работать только для файлов, которые находились в процессе обработки, когда они исчезли.Для восстановления документа Word в системах Mac OS X необходимо использовать другие методы, если они были удалены с вашего компьютера после их завершения.
#2 Восстановление удаленных файлов Word из резервной копии или корзины После того, как вы вышли из Microsoft Word и сохранили документ, больше нет средств для автоматического восстановления потерянного или удаленного файла. Если вы случайно удалили некоторые файлы или столкнулись с ситуацией потери данных из-за неисправного диска, существуют способы, которые могут позволить вам вернуть ваши файлы.
Файлы, которые были удалены из папки, больше не будут отображаться в этом месте. Однако они не будут полностью удалены с вашего Mac, пока вы не очистите корзину.
- Откройте папку «Корзина » , щелкнув ее значок в левом нижнем углу экрана вашего Mac.
- Щелкните правой кнопкой мыши имя файла и выберите « Вернуть ». Это вернет файл в исходное местоположение.
Надеюсь, у вас есть привычка регулярно делать резервные копии вашего Mac. Вы можете использовать свою резервную копию для восстановления потерянных документов Word, если резервная копия была сделана до удаления файла. Вам нужно будет использовать носитель, на котором вы сохраняете свои резервные копии, и программу, возможно, Time Machine , которую вы используете для резервного копирования вашего компьютера.
⚠️ Восстановление из резервной копии или корзины эффективно только в том случае, если файл действительно существует в резервной копии или все еще находится в корзине.Если вы недавно очистили Корзину, ваши файлы больше не будут там видны и не могут быть восстановлены этим методом.
Существует еще способ восстановить удаленные файлы Word, даже если у вас нет резервной копии соответствующего файла, и он недоступен через автовосстановление или корзину, с помощью программного обеспечения для восстановления данных .
#3 Восстановление удаленных документов Word с помощью Disk Drill Программное обеспечение для восстановления документов Word может оказаться полезным в восстановлении тех важных файлов Word, которые таинственным образом исчезли с вашего компьютера.Он использует технологию глубокого сканирования для поиска удаленных файлов и фрагментов файлов, которые физически все еще находятся в памяти вашего компьютера, но больше не видны операционной системе.
🛑 Прекратите использование компьютера, как только обнаружите, что файлы отсутствуют , чтобы система не перезаписала файлы до того, как вы сможете их восстановить.
Выполните следующие действия, чтобы восстановить документ Word:1. Загрузите и установите бесплатную версию Disk Drill.
💡 Мы предлагаем вам установить его на USB-накопитель, чтобы свести к минимуму вероятность того, что установка перезапишет ваши файлы.
2. Запустите приложение и выберите диск, на котором в последний раз видели потерянные файлы.
3. Нажмите кнопку « Поиск потерянных данных », чтобы начать сканирование вашего устройства хранения.
4. Используйте фильтры для поиска определенных типов файлов и ускорения сканирования.Приложение вернет список файлов, которые можно восстановить с помощью инструмента.
5. Если предварительный просмотр показывает, что файлы, которые вам нужны, могут быть восстановлены, вам необходимо обновить Disk Drill до Pro версии , чтобы выполнить восстановление.
6. Выберите место для хранения файлов.
💡 Не используйте исходное местоположение, так как это может перезаписать файлы во время их восстановления.
7. Нажмите « Восстановить » еще раз, чтобы восстановить потерянные файлы Word в новом выбранном месте.
#4 Восстановление утерянных документов Word из временной папки Mac
Во временной папке вашего Mac может быть потерянный файл Word, который вам нужен. Попробуйте выполнить следующую процедуру, чтобы проверить содержимое временной папки.
- Открыть Терминал .
- Тип: cd $TMPDIR .
- Введите: ls для отображения файлов. Найдите документ в подпапке TemporaryItems .
- Поиск потерянного файла. Если вы найдете нужный документ Word, защитите его, сохранив копию в новом месте хранения.
☁️ Метод OneDrive
Следующие шаги описывают процедуру, которую вы должны использовать, чтобы попытаться восстановить предыдущую версию файла из Word с помощью OneDrive.
Выполните следующие действия для восстановления:
- Откройте самую последнюю версию файла Word, который вы хотите восстановить.
- В Word перейдите к Файл > Просмотр истории версий .
- Вы увидите панель, отображающую все ранее сохраненные версии файла.
- Выберите предыдущую версию, которую вы хотите восстановить, и выберите Восстановить , чтобы завершить процесс.
🩺 Метод автоматического восстановления
Если Word аварийно завершает работу из-за того, что вы не сохранили файл и включено автовосстановление, выполните следующие действия:
- Перезапустите приложение Word.
- Приложение автоматически восстановит и отобразит сохраненный документ.
Если вы используете Time Machine для резервного копирования своего Mac, вы можете восстановить потерянный документ Word с резервного носителя.
Выполните следующие действия, чтобы восстановить потерянный файл Word из резервной копии Time Machine.
- Подключите устройство хранения, содержащее файлы резервных копий, созданные Time Machine, к компьютеру.
- Откройте окно Finder в папке, в которой ранее хранился потерянный файл Word.
- Запустите Time Machine, щелкнув значок Time Machine в строке меню.
- Выполните поиск снимков и резервных копий с помощью временной шкалы и стрелок, чтобы найти документ Word, который вы хотите восстановить.
- Выделите файл, который хотите восстановить, и нажмите кнопку Восстановить . Документ будет восстановлен в исходное место.
💡 Если вы еще не используете Time Machine для резервного копирования данных, настоятельно рекомендуем начать как можно скорее.
Восстановить текст из поврежденного файла в Word Вы можете попытаться заставить Word попытаться восстановить поврежденный файл. Используйте следующие шаги, чтобы попробовать этот метод восстановления.
- В Word щелкните Файл > Открыть .
- Выберите поврежденный файл в диалоговом окне.
- Щелкните стрелку на кнопке Открыть , чтобы отобразить подменю.
- Выберите вариант Восстановить или Восстановить текст .
Посетите эту страницу поддержки Microsoft для получения дополнительной информации о работе с поврежденными документами Word.
Советы по предотвращению потери важных файлов WordВот несколько советов, которые могут помочь вам избежать потери файлов Word. Если файлы содержат важные данные и представляют для вас ценность, мы предлагаем вам принять необходимые меры для их защиты от случайной потери.
- ⏸️ Сделайте паузу перед очисткой корзины вручную — Потратьте минуту, чтобы посмотреть, какие элементы вы собираетесь удалить.Вполне возможно, что вы можете легко восстановить ошибочно удаленный файл из корзины на этом этапе, а не с помощью программного обеспечения для восстановления данных после его очистки.

- 🛡️ Запустите антивирусное программное обеспечение — Вредоносное ПО и вирусы могут привести к потере данных. Запустите авторитетный антивирус и следите за тем, чтобы он всегда обновлялся.
- 🔋 Подумайте о сетевом фильтре . Скачки и скачки напряжения могут привести к неожиданным сбоям системы, что приведет к потере данных.Использование надежного устройства защиты от перенапряжения может помочь устранить этот источник потерянных документов Word.
- 💾 Включить автовосстановление — в этом документе Microsoft объясняется все, что вам нужно знать об этой функции. Вы должны включить его и использовать для автоматической защиты файлов Word.
- 💎 Настройка гарантированного восстановления — гарантированное восстановление — это бесплатный инструмент защиты данных, доступный в пробной версии Disk Drill. Он позволяет настроить определенные файлы и папки для дополнительной защиты от случайного удаления и предоставляет метод восстановления данных одним щелчком мыши.

Disk Drill найдет все потерянные файлы, которые еще можно восстановить, а в некоторых случаях даже перезаписанные данные. Это отличный инструмент для восстановления данных, который позволит вам восстановить потерянные файлы Word на вашем компьютере и продолжить работу.
Читайте также
Часто задаваемые вопросыЧтобы восстановить предыдущую версию документа Word на Mac:
- Подключите резервный диск Time Machine, если он еще не подключен к вашему Mac.
- Откройте папку, содержащую удаленный документ Word.
- Щелкните значок Time Machine, расположенный в строке меню, и выберите Войти в Time Machine.
- Найдите документ Word, который вы хотите восстановить, с помощью временной шкалы в правом углу экрана.
- Нажмите «Восстановить», чтобы восстановить выбранный документ Word.
Да, есть несколько способов восстановить перезаписанный документ Word на Mac:
- Используйте Time Machine для восстановления старой версии перезаписанного документа.

- Откройте текущую версию перезаписанного документа в Word и восстановите более раннюю версию с помощью журнала версий.
- Восстановить документ из облачной резервной копии.
- Просмотрите свои устройства резервного копирования, чтобы узнать, есть ли у вас резервная копия исходного документа Word.
Word на Mac имеет специальную функцию автоматического восстановления, которая включена по умолчанию и периодически создает копию документа, над которым вы работаете.Поэтому, если вдруг ваш Mac выключится или произойдет сбой Word, вы сможете использовать этот инструмент для восстановления несохраненного документа.
Обычно несохраненный документ должен открываться при запуске Word на Mac после завершения работы. Но если это не так, выполните следующие действия, чтобы восстановить несохраненный документ Word на Mac с помощью автоматического восстановления:
.
- Открыть Искатель .
- В верхнем меню выберите Перейти > Перейти к папке .
- Скопируйте и вставьте путь к этой папке в окно (замените имя пользователя своим именем пользователя): /Users/username/Library/Containers/com.Microsoft/Данные/Библиотека/Настройки/Автовосстановление
- Щелкните Перейти .
- Найдя нужный файл, дважды щелкните его, чтобы открыть.
- Щелкните Файл > Сохранить как . Введите имя для вашего файла и выберите место для него. Когда будете готовы, нажмите Сохранить .
Если вы часто делали резервные копии своего Mac с помощью Time Machine, вы можете использовать резервные копии для восстановления документа Word.Для этого выполните следующие действия:
- Подключите диск с резервной копией Time Machine к вашему Mac.
- В меню в верхней части экрана щелкните значок Time Machine и выберите Войти в Time Machine .

- Откройте папку, в которой должен находиться файл. С помощью стрелок справа выберите нужную версию резервной копии и найдите потерянный файл.
- Выберите нужный документ Word и нажмите Восстановить .
Файлы автовосстановления помещаются в скрытую папку на вашем Mac, поэтому найти такие файлы, просто перемещаясь через Finder, будет практически невозможно. Чтобы найти несохраненные документы Word на вашем Mac, выберите «Переход» > «Перейти к папке» и введите путь к этой папке (замените имя пользователя своим именем):
./Пользователи/имя пользователя/Библиотека/Контейнеры/com.Microsoft/Данные/Библиотека/Настройки/Автовосстановление
Возможно, вы не можете найти файл Word на своем Mac по одной из следующих причин:
- Вы забыли место сохранения документа;
- Вы удалили документ по ошибке;
- Word или ваш Mac неожиданно вышли из строя, а вы перед этим не сохранили документ;
- Ваш Mac заражен вирусом, вызвавшим потерю данных;
Какой бы ни была причина, самый простой и быстрый способ найти потерянный документ Word на вашем Mac — это использовать программное обеспечение для восстановления данных.
Потеряли важный файл в Word? Вот как восстановить или восстановить его
Одна из самых ужасных вещей, которые могут произойти при написании чего-либо в Microsoft Word, — это сбой приложения. Как правило, это означает, что вы могли потерять важный документ, над которым работали.
Давным-давно это означало, что ваш файл исчезнет навсегда, но более поздние версии популярного текстового процессора автоматически восстанавливают часть вашей потерянной работы.По мере того, как мы продолжаем углубляться в каждое из приложений Office 365, мы объясним, как вы можете восстановить или восстановить потерянные файлы в Microsoft Word.
Как включить автовосстановление
Одним из самых простых способов восстановления потерянных файлов в Microsoft Word является функция автоматического восстановления. Он должен быть включен по умолчанию, но если это не так, вы можете легко включить его. Просто перейдите к File, , затем нажмите Options , а затем выберите Save . Убедитесь, что установлен флажок « Сохранять информацию для автоматического восстановления каждые x минут» .Важно отметить, что вам также необходимо убедиться, что установлен флажок « сохранить последнюю версию с автоматическим восстановлением, если я закрою без сохранения» .
Убедитесь, что установлен флажок « Сохранять информацию для автоматического восстановления каждые x минут» .Важно отметить, что вам также необходимо убедиться, что установлен флажок « сохранить последнюю версию с автоматическим восстановлением, если я закрою без сохранения» .
Однако имейте в виду, что восстановленные файлы могут отличаться от тех, над которыми вы работали в последний раз, когда произошел сбой Word. Сохранения будут выполняться в зависимости от того, как долго вы настроили автовосстановление. Вы можете настроить минуты в поле Сохранять информацию об автовосстановлении каждые x минут на всякий случай.
Использование области задач восстановления документов
Если что-то пойдет не так с Microsoft Word и произойдет сбой приложения, при повторном запуске вы должны увидеть панель восстановления документов.Внутри панели будут имена файлов, а также дата и время последнего автосохранения. Лучше всего выбрать самый последний файл из списка на этой панели, но вы также можете щелкнуть каждый файл по отдельности, чтобы открыть и просмотреть его.
После того, как вы щелкнете файл, чтобы открыть его, вы сможете вернуться к работе с документом, как если бы Word никогда не давал сбоев. Если вы случайно нажмете Закрыть , файлы все равно появятся позже. Вы также можете выбрать параметры для просмотра файла позже или удалить файлы, если они не нужны.
(изображение через Microsoft)Восстановление сохраненных файлов вручную
Если вы ранее сохранили файл, и произошел сбой Microsoft Word, вы все равно можете вернуться к версии, над которой работали в последний раз. Просто откройте файл, а затем нажмите File и Info. Затем в разделе Управление документами щелкните файл с пометкой (когда я закрыл его без сохранения. ). Затем на верхней панели нажмите Восстановить . Вы также можете сравнить разные версии файла, нажав Сравнить.
Ручное восстановление несохраненных файлов
Если вы не сохранили файл при сбое Microsoft Word, вы все равно сможете его восстановить. Перейдите к Файл , затем нажмите Информация , затем перейдите к Управление документом и, наконец, нажмите Восстановленные несохраненные документы . Затем вы сможете выбрать файл в проводнике и нажать Open . Убедитесь, что вы нажали Сохранить как в строке предупреждения, которая появляется в верхней панели, чтобы вы могли сохранить файл.
Перейдите к Файл , затем нажмите Информация , затем перейдите к Управление документом и, наконец, нажмите Восстановленные несохраненные документы . Затем вы сможете выбрать файл в проводнике и нажать Open . Убедитесь, что вы нажали Сохранить как в строке предупреждения, которая появляется в верхней панели, чтобы вы могли сохранить файл.
Избегайте неприятностей, просто OneDrive!
Один из лучших способов избежать проблем с автовосстановлением и восстановлением файлов Word — сохранить файлы в OneDrive. Благодаря возможностям OneDrive ваши изменения сохраняются автоматически. Это позволит вам использовать «историю версий» файла и видеть все ваши изменения на любом компьютере или из Интернета, не беспокоясь о ручном сохранении. Сохранения с помощью автосохранения обычно происходят каждые несколько секунд, а это означает, что вы можете быть спокойны.
Поделиться этим сообщением:
[TOP 7] Методы восстановления удаленного документа Word на Mac
Не имеет значения, являетесь ли вы студентом, офисным работником или кем-либо, кто использует Mac для работы с документами, потому что вы гарантированно столкнетесь с документами Microsoft Word на регулярной основе, и это только вопрос времени, когда вы случайно удалить неправильный файл .DOC или .DOCX или забыть сохранить его перед выключением Mac.
Вместо того, чтобы просто принять последствия своей ошибки и начать с нуля (и, возможно, потерять часы или даже дни напряженной работы), вам следует попытаться восстановить потерянный документ Word с жесткого диска вашего Mac или любого другого устройства хранения с помощью три метода, описанные в этой статье.
Метод 1: восстановление документа Word из папки «Корзина»
Чтобы один неверный щелчок не привел к необратимой потере данных, компьютеры Mac помещают удаленные файлы в так называемую папку «Корзина», где они обычно остаются в течение 30 дней, прежде чем будут окончательно удалены, чтобы освободить место для хранения.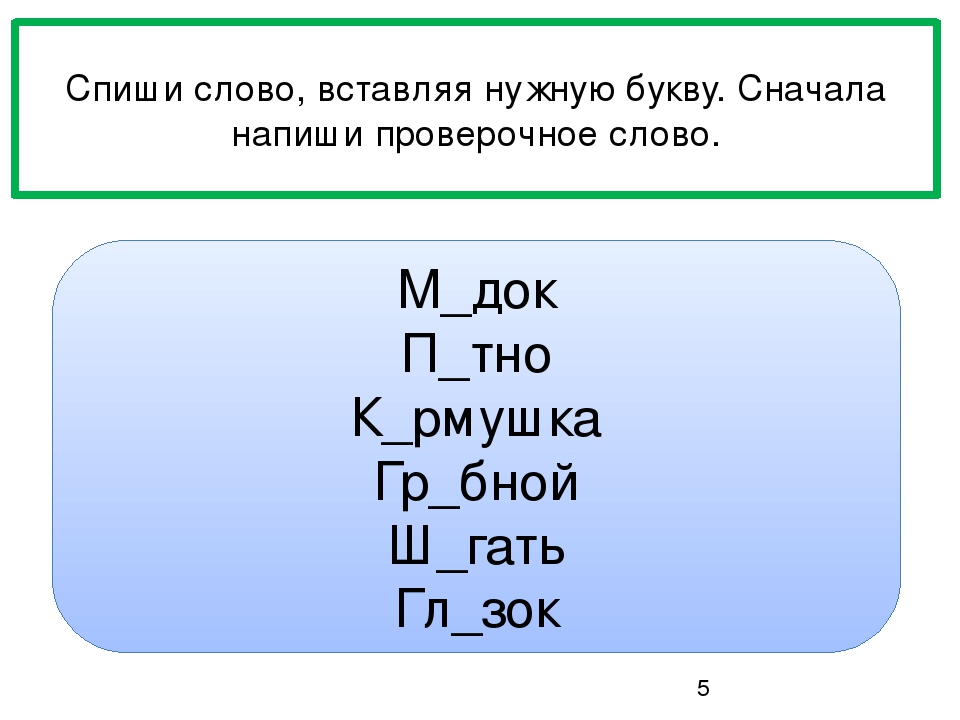
Если с момента удаления документа Word прошло менее 30 дней и вы не очистили папку «Корзина» вручную, вы сможете вернуть документ Word менее чем за минуту:
Вот как восстановить документ Word из папки «Корзина»:
Шаг 1.Щелкните значок корзины на панели Dock, чтобы открыть папку «Корзина».
Шаг 2. Найдите документ Word, который хотите восстановить.
Шаг 3. Щелкните его правой кнопкой мыши и выберите параметр «Вернуть», чтобы восстановить его в исходное местоположение. Кроме того, вы можете перетащить документ на рабочий стол или в любую папку.
Помогите! Я не могу найти значок корзины .
Если значок корзины отсутствует в Dock, вы можете сбросить Dock, выполнив следующую команду в Терминале:
rm ~/Library/Preferences/com.apple.dock.plist
Метод 2: использование Time Machine для восстановления файла Word
Time Machine — это инструмент инкрементного резервного копирования, который позволяет восстановить определенную папку или весь компьютер до более ранней даты. Все современные Mac поставляются с ним, и вы можете легко использовать его для восстановления определенного файла из резервной копии, если вы активировали Time Machine до инцидента с потерей данных и настроили его для резервного копирования диска, на котором был сохранен файл.
Все современные Mac поставляются с ним, и вы можете легко использовать его для восстановления определенного файла из резервной копии, если вы активировали Time Machine до инцидента с потерей данных и настроили его для резервного копирования диска, на котором был сохранен файл.
Вот как восстановить потерянный документ Word на Mac с помощью Time Machine:
Шаг 1.Убедитесь, что резервный диск Time Machine подключен к вашему Mac.
Шаг 2. Откройте папку, содержащую удаленный файл Word.
Шаг 3. Выберите пункт «Войти в Time Machine» в меню «Time Machine».
Шаг 4. Найдите файл Word, который вы хотите восстановить, и нажмите «Восстановить».
Как найти документ Word в Time Machine?
Чтобы найти файл в резервной копии Time Machine, вам нужно сначала открыть Time Machine в правильной папке (например, если ваш документ Word находился в папке «Документы», откройте Time Machine в этой папке), а затем вернуться в прошлое до тех пор, пока вы найдете предыдущую версию папки, которая все еще содержит удаленный файл. Для этого используйте временную шкалу на краю экрана.
Для этого используйте временную шкалу на краю экрана.
Метод 3: использование функции автоматического восстановления Word
Можно ли восстановить документ Word, который не был сохранен на Mac? Если вы ищете ответ, то вам повезло, так как есть быстрое решение.
В этой ситуации может помочь специальная встроенная функция AutoRecovery Word на Mac. Он включен по умолчанию и помогает пользователям избежать потери файлов, регулярно создавая копию документа, над которым они работают.Этот инструмент обычно делает это каждые 10 минут, но вы можете использовать настройки Word, чтобы изменить частоту создания копии вашего документа.
Функция автоматического восстановления Word — это быстрый и простой способ восстановить несохраненные документы Word на Mac. Поэтому, если Word или ваш Mac неожиданно отключились во время работы с файлом Word, эта функция должна восстановить его.
Имейте в виду: если проблема возникла до того, как AutoRecovery сделал копию документа, и вы уже внесли много изменений в течение этого 10-минутного окна, эти изменения будут потеряны, так как файл будет восстановлен из последней копии, сделанной эта особенность.
Обычно Word автоматически открывает восстановленный документ при следующем запуске приложения. Но если этого не произошло, вы можете вручную найти восстановленный документ.
Вот шаги, которые вы должны предпринять, чтобы восстановить несохраненный документ Word на Mac:
Шаг 1. Запустите Finder на вашем Mac.
Шаг 2. В меню в верхней части экрана нажмите «Перейти» > «Перейти к папке».
Шаг 3. Вместо имени пользователя введите свое собственное имя пользователя.Затем скопируйте и вставьте путь к этой папке в окно:
/Users/имя пользователя/Library/Containers/com.Microsoft/Data/Library/Preferences/AutoRecovery
Шаг 4. Дважды щелкните нужный файл, чтобы открыть его.
Шаг 5. Выберите «Файл» > «Сохранить как», введите новое имя для восстановленного документа и выберите, где вы хотите его сохранить. Щелкните Сохранить.
Метод 4: проверьте временную папку Mac
Временные папки создаются автоматически операционной системой и приложениями вашего Mac. В такой папке можно найти как файлы кеша, так и временные файлы.
В такой папке можно найти как файлы кеша, так и временные файлы.
Возможно, Word создал временный файл с вашим утерянным документом, и он все еще хранится в этой папке.
Важно! Будьте предельно осторожны при доступе к временной папке на вашем Mac. Поскольку внесение изменений в такие файлы может привести к серьезным проблемам с вашей macOS, вам не следует предпринимать никаких действий, если вы не уверены в том, что делаете.
Вот как получить доступ к временной папке на вашем Mac и восстановить файл Word:
Шаг 1.Перейдите в Launchpad и откройте Терминал.
Шаг 2. Введите echo $TMPDIR и нажмите Enter. Приложение должно указать путь к каталогу.
Шаг 3. Введите open $TMPDIR и нажмите Return, чтобы получить доступ к временной папке. Ваш утерянный документ должен находиться в папке TemporaryItems.
Шаг 4. Просмотрите файлы, чтобы найти нужный. Найдя его, сохраните копию файла в другой папке или просто перетащите его в другое место.
Метод 5: восстановить текст из поврежденного файла в Word
Несмотря на то, что это происходит не очень часто, все же есть вероятность, что вы не сможете открыть документ Word, потому что он поврежден или поврежден.
Если поврежденный файл Word можно открыть на вашем компьютере, вы можете попробовать скопировать все из документа в новый. Хитрость здесь в том, что вы должны скопировать весь текст, кроме последнего знака абзаца.
Итак, сначала вы должны создать новый документ Файл > Создать > Пустой документ > Создать. Затем откройте поврежденный документ и измените его вид на черновик (Вид > Черновик), скопируйте текст и вставьте его в новый документ.
Если поврежденный файл Word не открывается, лучшим решением в таком случае будет использование функции «Восстановить текст» для восстановления документа.Однако вы должны знать, что этот метод восстановит только текст из вашего документа. Форматирование вместе со всеми нетекстовыми элементами (графика, объект рисования и т. д.) не будут восстановлены.
д.) не будут восстановлены.
Вот как восстановить текст из поврежденного файла в Word на вашем Mac:
Шаг 1. Запустите Word и выберите «Файл» > «Открыть».
Шаг 2. Нажмите «Оригинал» рядом с «Открыть», чтобы открыть раскрывающееся меню. Щелкните Восстановить текст.
Шаг 3. Выберите файл, который вы хотите восстановить, и нажмите «Открыть».
Если эти решения оказались полезными, следующий вариант, который вы можете попробовать, — использовать программное обеспечение для восстановления данных для восстановления файла Word.
Метод 6: возврат документов Microsoft Word с помощью стороннего программного обеспечения
Всякий раз, когда вам нужно восстановить удаленные документы Word на Mac, всегда лучше начинать с решений, которые не требуют установки какого-либо дополнительного программного обеспечения на ваш компьютер, но такие решения, как правило, могут дать вам только некоторые результаты.
Если вам нужно вернуть безвозвратно удаленные документы Microsoft Word (другими словами, документы, которых больше нет в папке «Корзина») и у вас нет резервной копии Time Machine, вам необходимо использовать сторонний инструмент восстановления данных способный выполнить углубленное сканирование вашей файловой системы, чтобы обнаружить все восстанавливаемые файлы, которые ваша операционная система больше не может видеть.
Как пользователь Mac, вы можете выбирать из множества различных сторонних программных решений для восстановления данных. Чтобы сэкономить ваше время, вот три популярных варианта, которые охватывают различные бюджеты.
1. Дисковая дрель для Mac
Первое стороннее программное обеспечение для восстановления данных, которое мы хотим порекомендовать, — это Disk Drill. Это профессиональное, но простое в использовании приложение идеально подходит для всех пользователей Mac, которые просто хотят вернуть свои потерянные документы Word как можно быстрее и безболезненнее, не беспокоясь о технических аспектах восстановления данных.
Disk Drill может восстанавливать файлы .DOC и .DOCX, а также файлы более 400 других форматов, включая все часто используемые форматы файлов документов, изображений, видео, аудио и архивов. Независимо от того, хранились ли ваши документы Word в папке «Документы» или на USB-накопителе, всегда требуется всего один щелчок, чтобы запустить сканирование и восстановить их.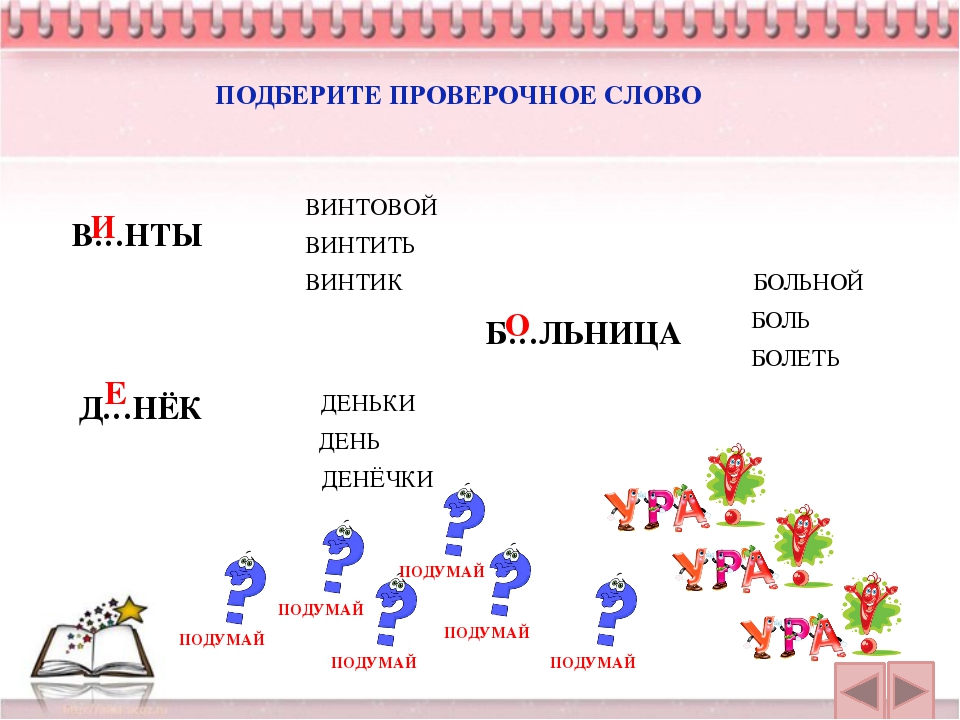
Чтобы восстановить документы Microsoft Word с помощью Disk Drill:
Шаг 1. Загрузите и установите Disk Drill для Mac.
Шаг 2.Нажмите кнопку «Восстановить» рядом с устройством хранения, на котором хранились ваши файлы Word.
Шаг 3. Выберите файлы, которые хотите восстановить.
Шаг 4. Нажмите кнопку Восстановить.
Шаг 5. Укажите место назначения для восстановления.
2. Восстановление данных Lazesoft Mac
С помощью Lazesoft Mac Data Recovery вы можете восстановить безвозвратно удаленные документы Word, не тратя ни единого доллара на HFS/HFS+, FAT, FAT32, NTFS и exFAT. К сожалению, текущая файловая система Apple, называемая APFS, пока не поддерживается.С точки зрения удобства использования, Lazesoft Mac Data Recovery не идет ни в какое сравнение с бесплатными приложениями для восстановления данных, такими как Disk Drill, но также не слишком сложна в использовании, чтобы средний пользователь Mac не смог в ней разобраться.
Чтобы восстановить файлы Word с помощью Lazesoft Mac Data Recovery:
Шаг 1. Загрузите и установите Lazesoft Mac Data Recovery.
Шаг 2. Запустите инструмент и выберите параметр Восстановить.
Шаг 3. Выберите диск для восстановления удаленных файлов Word и нажмите «Начать поиск».
Шаг 4. Дождитесь окончания процесса сканирования и выберите удаленные файлы.
Шаг 5. Щелкните Сохранить файлы, чтобы восстановить файлы Word.
3. Фоторек
Ваш Mac имеет мощный интерфейс командной строки, и вы можете использовать его для восстановления безвозвратно удаленных документов Word с помощью программного приложения для восстановления данных с открытым исходным кодом под названием PhotoRec. Хотя его название предполагает, что PhotoRec может восстанавливать только форматы файлов изображений, на самом деле он поддерживает около 300 семейств файлов, и вы можете найти их список здесь.
Чтобы восстановить документы Word с помощью PhotoRec:
Шаг 1. Установите TestDisk с помощью менеджера пакетов Homebrew. (PhotoRec включен в пакет TestDisk).
Установите TestDisk с помощью менеджера пакетов Homebrew. (PhotoRec включен в пакет TestDisk).
Шаг 2. Откройте терминал и введите sudo photorec , чтобы запустить PhotoRec.
Шаг 3. Выберите устройство хранения, на котором находились ваши файлы Word.
Шаг 4. Выберите свой раздел. Выберите параметр «Без раздела», чтобы просканировать все устройство.
Шаг 5.Выберите нужную файловую систему и нажмите Enter.
Шаг 6. Выберите папку для сохранения восстановленных файлов Word и нажмите C на клавиатуре, когда закончите.
Метод 7: восстановить предыдущую версию документа Mac
Вы когда-нибудь случайно перезаписывали важный документ Microsoft Word вместо использования параметра «Сохранить как»? Многие пользователи Word сделали это, поэтому Microsoft представила возможность восстановить предыдущую версию документа Word на Mac.
Эта функция, называемая журналом версий, работает, только если файл хранится в OneDrive, OneDrive для бизнеса или SharePoint Online и включен параметр автосохранения. Если файл не сохранен в облаке, использовать его невозможно. Поскольку параметр «Автосохранение» автоматически отслеживает все изменения, вы можете выполнить описанные ниже шаги, даже если вам нужно восстановить документ Word, который не был сохранен на Mac вручную.
Если файл не сохранен в облаке, использовать его невозможно. Поскольку параметр «Автосохранение» автоматически отслеживает все изменения, вы можете выполнить описанные ниже шаги, даже если вам нужно восстановить документ Word, который не был сохранен на Mac вручную.
Вот как восстановить документ Word на Mac с помощью истории версий
Шаг 1. Откройте документ Word, который вы хотите восстановить до предыдущей версии.
Шаг 2. Выберите «Файл» и нажмите «Просмотреть историю версий».
Шаг 3.Выберите версию, которую хотите восстановить, и нажмите «Сохранить ее на свой компьютер» или нажмите кнопку «Восстановить».
Итог
Никто не любит терять важные документы Word, но это все же случается. К счастью, для каждой уникальной ситуации существуют эффективные методы восстановления файлов. Можно даже восстановить документ Word, который не был сохранен на Mac, восстановить поврежденный файл Word или восстановить удаленный документ Word на Mac из корзины.
Так что не паникуйте, выберите подходящее решение и следуйте пошаговым инструкциям, чтобы восстановить потерянный файл Word на вашем Mac.
Как восстановить несохраненный документ Word на Mac 2022
Резюме. В этом посте рассказывается, как восстановить текстовый документ на Mac, который не был сохранен, (навсегда) удален, потерян или заменен с помощью функции автоматического восстановления, временных файлов, восстановленных элементов, iBoysoft и т. д. В нем также рассказывается, как восстановить предыдущую версию документа Word на Mac.
Хотя компьютеры Mac имеют встроенный текстовый процессор Pages для создания документов, Microsoft Word для Mac может оказаться более полезным для совместной работы пользователей.Одной из лучших функций Microsoft Word является автоматическое восстановление, которое значительно снижает риск потери важных файлов Word.
Если вы забыли сохранить изменения, внесенные в важный файл, или были вынуждены выйти из документа Word, не сохранив его, вы можете использовать функцию автоматического восстановления, чтобы вернуть его.
Помимо несохраненных документов Word, вам также может понадобиться разобраться с файлами, которые вы случайно удалили или потеряли в Word. В этом посте рассматриваются различные способы помочь вам восстановить несохраненные, удаленные, потерянные и замененные файлы в Microsoft Word на Mac.
Решения для восстановления документов Word на Mac
Как восстановить несохраненные документы Word на Mac с помощью функции автоматического восстановления?
Функция автовосстановления была в программах Office в течение многих лет, автоматически сохраняя открытые документы Word каждые 10 минут по умолчанию. При этом вы не можете восстановить потерянные файлы в течение последних 9 минут до закрытия приложения. Стоит отметить, что AutoRecovery не может заменить кнопку «Сохранить» и работает только в случае незапланированных сбоев, таких как сбой питания или зависание Word.
Обычно все, что вам нужно сделать, чтобы восстановить несохраненные документы Word, — это повторно открыть Word, после чего появится всплывающее окно восстановления документов, которое поможет вам получить несохраненный файл Word, над которым вы работали до сбоя приложения.
Если это не поможет, вы можете вручную найти документы Microsoft Word для автоматического восстановления на Mac. Теперь давайте перейдем к деталям , как восстановить документ Word, который не был сохранен на Mac , с помощью автоматического восстановления.
Если вы не уверены, включено ли автоматическое восстановление, перейдите в Word > «Настройки», затем нажмите «Сохранить» на вкладке «Вывод и общий доступ».Затем проверьте, установлен ли флажок Включить автосохранение по умолчанию.
Где найти файлы автовосстановления в Word для Mac?
- 1. Откройте Finder.
- 2. Выберите меню «Переход» вверху и щелкните «Перейти к папке» .
- 3. Введите путь к файлу в соответствии с версиями Word.
- В Microsoft Office 2019/2016/Office 365 в 2020/2021:
- /Users//Library/Containers/com.Microsoft/Data/Library/Preferences/AutoRecovery
- В Microsoft Office 2011:
- /Пользователи//Библиотека/Поддержка приложений/Microsoft/Office/Office 2011 AutoRecovery
- В Microsoft Office 2008:
- /Документы/Данные пользователя Microsoft/Office 2008 AutoRecovery
Имейте в виду, что некоторые отсутствующие файлы могут быть скрыты. Вы можете открыть Finder, затем нажать Command + Shift + Period, чтобы отобразить скрытые файлы на Mac, а затем восстановить их.
Вы можете открыть Finder, затем нажать Command + Shift + Period, чтобы отобразить скрытые файлы на Mac, а затем восстановить их.
Восстановить несохраненный документ Word Mac 2021/2020/2019/2016/2011/2008:
- 1. Найдите несохраненные файлы, которые вы хотите восстановить, дважды щелкните их, чтобы открыть в Microsoft Word.
- 2. Нажмите меню «Файл» > «Сохранить как», чтобы сохранить файлы автовосстановления в нужном месте.
Чтобы исключить возможность потери ключевых идей в будущем, вы можете изменить частоту сохранения на более короткий интервал.
Действия по изменению частоты сохранения файлов автоматического восстановления в Word:
Для более новых версий:
- 1. Запустите Word для Mac.
- 2. В верхнем меню Word нажмите «Настройки» > «Сохранить».
- 3. В поле «Сохранить автовосстановление» введите временной интервал, через который Word должен сохранять документы.

Для Office 2011:
- 1. Запустите Word для Mac.
- 2. Щелкните Word > Параметры.
- 3. В разделе «Вывод и общий доступ» нажмите «Сохранить».
- 4. В поле Сохранять информацию об автовосстановлении или Автосохранение или информацию об автовосстановлении каждые введите число, например 5 минут или менее.
Если вы отключили автовосстановление или потерянный файл является результатом нажатия кнопки «Не сохранять» при закрытии приложения, восстановление из папки автовосстановления может не работать. Но вы можете рискнуть с помощью метода, описанного ниже.
Как восстановить потерянный документ Word на Mac из временной папки Mac?
macOS хранит временные файлы, чтобы лучше обслуживать людей, использующих такие приложения, как Word.Обычно он удаляет временные файлы, когда программа завершает работу. Однако это может быть невозможно, если приложение внезапно закрывается. Так что есть вероятность, что потерянный документ Word может быть внутри.
Шаги по восстановлению несохраненных файлов Word с Mac Terminal:
- 1. Выберите Finder > Applications > Utilities > Terminal.
- 2. Введите , откройте $TMPDIR и нажмите Enter.
- 3. Откройте папку Temporaryitems и найдите файлы, имена которых начинаются с ~Word Word.
- 4. Вы можете открыть файл с помощью программного обеспечения TextEdit, а затем скопировать текст в Word.
- 5. Кроме того, вы можете перетащить несохраненный файл Word на рабочий стол, а затем открыть его в Word, чтобы найти нужный файл.
- 6. Найдя несохраненный документ Word, который вы ищете, щелкните Файл > Сохранить как, чтобы сохранить его в нужном месте.
Если вам не удается восстановить несохраненный документ Word с помощью этого решения, перейдите к следующему решению.
Как восстановить документ Word, который не был сохранен на Mac, из Восстановленных элементов?
Иногда Mac перемещает временные файлы в корзину при перезапуске. Поэтому вы, вероятно, можете восстановить несохраненный документ Word из папки «Восстановленные элементы» в Корзине.
Поэтому вы, вероятно, можете восстановить несохраненный документ Word из папки «Восстановленные элементы» в Корзине.
Действия по восстановлению несохраненных документов Word из Восстановленных элементов:
- 1. Щелкните значок корзины на панели Dock.
- 2. Дважды щелкните папку «Восстановленные элементы», чтобы найти нужные несохраненные файлы Word.
- 3. Перетащите несохраненный файл из корзины на рабочий стол.
Надеюсь, вы восстановили несохраненный документ Word на Mac.Если это все еще не работает, вы можете восстановить текстовые документы с помощью Time Machine или попытаться восстановить предыдущую версию потерянных файлов.
Как восстановить удаленные документы Word на Mac?
Если вы удалили документ Word на Mac, вот три способа восстановить удаленные файлы на Mac.
Вариант 1: восстановить удаленный документ Word на Mac из корзины
Если документ Word перемещен в корзину, вы можете легко вернуть его в течение 30 дней.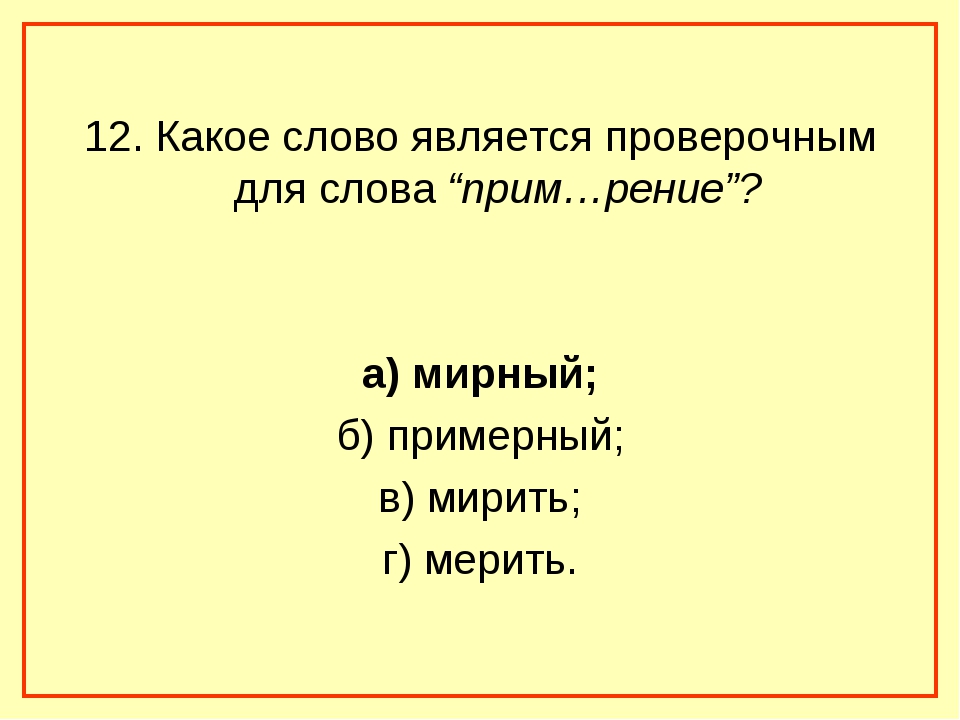
Действия по восстановлению удаленного документа Word на Mac:
- 1.Нажмите на значок корзины в правой части дока.
- 2. Просмотрите список удаленных файлов, чтобы найти тот, который вы хотите восстановить.
- 3. Щелкните файл правой кнопкой мыши и выберите Вернуть. Перетащите его на рабочий стол, если вы не помните исходное местоположение.
Если документ был очищен из корзины или окончательно удален с помощью команды «Удалить немедленно» или сочетания клавиш Option + Command + Delete, вы можете восстановить его из резервной копии.
Вариант 2: восстановление потерянных файлов Word на Mac с помощью Time Machine
Вот как восстановить удаленные или потерянные файлы Word на Mac из Time Machine:
- 1.Подключите резервный диск Time Machine к Mac.
- 2. Откройте папку, в которой хранятся удаленные файлы Word.
- 3. Запустите Time Machine, щелкнув значок Time Machine в правом верхнем углу или выбрав Панель запуска > Другое > Time Machine.

- 4. Используйте временную шкалу и стрелки, чтобы найти удаленные или потерянные файлы Word, которые вы хотите восстановить.
- 5. Выберите файл и нажмите кнопку Восстановить . После этого вы сможете увидеть восстановленный файл в его исходном местоположении.
В тех случаях, когда у вас нет резервной копии Time Machine или любой другой доступной резервной копии, вы можете положиться на iBoysoft Data Recovery для Mac для восстановления важных файлов Word.
Вариант 3: восстановление документа Word с помощью iBoysoft Data Recovery для Mac
Программное обеспечение iBoysoft Mac Data Recovery может восстанавливать потерянные документы Word или случайно удаленные файлы, которые пользователи не могут получить иначе из Office 2019/2018/2011 и Office 365 в 2021/2020. Он ищет каждый бит вашего Mac, включая временную папку.
Это программное обеспечение Word Recovery использует расширенный алгоритм сканирования для восстановления безвозвратно удаленных файлов, которые все еще находятся на вашем жестком диске, но невидимы для человеческого глаза. Чтобы повысить шансы на возвращение удаленного файла Word, рекомендуется как можно скорее прекратить сохранение любых файлов на вашем Mac. Затем сразу же начните восстановление с помощью этих шагов.
Чтобы повысить шансы на возвращение удаленного файла Word, рекомендуется как можно скорее прекратить сохранение любых файлов на вашем Mac. Затем сразу же начните восстановление с помощью этих шагов.
1. Загрузите и установите программу iBoysoft Mac Data Recovery.
Рекомендуется установить приложение на внешнее запоминающее устройство, например на USB-накопитель, чтобы избежать перезаписи диска, на котором хранятся удаленные документы Word.
2. Запустите iBoysoft и выберите жесткий диск вашего Mac или раздел, где был сохранен ваш файл.
3. Нажмите Сканировать.
4. После завершения сканирования используйте фильтры или строку поиска в правом верхнем углу, чтобы найти несохраненные документы Word.
5. Нажмите пробел, чтобы просмотреть файл.
6. Выберите файл и нажмите Восстановить .
7. Выберите новое место для хранения восстановленного документа Word.
Восстановление предыдущей версии документа Word на Mac
Если у вас включен OneDrive, вы можете быстро вернуться к более старой версии. В зависимости от используемой версии Word существует два способа восстановить предыдущую версию документа Word.
В зависимости от используемой версии Word существует два способа восстановить предыдущую версию документа Word.
Вариант 1: восстановление старых версий документов Word на Mac с помощью Restore
- 1. Откройте Microsoft Word, затем нажмите «Файл» > «Восстановить».
- 2. Просмотрите версии, которые вы хотите восстановить.
Вариант 2: восстановить предыдущую версию документа Word на Mac с помощью просмотра журнала версий
- 1. Откройте последнюю версию файла, который вы хотите восстановить.
- 2. Нажмите «Файл» > «Просмотреть историю версий» в верхней строке меню.
- Если вы используете веб-сайт Office, выберите «Файл» > «Информация» > «Предыдущие версии».
- 3. Теперь вы увидите панель, отображающую все ранее сохраненные версии текущего файла.
- 4. Решите, к какой версии вы хотите вернуться, используя метки времени.
- 5. Щелкните файл для предварительного просмотра, затем щелкните Восстановить .

Восстановить текст из поврежденного файла в Word
Иногда документ Word может быть поврежден и отказываться открываться на Mac.К счастью, вы можете восстановить потерянные документы Word из-за повреждения в Word.
Действия по восстановлению поврежденных файлов на Mac:
В более новых версиях Word:
- 1. Откройте Microsoft Word.
- 2. Щелкните Word > Настройки в верхнем меню.
- 3. В разделе Средства разработки и проверки щелкните вкладку Общие.
- 4. Убедитесь, что установлен флажок Подтверждать преобразование формата файла при открытии, затем закройте диалоговое окно.
- 5.Щелкните Файл > Открыть.
- 6. Выберите поврежденный файл с потерянными данными.
- 7. Щелкните стрелку в правом нижнем углу кнопки «Открыть», затем выберите Восстановить текст .
- 8. Откройте документ.
В Office 2011:
- 1.
 Запустите Word.
Запустите Word. - 2. Щелкните Word > Настройки сверху.
- 3. В разделе Средства разработки и проверки щелкните Общие.
- 4. Убедитесь, что установлен флажок Подтверждать преобразование при открытии, и нажмите кнопку ОК.
- 5. На стандартной панели инструментов щелкните Открыть.
- 6. Во всплывающем меню Включить выберите Восстановить текст из любого файла .
- 7. Откройте файл Word.
Как восстановить замененный документ Word на Mac?
При замене файла Word другим файлом с таким же именем ссылка на исходный документ Word заменяется ссылкой на новый. Тем не менее, данные в исходном файле остаются на жестком диске до тех пор, пока они не будут перезаписаны, что оставляет возможность восстановления данных.
Вы можете восстановить замененный или перезаписанный файл на Mac, открыв текущую версию и посетив Историю версий, чтобы узнать, существует ли еще более ранняя версия, которая вам нужна. Если это не помогло, и вы помните, что делали резервную копию вашего Mac с помощью Time Machine, вы можете восстановить замененный документ Word из Time Machine. Наконец, если у вас нет резервной копии, попробуйте восстановить данные с помощью iBoysoft Data Recovery.
Если это не помогло, и вы помните, что делали резервную копию вашего Mac с помощью Time Machine, вы можете восстановить замененный документ Word из Time Machine. Наконец, если у вас нет резервной копии, попробуйте восстановить данные с помощью iBoysoft Data Recovery.
Избегайте повторной потери файлов Word
- 1. Сделайте привычкой нажимать Command + S после редактирования частей важного файла Word.
- 2. Включите автовосстановление и уменьшите интервал между сохранениями примерно до 5 минут. Обратите внимание, что производительность Word будет немного снижена, если он будет сохранять каждую минуту, особенно для больших файлов.
- 3. Прежде чем очищать корзину, убедитесь, что в ней нет важных файлов.
- 4. Запустите антивирусное средство, чтобы избежать потери данных, вызванной вредоносными программами и вирусами.
- 5. Всегда делайте резервную копию важных данных.
- 6. Подумайте о приобретении устройства защиты от перенапряжений, чтобы предотвратить неожиданные сбои системы из-за скачков напряжения.

Часто задаваемые вопросы о том, как восстановить документ Word на Mac?
1. Как восстановить несохраненный документ Word на Mac без автоматического восстановления?
Существует два способа восстановить несохраненный документ Word на Mac без автоматического восстановления. Один из них — проверить временную папку, набрав open $TMPDIR в Терминале > открыть папку Temporaryitems > перетащить файлы, начинающиеся с ~ Word Work File, на рабочий стол > открыть файл в Word > сохранить несохраненный файл Word в нужное место.
2. Можно ли восстановить документ Word?
Да, вы можете восстановить несохраненный документ Word на Mac. Если в вашем Word включено автовосстановление, вы можете найти несохраненный документ Word в папке автовосстановления, используя метод, описанный в этом посте.
Кроме того, вы можете восстановить несохраненный документ Word на Mac из временной папки с помощью Терминала. Если ничего из этого не работает, выберите восстановление более ранней версии файла из Time Machine или OneDrive.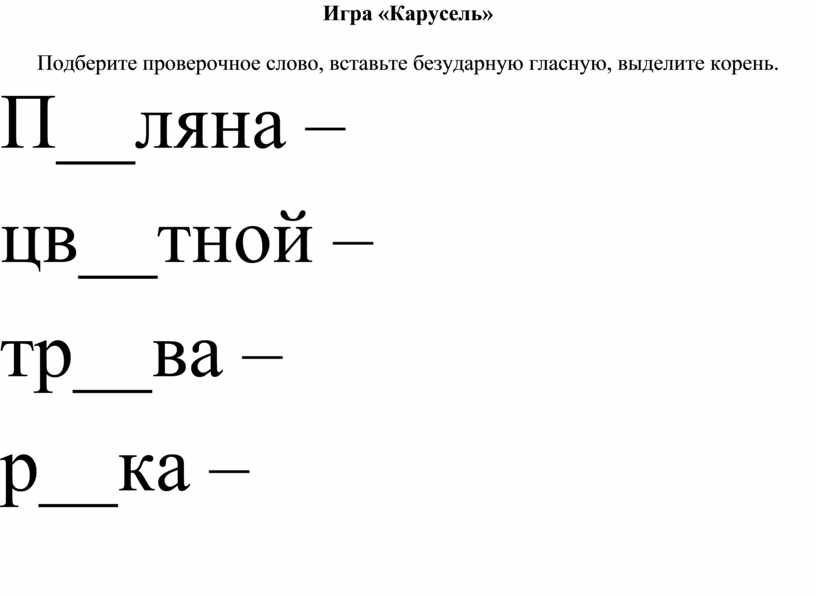
Кроме того, вы можете использовать приложение для восстановления данных Word для сканирования всех уголков жесткого диска вашего Mac, чтобы эффективно восстановить несохраненные, удаленные или потерянные документы Word.
Как восстановить утерянный или несохраненный документ Word
Документ Microsoft Word широко используется в бизнесе, образовании и дома для сохранения информации. Это действительно болезненный опыт, если кто-то потерял важный файл Word. Хотите знать, как восстановить потерянный документ Word? Вот ваш ответ. Читайте дальше, чтобы спасти сейчас.
Часть 1. Как восстановить несохраненный документ Word
Иногда документы Microsoft Word могут быть случайно закрыты из-за сбоев компьютера, отключения питания или человеческой ошибки при редактировании.Если вы закроете документ Word без сохранения изменений, вы можете попробовать приведенные ниже решения для восстановления несохраненного документа Word.
1. Восстановить несохраненный Word из последнего документа
Если вы хотите найти сохраненный документ Word, который вы забыли или случайно закрыли, попробуйте выполнить следующие действия. Этот метод лучше работает для файла Word, который вы недавно открыли на том же компьютере.
Этот метод лучше работает для файла Word, который вы недавно открыли на том же компьютере.
- Шаг 1. Запустите MS Word, затем щелкните вкладку «Файл» в левом верхнем углу.
- Шаг 2. Щелкните Открыть > Недавние, затем просмотрите список документов.
- Шаг 3. В нижней части списка щелкните Восстановить несохраненные документы.
- Шаг 4. Во всплывающем окне проверьте и выберите несохраненный файл, чтобы открыть его.
- Шаг 5. Сохраните отсутствующий документ как новый файл.
2. Восстановить несохраненный документ Word с параметром автоматического восстановления
Общеизвестно, что Word автоматически предлагает вариант восстановления, если документ закрывается с сохранением изменений. Это потому, что автовосстановление включено по умолчанию. Однако, если панель автоматического восстановления не появляется, мы также можем восстановить несохраненный текстовый документ вручную из местоположения автоматического восстановления.
- Шаг 1. Откройте MS Word, щелкните Файл > Параметры.
- Шаг 2. На левой панели нажмите «Сохранить», скопируйте путь к файлу автовосстановления и откройте его в проводнике.
- Шаг 3. Найдите и скопируйте несохраненный документ, который должен заканчиваться на .asd.
- Шаг 4. В Word выберите «Файл» > «Открыть» > «Восстановить несохраненные документы», затем вставьте файл .asd.
- Шаг 5. Откройте несохраненный документ Word и восстановите его.
Советы : MS Word автоматически сохраняет открытый документ обычно через 10 минут, если вы не сохраняете его вручную.Вы также можете указать большую или меньшую частоту автосохранения в меню «Файл» > «Параметры» > «Сохранить».
Часть 2. Как восстановить удаленный/утерянный документ Word
1. Поиск файлов резервных копий Word для восстановления потерянного документа Word
Проверьте, включено ли резервное копирование для MS Word:
В MS Word выберите «Файл» > «Параметры» > «Дополнительно», прокрутите вниз и установите флажок «Сохранить» в разделе «Всегда создавать резервную копию».
Резервная копия должна быть сохранена в том месте, где вы редактируете исходный документ, чтобы вы могли проверить папку, даже если вы переместили документ на USB-накопитель и удалили его.
- Шаг 1. Откройте папку, в которой был закончен исходный документ Word.
- Шаг 2. Проверьте наличие имени документа как «Резервная копия + исходное имя файла».
- Шаг 3. Сохраните резервную копию как новый файл.
2. Восстановить удаленный файл Word с помощью программного обеспечения
Если ваши важные документы Word потеряны из-за ошибки удаления, очистки корзины, ошибочного форматирования или по другим неизвестным причинам, лучше всего использовать Jihosoft File Recovery для восстановления удаленного документа Word.Это профессиональное программное обеспечение для восстановления документов Word, которое позволяет пользователям без труда восстанавливать удаленные документы Word DOC/DOCX с компьютера, внешнего жесткого диска, USB-накопителя или SD-карты.
Загрузите File Recovery для Windows или Mac, затем выполните следующие действия, чтобы восстановить удаленный документ Excel, PDF или Word:
Шаг 1. Запустите программу восстановления Word и выберите «Восстановить файл».
Jihosoft File Recovery запустится автоматически после установки.Вы также можете запустить его с рабочего стола двойным щелчком мыши. Нажмите Восстановить файл, чтобы продолжить.
Шаг 2. Выберите раздел и выполните поиск удаленного Word.
Теперь вы должны увидеть все разделы, обнаруженные программой, включая локальный диск, жесткий диск, а также съемные диски. Вам нужно выбрать раздел, в котором ваши файлы Word были удалены, а затем нажать «Расширенное сканирование», чтобы отметить только те типы файлов, которые вам нужны, например DOC/DOCX. Нажмите Сканировать сейчас, чтобы продолжить.
Шаг 3.Предварительный просмотр и восстановление удаленных файлов Word.
После завершения сканирования вы можете предварительно просмотреть найденные документы MS Word, чтобы проверить, действительно ли они вам нужны. Отметьте только те данные, которые вам нужны, и нажмите кнопку «Восстановить», чтобы получить их.
Отметьте только те данные, которые вам нужны, и нажмите кнопку «Восстановить», чтобы получить их.
Важно : Обычно удаленный документ Word не стирается навсегда. Он все еще находится в системе, и вы можете восстановить его с помощью инструмента восстановления данных. Но вы не должны использовать диск или раздел для хранения новых данных после потери важного документа Word.Или новые данные перезапишут удаленный документ Word и сделают его невосстановимым.
Часть 3. Как восстановить поврежденный документ Word
В дополнение к двум вышеупомянутым случаям вам также может понадобиться восстановить документ Word, который был поврежден по каким-либо причинам.
1. Восстановить поврежденный Word с помощью встроенной функции
- Шаг 1. Откройте MS Word, выберите «Файл» > «Открыть» > «Обзор».
- Шаг 2. Во всплывающем окне найдите и выберите поврежденный документ.
- Шаг 3.В правом нижнем углу окна нажмите раскрывающееся меню рядом с «Открыть», затем выберите «Открыть и восстановить».

- Шаг 4. Если восстановление работает, вы можете сохранить документ как новый файл. Если это не работает, повторите описанный выше процесс, но нажмите «Все документы Word» и выберите «Восстановить текст из любого файла».
Итог
В этом руководстве мы научились легко восстанавливать несохраненные, удаленные или поврежденные документы Word. Не забудьте поделиться этой статьей с друзьями, если она покажется вам полезной.Вы также можете оставить комментарий, чтобы сообщить нам свои вопросы или мнения.
Автор Jihosoft
Последнее обновление
Восстановление зависимости — Word Search Labs
Лечение зависимости
| О | Д | О | Х | Ф | х | В | Р | Г | О | л | З | М | Ф | х | х | Г | М | х | Т | Вт | З | У | О | К | У | О | М | С | Б |
| я | Т | я | х | А | Н | Q | Д | Б | С | Q | М | Д | А | Г | С | Р | Т | х | К | О | Е | О | Р | Е | Х | А | Б | П | П |
| А | Е | М | Вт | Н | Р | В | х | П | П | С | Дж | Р | О | Дж | Н | Т | Ф | А | У | Дж | С | С | Н | Е | Г | Б | У | А | О |
| я | Н | О | К | Е | В | Р | М | Х | У | Q | П | Е | я | О | У | С | М | У | О | Д | А | Т | П | х | Р | Н | х | Н | я |
| Р | Р | Д | Н | Г | Н | Дж | Н | П | О | я | З | В | Г | О | С | л | С | О | Х | Е | Е | О | Ф | Н | О | Т | х | Г | Р |
| Ш | Р | Е | Q | М | З | А | У | Н | Р | Р | М | О | К | Д | А | А | С | З | я | П | С | л | У | Г | У | С | С | Е | С |
| Л | Х | П | л | я | я | Вт | Б | С | Г | У | Н | С | Дж | З | Г | я | З | Н | А | Е | я | Е | А | Г | П | я | П | Р | У |
| С | Б | х | Д | А | я | Х | С | л | Х | С | А | Е | К | Д | Б | О | Т | Q | Дж | Н | Д | Р | Т | Н | Т | П | О | Дж | Б |
| Г | Б | П | О | Q | П | Вт | х | А | Е | л | Q | Р | К | Т | С | Б | А | Б | С | Д | Н | А | Н | я | Х | А | Н | Р | С |
| Н | П | л | П | Д | Е | С | Ф | А | Б | Р | Р | Е | Х | Е | А | л | Т | Х | Д | Е | Д | Н | Х | П | Е | Р | С | Е | Т |
| я | Дж | Q | Е | У | Х | Д | Е | М | л | А | П | Т | Т | М | С | х | Р | х | О | Н | Н | С | х | О | Р | Е | О | С | А |
| Т | Q | У | В | В | К | л | К | Е | У | У | С | А | Х | П | Е | Н | Дж | Д | О | С | О | Е | Т | С | А | Х | Р | О | Н |
| Е | л | В | Е | Т | я | Х | Т | Е | Д | л | Б | Р | Е | Т | М | Х | У | Вт | Г | Е | я | Р | Р | Б | П | Т | Д | В | С |
| Е | Б | Д | С | Г | Д | Б | Б | Т | л | Т | х | Б | Р | А | А | Q | Д | Р | Ф | Г | Т | М | Е | л | Д | М | л | Е | Е |
| М | М | А | А | О | Д | Ф | У | я | Ф | Ф | С | Е | А | Т | Н | В | З | А | С | П | Н | М | А | З | я | х | Р | Р | А |
| А | я | С | Д | х | С | Ф | К | Н | Q | Вт | Q | л | П | я | А | л | С | Н | У | Е | Е | л | Т | Д | М | У | Q | Д | Б |
| Н | Вт | Е | Р | Т | Т | С | Х | Г | Q | Р | Ф | Е | Д | О | Г | М | Х | Ф | Е | С | В | С | М | Д | Д | Г | Ф | Е | У |
| А | С | Дж | К | Н | Г | К | Т | С | З | К | У | С | Д | Н | Е | Вт | Р | Вт | С | З | Е | Г | Е | Е | Р | У | В | Б | С |
| Б | Вт | Д | К | Н | К | У | Х | х | л | Дж | л | К | Вт | С | Р | Х | х | Р | я | Ф | Р | Н | Н | П | Е | я | Дж | Т | Е |
| П | О | А | я | З | л | Т | Вт | Е | У | х | х | Б | С | Дж | Дж | Вт | Е | У | С | л | П | я | Т | Р | В | л | С | я | Вт |
| С | Д | П | С | У | П | П | О | Р | Т | С | Д | С | Т | Е | М | Г | Д | П | Р | А | Е | Х | Т | Е | О | Т | З | Q | Вт |
| Ф | О | л | Н | Е | С | Б | Ф | М | Д | Н | В | П | Б | У | Г | л | А | Д | Е | Д | С | Т | Е | С | С | х | О | Г | Х |
| С | Р | Д | Дж | Е | К | У | П | Д | Г | х | л | Дж | Ф | я | Б | У | З | Q | х | Д | П | А | А | С | Е | В | К | Д | х |
| В | л | Т | Д | Р | Д | Г | я | С | К | О | С | О | Р | Q | М | Р | З | Д | Е | я | А | Е | М | я | Р | З | Х | П | С |
| С | А | Н | х | я | Е | Т | Д | О | К | Т | Q | Т | О | Д | Q | С | С | Q | О | С | л | Р | Ф | О | О | Д | Дж | У | В |
| Ш | З | У | П | Вт | А | С | С | Б | О | Е | В | Д | У | х | О | А | Ф | Q | А | Т | Е | Б | В | Н | С | К | л | Б | Q |
| Х | П | Х | Х | Ф | А | Е | Х | х | л | Д | Дж | Ф | М | С | В | С | Р | К | П | я | Р | Е | Q | Вт | З | Н | М | х | л |
| П | Р | Е | С | С | У | Р | Е | Д | Q | М | П | П | Д | О | З | К | Т | М | М | О | В | А | Ф | Вт | Г | С | Д | С | л |
| Е | С | О | я | У | О | Г | л | Н | Г | О | Е | С | Х | Q | Д | Б | К | О | К | Н | Т | Р | Е | А | Т | М | Е | Н | Т |
| Е | Х | В | П | л | Х | К | Е | Д | л | В | я | Д | Q | Р | Е | Е | х | Т | Р | Н | Н | Р | М | З | Е | Q | Е | Т | М |
| Детокс | навыки преодоления трудностей | предотвращение рецидивов | система поддержки | делопроизводитель |
| восстановление | наркомания | встречи | групповая терапия | доктор |
| триггеры | дыхание | имена | лечение | медсестра |
| группа | упражнение | праздноватьвыздоровление | группа лечения | реабилитация |
| терапия | рецидив | спонсор | терапевт | ИОП |
| искушения | тревога | депрессия | здоровый | зависимость |
| активатор | допуск | зависимость | гнев | затемнение |
| колпачок | давление | болезнь | вина | восстановление |
6 способов восстановить несохраненный или потерянный документ Word на Mac (без автоматического восстановления)
При работе с файлами на Mac ничто не может быть более катастрофическим, чем оставить документ Word несохраненным или удалить документы Word по ошибке, особенно после нескольких часов даже дней работы над ним. Хотя версии Microsoft Office 365, 2019, 2016 и 2011 для Mac предлагают функцию автоматического восстановления для восстановления несохраненного документа Word, вызванного сбоем, внезапным отключением питания или другими причинами, автоматическое восстановление может быть не активировано или не будет восстановлено. Документы Microsoft Word на Mac без автоматического восстановления?
Хотя версии Microsoft Office 365, 2019, 2016 и 2011 для Mac предлагают функцию автоматического восстановления для восстановления несохраненного документа Word, вызванного сбоем, внезапным отключением питания или другими причинами, автоматическое восстановление может быть не активировано или не будет восстановлено. Документы Microsoft Word на Mac без автоматического восстановления?
Да, есть. В этой статье мы представим все исправления для восстановления документа Word на Mac, независимо от того, хотите ли вы восстановить несохраненный документ Word на Mac с автовосстановлением или без него, или восстановить утерянный, даже восстановить предыдущую версию документа Word на Mac в Microsoft Office 2011, 2016, 2019 или Office 365 для 2020 и 2021.
Лучшее программное обеспечение для восстановления слов для Mac
- Восстановление всех документов (Word, PPT, Excel) из Office 2011, 2016, 2019, Office 365 в 2020/2021 на Mac
- Восстановление файлов Word с внутренних или внешних устройств
- Восстановление документов Word, потерянных из-за различных ситуаций
- Предварительный просмотр документа Word перед восстановлением
- Восстановление различных файлов (фото, видео, аудио, архивы, документы и т.
 д.)
д.)
Часть 1.Как восстановить несохраненный документ Word на Mac с автовосстановлением или без него
Метод №1. Восстановление несохраненных слов с помощью AutoRecovery
AutoRecover — это функция серии Microsoft Word, помогающая пользователям автоматически сохранять файлы при работе (редактировании или изменении) в документе Word. По умолчанию Microsoft Word автоматически сохраняет файлы каждые 10 минут. Здесь нам нужно убедиться, что AutoRecover включен.
Как проверить, включено ли автовосстановление?
- Перейдите в меню Word > «Настройки».
- Выберите «Вывод и совместное использование»> «Сохранить».
- Убедитесь, что флажок «Сохранить информацию об автовосстановлении» установлен, и вы можете настроить параметр «Сохранить каждые XXX минут».
Где найти файлы автовосстановления в Word для Mac?
Для Office Word 2016/2019/Office 365 в 2020/2021:
/Users//Library/Containers/com. microsoft.Word/Data/Library/Preferences/AutoRecovery
microsoft.Word/Data/Library/Preferences/AutoRecovery
Для Office Word 2011:
/Пользователи//Библиотека/Поддержка приложений/Microsoft/Office/Office 2011 AutoRecovery
Как восстановить несохраненный документ Word на Mac с помощью автоматического восстановления?
- Перейдите в Finder, найдите несохраненные файлы в указанном выше месте для автоматического восстановления.
Или перейдите в Finder> Перейти к папке, введите местоположение автоматического восстановления, чтобы найти файлы. - Откройте документ Word с автовосстановлением в Office Word на Mac, затем сохраните файл.
Способ №2. Восстановление несохраненного документа Word на Mac без автоматического восстановления
# Способ 1 Восстановление несохраненного документа Word из временной папки
Если вы не можете восстановить несохраненный текстовый документ с помощью автосохранения, вам лучше проверить свою временную папку.
Действия по восстановлению несохраненного документа Word на Mac из временной папки
- Откройте Терминал, выбрав Finder>Приложения>Терминал.
- Введите в окне «open $TMPDIR» и нажмите «Enter».
- Откройте «Временные предметы».
- Откройте файлы Word Word с помощью приложения TextEdit, затем скопируйте и вставьте текст в Office Word.
# Способ 2. Откройте документ Word для восстановления несохраненного Word на Mac
Если вы включили функцию автоматического восстановления, существует довольно простой, но легко упускаемый из виду метод восстановления документа Word, который не был сохранен из-за принудительного выхода или отключения питания на Mac, — для открытия документа Word.
Ситуация 1: Несохраненный текстовый документ вызван принудительным выходом, сбоем программы или системы, но компьютер Mac не выключен.
Решение 1: Откройте любой из ваших документов Word, затем запустится Office Word, и все ранее открытые документы Word будут открыты. Найдите документ Word, выберите «Файл»> «Сохранить».
Найдите документ Word, выберите «Файл»> «Сохранить».
Ситуация 2: Несохраненный текстовый документ вызван внезапным отключением питания.
Решение 2. Немедленно перезагрузите компьютер Mac. Как только вы увидите рабочий стол, вы обнаружите, что все несохраненные документы Word открыты.Затем перейдите в «Файл»> «Сохранить» и сохраните документы Word.
Видеоруководство YouTube по восстановлению несохраненного документа Word на Mac
В этом видео вы узнаете, как восстановить несохраненный документ Word на Mac с помощью автовосстановления и временной папки.
Часть 2. Как восстановить утерянный или удаленный документ Word на Mac
Иногда мы просто теряли или случайно удаляли документ Word, здесь мы рекомендуем 3 способа восстановить потерянные или удаленные документы Word на Mac.
Путь №1.
 Лучший способ восстановить утерянный или удаленный документ Word на Mac 2021
Лучший способ восстановить утерянный или удаленный документ Word на Mac 2021Может быть несколько способов восстановить удаленный или потерянный документ Word на Mac, но лучший способ восстановить Word с высокой вероятностью успеха — использовать профессиональное программное обеспечение для восстановления данных. Чтобы упростить задачу, здесь я порекомендую вам лучший инструмент для восстановления документов Word для Mac — Cisdem Data Recovery.
Восстановление данных для Mac предназначено для безопасного восстановления всех удаленных, потерянных или отформатированных документов Word и других файлов, таких как фотографии, видео, аудио, архивы, с жесткого диска Mac и других устройств хранения.
- 5 режим восстановления для борьбы с различной потерей данных;
- Поддержка всех видов внутренних и внешних запоминающих устройств;
- Восстановление более 200 типов файлов;
- Предварительный просмотр файлов перед восстановлением;
- Быстрое сканирование и восстановление;
- Восстановление файлов с высокой вероятностью успеха;
- Совместимость с macOS 11 Big Sur и более ранними версиями;
Выполните следующие действия, чтобы восстановить документ Word на Mac.

- Бесплатно загрузите Cisdem Data Recovery ниже.
Скачать бесплатно - Откройте средство восстановления документов Word, чтобы выбрать режим восстановления.
Вы можете выбрать базовое восстановление данных (быстрое) или расширенное восстановление данных (глубокое). - Выберите диск, на котором документ Word был утерян или удален, и запустите сканирование.
- Восстановление документов Word на Mac.
Выберите документы Word, которые вы хотите восстановить, нажмите кнопку «Восстановить», чтобы восстановить документ Word на ваш Mac.
Учебное видео YouTube по восстановлению документа Word на Mac
Путь №2. Восстановление утерянных или удаленных документов Word в корзине Mac
Когда документ Word потерян или удален, первое, что вы должны сделать, это проверить Корзину. Поскольку все удаленные элементы по умолчанию переносятся в корзину на Mac. Вот шаги для восстановления из корзины Mac.
Вот шаги для восстановления из корзины Mac.
- Перейти в корзину;
- Нажмите «Изменить расположение элементов», чтобы быстро найти удаленный документ Word по «Дате добавления» или «Типу»;
- Щелкните правой кнопкой мыши файл Word, выберите «Вернуть», после чего документ Word появится во всплывающей папке;
Путь №3.Восстановите утерянный или удаленный документ Word на Mac из резервной копии.
На самом деле, если у вас есть хорошая привычка делать резервные копии файлов через онлайн-хранилища, вернуть потерянный или удаленный документ Word будет гораздо проще. Хотя существует множество онлайн-хранилищ, таких как Google Drive, iCloud, OneDrive, Dropbox, шаги по восстановлению документов Word из этих резервных копий довольно просты и схожи. Здесь мы используем iCloud и Google Drive, чтобы продемонстрировать, как выполнить онлайн-восстановление Word.
Через iCloud
- Перейдите на веб-сайт или в приложение iCloud, войдите в свою учетную запись iCloud;
- Выберите «Настройки»> «Дополнительно»> «Восстановить файлы»;
- Выберите документ Word, который хотите восстановить, затем нажмите «Восстановить файл» для восстановления.

Через Google Диск
- Перейдите на веб-сайт или в приложение Google, войдите в свою учетную запись Google;
- Перейти в корзину, найти удаленный документ Word;
- Щелкните правой кнопкой мыши удаленный документ Word, выберите «Восстановить», чтобы восстановить удаленный документ Word на Mac.
Как восстановить предыдущую версию документа Word на Mac (Office 2011, 2016, 2019 и 365)
Все мы знаем, что в Mac Preview встроена функция, позволяющая пользователям вернуться к предыдущим версиям, но, к сожалению, Office Word на Mac не может этого сделать.
Согласно Microsoft Office, «История версий в Office работает только для файлов, хранящихся в OneDrive или SharePoint Online». Таким образом, сам Office не помогает восстановить предварительную версию документа Word на Mac 2011/2016/2019/Office 365 в 2020 или 2021 году, но у нас все еще есть уловка для восстановления предыдущей версии документа Word на Mac.
№1. Вручную найти предыдущую версию
Если документ Word создан не вами, попросите исходный документ Word у отправителя;
Если вы создали документ Word, весьма вероятно, что текущий документ Word прошел через разные версии, поэтому отследите, не отправляли ли вы предыдущую версию раньше по электронной почте/iCloud или удаляли в корзине, если да, верните их и переименуйте.
№2. Используйте Time Machine на Mac
Если вы включили Time Machine, ваши документы Word будут надежно зарезервированы, и вы сможете получить предыдущую версию своего документа Word.
Действия по восстановлению предыдущей версии документа Word на Mac
- Шаг 1. Перейдите в Finder > Приложение и запустите Time Machine
- Шаг 2. Откройте папку, в которой хранится файл Word. Или вы можете перейти в Finder> Все мои файлы, а затем найти файл Word, выбрав тип расположения.
- Шаг 3. Найдите документ Word для восстановления.


 Для просмотра InPrivate в браузерах Microsoft Edge и Internet Explorer воспользуйтесь сочетанием клавиш CTRL + SHIFT + P Если вы используете другой браузер, поищите в разделе справки информацию о режиме конфиденциальности.
Для просмотра InPrivate в браузерах Microsoft Edge и Internet Explorer воспользуйтесь сочетанием клавиш CTRL + SHIFT + P Если вы используете другой браузер, поищите в разделе справки информацию о режиме конфиденциальности. local или http://seagate-r8.local.
local или http://seagate-r8.local.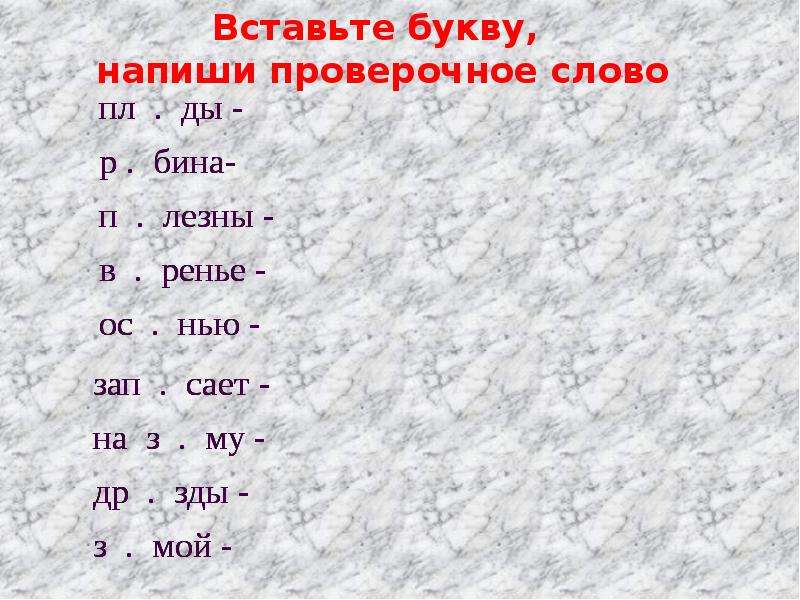



 Пароль должен быть надежным.
Пароль должен быть надежным. .бь
.бь






 Запустите Word.
Запустите Word.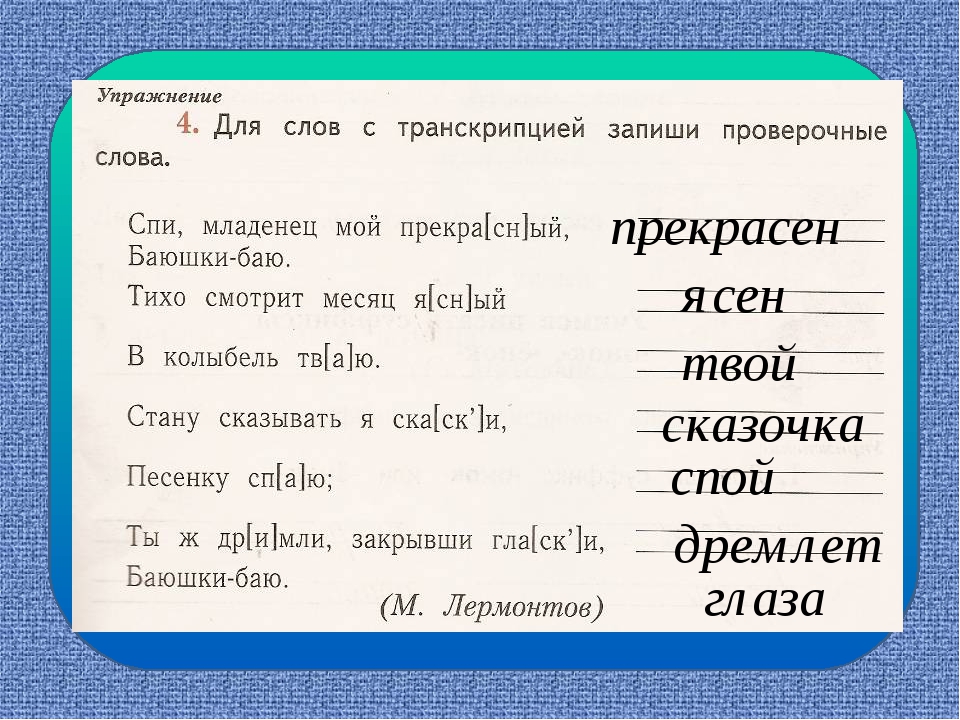

 д.)
д.)
