Как проверить перввую букву И в слове орИентироваться???
Произведите морфологический разбор местоимения.Пример:«В наши планы не входило посещение театра».В планы (Чьи?) наши — мест.-прил.Н. ф. — наш; притяжа … тельное.Морфологические признаки:во мн. ч., В. п.Синтаксическая функция:в планы (Чьи?) наши — определение. 1. (Н_)кто из присутствующих не смотрел в сторону Светлова (?) — мест.-нареч.мест.-прил.мест.-числ.мест.-сущ..Н. ф. — ; отрицательноепритяжательноеотрицательноеотносительноевозвратноеопределительноеуказательноеличноевопросительное; 3 л.нет лица1 л.2 л.. Морфологические признаки:в ед. ч.нет числамн. ч.; ж. р.ср. р.м. р.нет рода; В. п.П. п.Р. п.Д. п.Т. п.И. п.нет падежа. Синтаксическая функция: (?) — определениеподлежащеесказуемоеобстоятельстводополнение.
24. Найдите слово(а) с орфографической ошибкой:а) бережет б) рыжегов) печётг) чёрный д) шепоте) чужего
помогите с русским пожалуйста срочно
Помогите пожалуйста
напиши по рисункам продолжение спортивного репортажа :
воскресение .
руски язык 8класс СОЧ
34. Укажите существительные III склонения.А) картечь, мощь, деньВ) область, бюллетень, табельС) кисть, дрожь, ячменьД) артель, дрель, блажьE) желудь, … мозоль, ковыль
Прослушай текст. Расставь вопросы в порядке следования по тексту.Что из себя представляет изобретение Виктора?Кто пришел к ним в школу?Куда обратился … Виктор за помощью?Кто такой Виктор Хегай?Что решил сделать Виктор?
УПР.1. Спишите, вставьте согласные 3/C, графически объясните орфограмму. И..мучить, ра..гадка, ра..каз, бе..заботный, и..портить, во..пламенится, бе.. … кормица, и..тлеть, бе..просветный, и..целить, бе..численный, pa..валина, в..Визгнуть, ра..лепить, бе..делье, в..бежать, ра..говор, ра..кол, ра..рыхлить, и..править, во..главить.
Комплексный анализ текста. 6 класс. «Осьминог»1. Запишите текст, вставляя и объясняя графически пропущенныебуквы:(1)Я с уд..влением ра..глядывал пле(н
… /нника. (2)Восемь ги(б/п)кихщупалец-рук с присосками. (3) Руки растут прямо из головы, вен(?)чикомвокруг рта. (4)Рот беззубый, но с клювом. (5)Ног нет – голова да туловище —мешок и глаза. (6)Какие глаза! (7)Огромные, выразительные!(8)Мускулистый, (зеленовато)бурый, ростом не больше к..тёнкаосьминог сидел у меня на ладонь, крепко уцепившись за неё всеми восемьюконеч(?)ностями. (9)Голову поднял (вверх, над глазами топорщилисьмаленькие рожки.(10)Пока я его рассматривал, осьминог вёл себя смирно. (11)Когда же ясажал его в банку, он учинил скандал. (12)С отчаянием цеплялся он за всёвокруг. (13)Щупальца обвивали пальца, (не)хотели залезать в банку. (ПоИ.Акимушкину)2. Определите тему текста.3. Определите идею текста. 4.Определите тип речи. 5. Определите стиль речи. 6. Выпишите из первого абзаца существительные,укажите их склонение. 7. Выпишите из текста числительные укажите их разряд.
«Осьминог»1. Запишите текст, вставляя и объясняя графически пропущенныебуквы:(1)Я с уд..влением ра..глядывал пле(н
… /нника. (2)Восемь ги(б/п)кихщупалец-рук с присосками. (3) Руки растут прямо из головы, вен(?)чикомвокруг рта. (4)Рот беззубый, но с клювом. (5)Ног нет – голова да туловище —мешок и глаза. (6)Какие глаза! (7)Огромные, выразительные!(8)Мускулистый, (зеленовато)бурый, ростом не больше к..тёнкаосьминог сидел у меня на ладонь, крепко уцепившись за неё всеми восемьюконеч(?)ностями. (9)Голову поднял (вверх, над глазами топорщилисьмаленькие рожки.(10)Пока я его рассматривал, осьминог вёл себя смирно. (11)Когда же ясажал его в банку, он учинил скандал. (12)С отчаянием цеплялся он за всёвокруг. (13)Щупальца обвивали пальца, (не)хотели залезать в банку. (ПоИ.Акимушкину)2. Определите тему текста.3. Определите идею текста. 4.Определите тип речи. 5. Определите стиль речи. 6. Выпишите из первого абзаца существительные,укажите их склонение. 7. Выпишите из текста числительные укажите их разряд.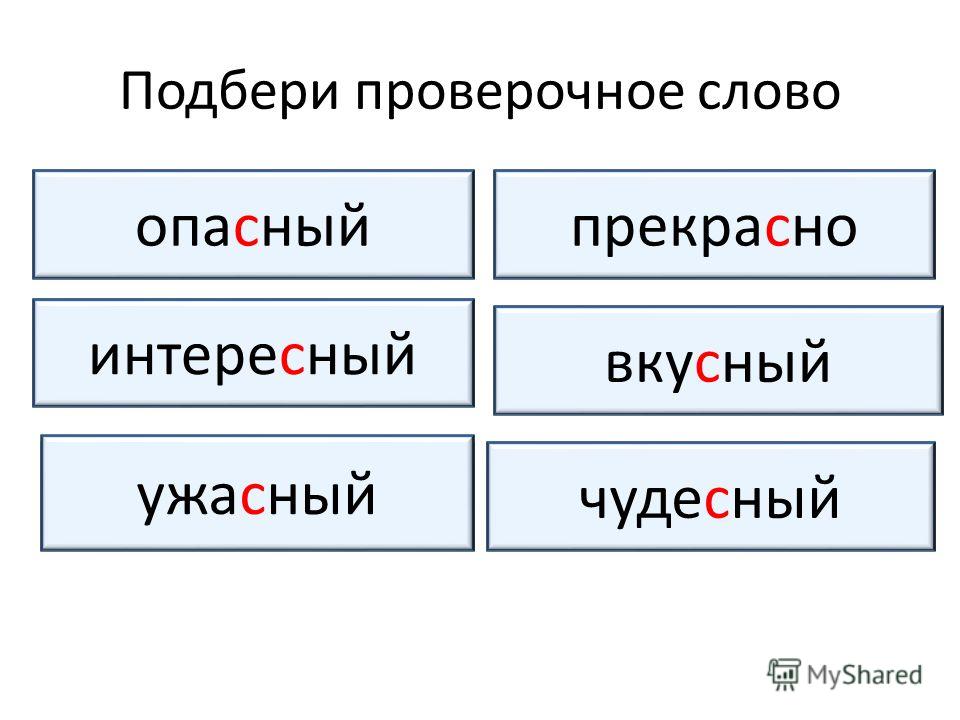
проверочное слово к букве «О»
Написание буквы «о» в корне прилагательного «головной» проверят однокоренные слова «головушка», «изголовье» и формы существительного «голова» множественного числа — «головы», (нет)ь»голов».
При произношении в слове «головной» ударение падает на окончание, как и в однокоренном существительном голова́.
головно́й — корень/суффикс/окончание
Послушаем, как звучит интересующее нас слово:
головно́й [г а л а в н о́ й’]
Без ударения в слабой фонетической позиции оказались гласные звуки корня слова, которые доставят затруднение в написании. Какую букву выбрать, «о» или «а», в первом и втором слоге прилагательного?
Какую букву выбрать, «о» или «а», в первом и втором слоге прилагательного?
Проверяем букву «о» в слове «головной»
В написании анализируемого слова с безударными гласными в первом и втором слоге корня будем ориентироваться на принцип русской орфографии, что в слове сохраняется единое написание морфем независимо от их звучания, кроме случаев чередования гласных и согласных.
В безударном положении пишется та же гласная, которая выступает в том же слоге под ударением.
Понаблюдаем:
- дере́вья — де́рево;
- сторона́ — сто́роны, сторо́нка;
- увяда́ть — увя́сть, вя́нет.
Чтобы убедиться в написании буквы «о» в корне слова «головно́й», подберем проверочное слово среди родственных лексем или изменим форму однокоренного существительного «голова» с целью, чтобы гласные звуки, нуждающиеся в проверке, оказались под ударением:
- головно́й — голо́вушка, изголо́вье;
- головно́й — го́ловы, не видно из-за голо́в.

Вывод
Проверочное слово «головушка», а также «изголовье», «го́ловы», «голо́в» доказали написание буквы «о» в слове «головной».
Примеры предложений
Пестрый головно́й платок матери мелькнул за калиткой.
Не так просто подобрать красивый головно́й убор.
Бабушку Марию с утра мучил приступ головно́й боли.
Скачать статью: PDFГоловно́й дозор выслали впереди колонны.
Слово «СОРИЕНТИРОВАТЬСЯ» как правильно пишется?
Слово «сориентироваться» правильно пишется слитно с приставкой с-.
Если возникнет сомнение, как правильно пишется слово «сориентироваться» или «с ориентироваться», слитно или раздельно, определим, способ образования и морфемный состав.
Происхождение слова «ориентация»
Глагол «сориентироваться» является производным словом. Выясним, от какого слова оно образовано и каким способом.
Выясним, от какого слова оно образовано и каким способом.
Пожалуй, всем знакомо исходное слово «ориентация», которое обозначает умение разобраться в окружающей обстановке или понимание своего местоположения в отношении стран света. Это существительное заимствовано русским языком из французского, где слово orientation восходит к латинскому oriens (orientis), что буквально значит «восток». Первоначально словом «ориентация» называлось определение своего местоположения к странам света, в первую очередь, к востоку. («Словарь иностранных слов». М., Русский язык, 1980).
Способ образования слова «сориентироваться»
Правописание рассматриваемого слова напрямую связано с его образованием. От производящего существительного «ориентация» суффиксальным способом образуется однокоренной глагол «ориентировать», который может иметь возвратную форму с постфиксом -ся в его морфемном составе. Представим наглядно этот процесс в виде записи:
Представим наглядно этот процесс в виде записи:
ориентация — ориентировать (ся).
Он хотел иметь возможность ориентироваться и определять местоположение главных рек, гор и городов (Жюль Верн. Пять недель на воздушном шаре).
А далее, образно говоря, рукой подать до образования интересующего нас слова. Оно образовано от однокоренного глагола префиксальным способом, то есть с помощью приставки с-:
ориентироваться — сориентироваться.
Запишем морфемный состав производного слова в виде схемы:
сориентироваться — приставка/корень/суффикс/суффикс/окончание/постфикс.
Производный префиксальный глагол имеет то же значение, что и производящее слово:
- определять свое местоположение в отношении стран света и окружающей местности.
- Перен. Разобраться в обстановке, каких-либо обстоятельствах, определить, как следует поступать.
Т. Ф. Ефремова. Новый словарь русского языка. М., Рус. яз., 2000
Ф. Ефремова. Новый словарь русского языка. М., Рус. яз., 2000
Мне понадобилось несколько секунд, чтобы сориентироваться в тёмной комнате (Эдгар Берроуз. Венерианский маг).
Теперь сделаем очевидный вывод:
Слово «сориентироваться» пишется слитно с приставкой с-.
В этом направлении тоже не было никакого проблеска, чтобы сориентироваться по нему (Майн Рид. Охота на левиафана).
Аналогично слитно пишутся слова, образованные с помощью различных приставок от слов той же части речи, например:
- смотреть — присмотреть (глагол),
- туда — оттуда (наречие),
- автор — соавтор (существительное),
- искусный — безыскусный (прилагательное).
Открытый урок по русскому языку на тему: «Развитие умения писать слова с проверяемыми согласными на конце слова» | План-конспект урока по русскому языку (2 класс) по теме:
Уровень – 1.
А) Вставь пропущенную букву, запиши проверочное слово.
Ланды…, вра…, шар…, матро…, эта…, тру…, малы…, кро…ь, стол…, парово…, язы…, огоро…, сапо…, утю…, гря…ь.
Б) Выполни фонетический разбор последнего слова.
Уровень – 1.
А) Вставь пропущенную букву, запиши проверочное слово.
Ланды…, вра…, шар…, матро…, эта…, тру…, малы…, кро…ь, стол…, парово…, язы…, огоро…, сапо…, утю…, гря…ь.
Б) Выполни фонетический разбор последнего слова
Уровень – 1.
А) Вставь пропущенную букву, запиши проверочное слово.
Ланды…, вра…, шар…, матро…, эта…, тру…, малы…, кро…ь, стол…, парово…, язы…, огоро…, сапо…, утю…, гря…ь.
Б) Выполни фонетический разбор последнего слова
Уровень – 1.
А) Вставь пропущенную букву, запиши проверочное слово.
Ланды…, вра…, шар…, матро…, эта…, тру…, малы…, кро…ь, стол…, парово…, язы…, огоро…, сапо…, утю…, гря…ь.
Б) Выполни фонетический разбор последнего слова
Уровень – 1.
А) Вставь пропущенную букву, запиши проверочное слово.
Ланды…, вра…, шар…, матро…, эта…, тру…, малы…, кро…ь, стол…, парово…, язы…, огоро…, сапо…, утю…, гря…ь.
Б) Выполни фонетический разбор последнего слова
Уровень – 1.
А) Вставь пропущенную букву, запиши проверочное слово.
Ланды…, вра…, шар…, матро…, эта…, тру…, малы…, кро…ь, стол…, парово…, язы…, огоро…, сапо…, утю…, гря…ь.
Б) Выполни фонетический разбор последнего слова
Уровень – 2.
Отгадай загадки, запиши слова-отгадки и проверочное слово к ним.
- Мягкие лапки, а в лапках царапки.
- Шуба бела всю зиму одела.
- В иголках бугорок мышку уволок.
- Тучка по небу гуляла, тучка бусы растеряла.
Скачут бусы по дорожке, как хрустальные горошки.
- Землю пробуравил, корешок оставил.
Сам на свет явился, шапочкой прикрылся.
- Бьют мальчишку по фуражке, чтоб пожил он в деревяшке.
Выполни фонетический разбор последнего слова-отгадки.
Уровень – 2.
Отгадай загадки, запиши слова-отгадки и проверочное слово к ним.
- Мягкие лапки, а в лапках царапки.

- Шуба бела всю зиму одела.
- В иголках бугорок мышку уволок.
- Тучка по небу гуляла, тучка бусы растеряла.
Скачут бусы по дорожке, как хрустальные горошки.
- Землю пробуравил, корешок оставил.
Сам на свет явился, шапочкой прикрылся.
- Бьют мальчишку по фуражке, чтоб пожил он в деревяшке.
Выполни фонетический разбор последнего слова-отгадки.
Уровень – 2.
Отгадай загадки, запиши слова-отгадки и проверочное слово к ним.
- Мягкие лапки, а в лапках царапки.
- Шуба бела всю зиму одела.
- В иголках бугорок мышку уволок.
- Тучка по небу гуляла, тучка бусы растеряла.
Скачут бусы по дорожке, как хрустальные горошки.
- Землю пробуравил, корешок оставил.
Сам на свет явился, шапочкой прикрылся.
- Бьют мальчишку по фуражке, чтоб пожил он в деревяшке.
Выполни фонетический разбор последнего слова-отгадки.
Уровень – 2.
Отгадай загадки, запиши слова-отгадки и проверочное слово к ним.
- Мягкие лапки, а в лапках царапки.
- Шуба бела всю зиму одела.
- В иголках бугорок мышку уволок.
- Тучка по небу гуляла, тучка бусы растеряла.
Скачут бусы по дорожке, как хрустальные горошки.
- Землю пробуравил, корешок оставил.
Сам на свет явился, шапочкой прикрылся.
- Бьют мальчишку по фуражке, чтоб пожил он в деревяшке.
Выполни фонетический разбор последнего слова-отгадки.
Уровень – 3.
А) Составь цепочку из 10 слов с парными согласными на конце так, чтобы буква на конце одного слова была началом для следующего слова, например, МОРОЗ – ЗУБ — ….
Б) Выполни фонетический разбор одного из слов.
Уровень – 3.
А) Составь цепочку из 10 слов с парными согласными на конце так, чтобы буква на конце одного слова была началом для следующего слова, например, МОРОЗ – ЗУБ — ….
Б) Выполни фонетический разбор одного из слов.
Уровень – 3.
А) Составь цепочку из 10 слов с парными согласными на конце так, чтобы буква на конце одного слова была началом для следующего слова, например, МОРОЗ – ЗУБ — ….
Б) Выполни фонетический разбор одного из слов.
Уровень – 3.
А) Составь цепочку из 10 слов с парными согласными на конце так, чтобы буква на конце одного слова была началом для следующего слова, например, МОРОЗ – ЗУБ — ….
Б) Выполни фонетический разбор одного из слов.
Уровень – 3.
А) Составь цепочку из 10 слов с парными согласными на конце так, чтобы буква на конце одного слова была началом для следующего слова, например, МОРОЗ – ЗУБ — ….
Б) Выполни фонетический разбор одного из слов.
Уровень – 3.
А) Составь цепочку из 10 слов с парными согласными на конце так, чтобы буква на конце одного слова была началом для следующего слова, например, МОРОЗ – ЗУБ — ….
Б) Выполни фонетический разбор одного из слов.
Уровень – 3.
А) Составь цепочку из 10 слов с парными согласными на конце так, чтобы буква на конце одного слова была началом для следующего слова, например, МОРОЗ – ЗУБ — ….
Б) Выполни фонетический разбор одного из слов.
» Значение слова в словаре и тексте»
Конспект урока русского языка во 2 классе по теме: «Значение слова в словаре и тексте» (УМК «Начальная школа XXI века»).
Учитель: Колтунова С.И.
МБОУ КСОШ №32 имени Героя Советского Союза М.Г. Владимирова
Цели: Формировать умения определять значение незнакомых слов в тексте и с помощью толкового словаря. Обогащать словарный запас учащихся. Расширять их общий кругозор.
Развивать орфографическую зоркость, связную речь, способствовать развитию внимания, мышления, воображения.
Планируемые результаты:
Предметные: умение устанавливать значение незнакомых слов с помощью текста и толкового словаря.

Метапредметные :
Познавательные УУД: умение ориентироваться в тексте и толковом словаре, с целью поиска необходимой информации для решения учебных задач.
Регулятивные УУД: планировать, контролировать и оценивать учебные действия, работать в сотрудничестве с учителем и детьми, осуществлять пошаговый контроль под руководством учителя и самоконтроль.
Коммуникативные УУД: – принимать участие в работе группами, используя коммуникативные средства: умение договариваться, приходить к общему мнению, отстаивать свою точку зрения, использовать в общении правила вежливости.
Личностные : формировать внутреннюю позицию ученика на уровне положительного отношения к уроку русского языка, понимание роли языка в жизни человека, понимание причин успеха в учебе, самооценки успешности учебной деятельности.
Форма урока: нетрадиционный исследовательский с применением ИКТ.
Формы обучения: фронтальные, групповые, индивидуальные.
Методы, приемы обучения: познавательные (беседа, рассказ), практические (работа в группах, самостоятельная работа, работа с текстом, работа с учебником), частично-поисковый, исследовательский.

Используемые технологии: здоровьесберегающая, личностно-ориентированная, ИКТ, развивающая.
Средства обучения: учебник «Русский язык» 2 класс 2 ч. С.В. Иванов «Вентана – Граф» 2012., тетрадь, толковый словарь С.И. Ожегова, индивидуальные карточки, компьютер, презентация, фильм « Московский Кремль.
Ход урока
I Организационный момент
1 Приветствие гостей
2 Психологический настрой
-Добрый день, ребята! Говорят, как начнёшь день, таким он будет до вечера. Так пусть же сегодняшний день будет плодотворным, творческим, интересным и принесёт вам новые знания и открытия. Я уверена, что у вас всё получится.
Повернитесь к своему соседу по парте, улыбнитесь ему, пожелайте удачи в работе!
II Актуализация опорных знаний
1 Проверка д/з
Рубрика «Из истории языка» (с. 17)
— Что вы узнали о значении слова школа ? Какие предложения вы составили?
2 Чистописание
— Какая орфограмма в слове словарь ? ( слайд 2 )
— В какой части слова она находится?
-Как проверить безударный гласный в корне? Докажите, подберите однокоренные слова.

-Какое проверочное слово?
Какую безударную гласную вставим?
Её мы и напишем в чистописании и в соединении с буквой л и м.
О
3 Словарная работа
Работа по группам
1 группа учащихся работает по индивидуальным карточкам
2 группа – работают коллективно
Игра « Попади в корзину» (слайд 3 )
— Вставьте пропущенную букву в слова (воробей, сорока, корова, медведь, ворона)
( Дети показывают на карточках пропущенную букву)
— Что общего у этих слов? (отвечают на вопрос что?, обозначают живые предметы, имена сущ., словарные слова, животные, приносят пользу).
— Что различного? (каждое слово имеет свое лексическое значение, обозначают разные предметы).
— На какие группы можно разделить? ( безуд. гласные о, е, звери и птицы, дикие и домашние животные).
Игра «Вставь нужную букву» (слайд 4)
-Что общего у этих слов?
— Что различного?
— На какие группы можно разделить эти слова?
— Какое отношение к этим словам имеет слово огород ?
4 Подготовительная работа к усвоению нового материала
а) Работа по учебнику
Упр.
 №1 , с. 18
№1 , с. 18— Мы говорили, что каждое слово имеет свое лексическое значение. Давайте по лексическому значению назовем слова. ( слайды 5-7 )
б) Работа по толковому словарю
— Мы по лексическому значению называли слова. А где мы можем узнать лексическое значение незнакомого слова? ( в толковом словаре).
Работа по группам.
1 группа находит лексическое значение слова актёр, 2 группа – конюх,
3 группа – трубач.
III Постановка темы и целей
— Ребята, так где мы можем узнать лексическое значение незнакомого текста? (в толковом словаре)
— А как вы думаете, где ещё, кроме словаря, можно найти значение слова? Есть ли другой способ?
(Дети могут ответить, что можно найти из рассказов и т. д.)
— Как вы думаете, можно ли из текста узнать лексическое значение незнакомого текста?
Кому из вас хотелось бы это узнать?
Сейчас мы проведем исследование и попробуем узнать лексическое значение слова из текста. (слайд 8 )
IV Формирование новых знаний
1 Объяснение
а) Исследовательская работа (работа по группам)
1 группа учащихся работают по индивидуальным текстам (Отрывок из рассказа «Котенок» Л. Н. Толстого).
Н. Толстого).
— Вам необходимо из текста выяснить значение слова амбар.
2 группа учащихся работают по учебнику, выполняют упр. №3 на стр. 19.
— Вам необходимо из текста выяснить значение выделенных слов.
б) Проверка результатов исследования
— Проверим 1 группу учащихся. Удалось ли вам из текста узнать значение слова амбар ?
(Дети говорят, что точное значение слова найти не удалось. Амбар – это какое-то строение.)
— Давайте воспользуемся толковым словарем в нашем учебнике на стр. 157 и прочитаем лексическое значение слова амбар. (слайды 9-10 )
— В нашем селе тоже когда-то давно были амбары – большие деревянные строения на территории старой пекарни. А где сейчас хранят зерно?
— В каких селах нашего района есть элеваторы?
Физкультурная минутка (музыкальная)
Проверим 2 группу учащихся. Удалось ли вам узнать из текста значение выделенных слов ? ( да)
— Что такое акварель?
Акварель – разноцветные водяные краски.
 ( слайд 13 )
( слайд 13 )Обратите внимание на подсказку «аква» стр. 19. Давайте найдем в словаре слова, которые начинаются с аква и уточним, действительно ли они имеют отношение к воде? ( Дети по закладкам открывают словари и читают лексическое значение слов : акваланг, аквалангист, аквамарин…)
— Как вы поняли значение слова живописец?
Живописец – художник. ( слайд 14 )
— В нашем классе есть дети, которые посещают Детскую школу искусств. Давайте у них спросим, каких великих русских художников они знают?
(И.Е. Репин, В.И. Суриков, В.М. Васнецов, И.И. Левитан, И.И Шишкин и др.)
Масло – масляные краски. ( слайд 15 )
— Я сделала выставку работ наших юных художников. Чем вы работали? Какие материалы использовали?
— Поднимите руки, кому понравились их работы? Как вы думаете, почему их работы получились такие хорошие?
(Они проявили старание и терпение).
— Как вы думаете, только ли художникам нужны эти качества?
2 Работа над правилом
а) Вывод
Давайте попробуем сделать вывод: можно ли из текста узнать значение незнакомого слова? (да)
б) Рубрика «Тайны языка» стр.
 20
20— Прочитаем правило. Совпало оно с нашим выводом? (да)
3 Работа с пословицей
Прочитайте пословицу. ( слайд 16 )
Кто много читает, тот много знает.
— Почему так говорят? Кого я убедила, что читать надо больше, чтобы больше знать?
Обобщение
— Да, из текстов мы можем узнать значение незнакомого слова.
— А из любого ли текста можно узнать нужное нам слово? (нет)
— Если мы в тексте не смогли найти значение слова, то где еще можно найти?
(В толковом словаре или в другом тексте)
V Домашнее задание
Найдите упр. №5 на стр. 21. (слайд 17)
— Прочитайте задание. Кому понятно задание?
По желанию, вы можете придумать свое лексическое значение какого-нибудь слова и сравнить его со словарем.
VI Формирование умений и навыков
1 Работа по учебнику
Упр. № 4 на стр. 20
— Прочитайте задание. Составьте первое сочетание слов.
Московский Кремль (слайд 18)
— Составьте второе сочетание слов.
Царь-колокол
2 Просмотр фильма (слайд 19)
— Сейчас мы отправимся на экскурсию в Московский Кремль.

( Ф.И. ученика) – Подготовил для нас фильм. (Просмотр фильма.
Во время просмотра ученик читает текст к нему).
— Кому понравилось путешествие? Кто испытал чувство гордости? Как нужно относиться к историческим событиям?
3 Словарная работа
— Посмотрите какие словарные слова нам предлагают? Каких слов нет в наших словариках? Допишите. (слайд 20)
4 Работа по развитию речи
— Что такое предложение ? (правило)
Составьте предложения с новыми словарными словами. (устно)
VII Итог урока
1 Обобщение
— Что нового узнали на уроке?
— Где можно найти значение незнакомого слова?
— Какое задание понравилось больше?
2 Рефлексия (слайды 21-22)
— За что каждый может себя похвалить?
— Над чем бы ещё поработали?
— Кому понравился сегодняшний урок?
— А сейчас давайте зайдем на лесную полянку, представим, что мы художники и волшебными карандашами раскрасим ее в те цвета, которые отражают ваше настроение на уроке.
( Черно- белый слайд 23 )
( Цветной слайд 24 )
3 Оценка учителем работы класса
— Ребята, вы меня порадовали своими ответами.
 Вы хорошо работали на уроке. ( Выставление отметок). Молодцы. Спасибо за урок!
Вы хорошо работали на уроке. ( Выставление отметок). Молодцы. Спасибо за урок!Урок по русскому языку «Проверочные слова»
Слайд 3.
–Ребята откройте тетради и запишите число.
–Какую запись должны сделать дальше?
–Напишите: «Классная работа».
Чистописание.
Дети:
Я тетрадь свою открою,
И наклонно положу.
Я друзья от вас не скрою.
Ручку я вот так держу
Сяду прямо, не согнусь,
За работу я возьмусь.
Запись буквы Оо и соединений с ней
У: Сегодня мы с вами напишем букву Оо и соединения с буквой о:
ок, он, от, ом, ол, од, до
– Сравните соединения букв. Как соединяется строчная буква о с другими буквами?
Как соединяется строчная буква о с другими буквами?
Д: Вверху или внизу. Зависит от того, какая буква следует за ней или после неё.
Словарная работа
У: Как вы думаете, правописание какого слова нам сегодня нужно запомнить?
Работа в парах:
(На доске запись, у детей на листочках)
ПОКШДЕЦЖСЧДХА
У: Зачеркните в цепочке буквы, обозначающие глухие согласные звуки, и узнаете слово, которое нужно запомнить сегодня на уроке.
Д: Одежда.
Работа над словарным словом одежда (значение, произношение, написание). Списывание пословиц с взаимопроверкой написанного.
Запись в словарь слова одежда
У: Назовите лексическое значение слова одежда.
Запишите слово, поставьте ударение, подчеркните безударную гласную, которую нужно запомнить.
Выбор и запись пословицы по теме:
Одежда лучше новая, а друг старый.
У: А ещё какие пословицы вы знаете на эту тему?
Слайд 4.
Д: Не одежда красит человека, а добрые дела. (Взаимопроверка)
У: Как вы понимаете смысл этих пословиц?
(Ответы детей).
У: В написании какой буквы в выделенном слове можно допустить ошибку? Почему?
Д: Слышится звук [и].
У: Поставьте ударение и подчеркните эту букву. Объясните, как проверить её написание.
(Ответы детей.)
– Какое правило нам надо знать?
Приобретение надпрофессиональных навыков в процессе условия неопределенности, навыка экологического мышления и навыка художественного творчества на уроках русского языка в начальных классах
Надпрофессиональные навыки позволяют повысить эффективность профессиональной деятельности. Для их приобретения необходим творческий компонент в обучении, индивидуальный и дифференцированный подход к обучающимся.
Для их приобретения необходим творческий компонент в обучении, индивидуальный и дифференцированный подход к обучающимся.
Экологическое мышление включает в себя бережливое отношение ко всем используемым природным ресурсам, а также уменьшение объема производительных отходов. Природные богатства не безграничны, и каждый из нас несет ответственность за место, в котором мы обитаем, начиная с дома и заканчивая общей планетой.
Сформированное экологическое мышление – это метапредметный образовательный результат. Метапредметные результаты должны отражать формирование и развитие экологического мышления, умение применять его в познавательной, коммуникативной, социальной практике и профессиональной ориентации.
Ученик сможет: определять свое отношение к природной среде; анализировать влияние экологических факторов на среду обитания живых организмов; проводить и анализировать экологические ситуации; распространять экологические знания и участвовать в практических делах по защите окружающей среды.
Личностный результат: гармонично развитые социальные чувства и качества, эмоционально-ценностное отношение к окружающей среде, необходимости ее сохранения и рационального использования.
Метапредметный результат: умение ориентироваться в окружающем мире, выбирать целевые и смысловые установки в своих действиях и поступках, принимать решения.
Уровни сформированности экологического мышления: когнитивный уровень – формирование системы знаний о взаимоотношениях человека и природы; аффективный уровень — формирование системы экологических ценностей, эмоционального, ответственного, бережного отношения к природе и самому себе как ее части; конативный уровень – формирование деятельностного подхода к защите, охране и восстановлении природы на более глобальном уровне.
Работа в режиме высокой неопределенности и быстрой смены условий задач это умение быстро принимать решения, реагировать на изменение условий работы. А также распределять ресурсы и управлять своим временем.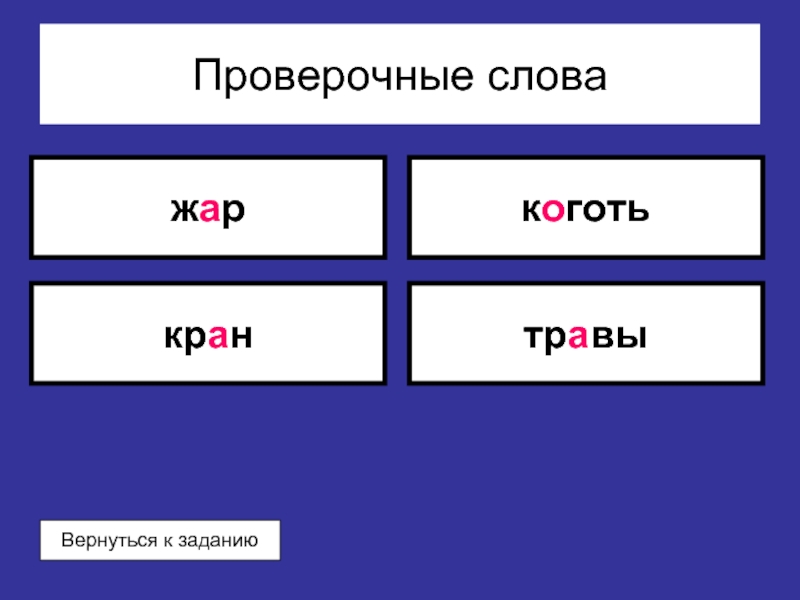
Способность к художественному творчеству – это наличие развитого эстетического вкуса, творческого мышления.
Специалист, владеющий комплексом таких надпрофессиональных навыков, станет самым востребованным на рынке труда. Эти навыки должны формироваться и уже формируются в процессе получения начального образования. Сам ребенок сформировать не сможет. Сейчас мало того, чтобы ребенок адаптировался к определённым условиям. Сейчас важно, чтобы ребенок был способен менять ситуацию под себя и в свою пользу.
Урок русского языка в 4 классе
Тема: Правописание гласных и согласных в корне слова.
Цель: Совершенствовать умения проверять написание безударных гласных, парных звонких и глухих согласных, непроизносимых согласных в корне слов.
Результаты (предметные, метапредметные, личностые):
Развивать и совершенствовать умение находить изученные орфограммы в корне слова, развивать умение проверять и объяснять написание слов с изученными орфограммами в корне слова.
Развивать речь, орфографическую зоркость, внимание; умение ставить и решать учебную задачу на этапе обобщения изученного материала, воспитывать чувство взаимопомощи, умение общаться.
Развивать нравственно-этическое оценивание усваиваемого содержания, обеспечивающее личностный моральный выбор на основе социальных и личностных ценностей; учить общению внутри пары, позитивному отношению к окружающим.
1. Задание, связанное с формированием экологического навыка.
Работа с текстом (экологический навык).
Аффективный уровень – формирование системы ценностей.
Когнитивный уровень – формирование системы знаний. Развитие личности со стороны интеллекта и интеллектуальных чувств, т.е. отношения к познанию об экологии. Развитие когнитивных способностей является актуальной проблемой для практики и воспитания.
Прочитать текст.
Ответить на вопросы:
а) Что такое экология?
б) Почему в нашем городе всегда чистый воздух?
2. Задание, связанное с формированием навыка в условиях неопределенности, уровень задания.
Когнитивный уровень – формирование системы знаний.
Конативный уровень – осуществление осознанной деятельности.
Навык условия неопределенности:
– Посмотрите на текст, зачем нам этот текст на русском языке?
(дети приводят примеры, если не сказали о правописании, то задать следующий вопрос:)
Как этот текст можно связать с темой нашего урока?
Назовите два способа проверки гласных и согласных в корне слова.
Выпишите из абзаца 4 слова на правописание гласных и согласных в корне слова. в той форме слова, в которой они стоят. Напишите проверочные слова, в конце задания проверите работы и оцените работы, (работа в парах, проверка в парах).
Слова: животные (жизнь, живность), рыб, млекопитающих, грибов, появились, дождях, загрязнениях.
3. ФИЗМИНУТКА
4. Задание, связанное с формированием экологического навыка.
Работа по картинке.
Красивая, экологически чистая природа. Согласны?
Аффективный уровень – формирование системы ценностей. Когнитивный уровень – формирование системы знаний.
– Превратите увиденные предметы в слова и запишите их. Допишите еще три слова на орфограмму непроизносимые согласные. Составьте три словосочетания со словами на каждую орфограмму. Проверьте работу и оцените работу своего напарника.
Слова: сосна, река, цветы, вода, пчела, стволы, деревья, солнце, луг, ромашки, берег, камыш и другие.
5. Задание, связанное с формированием навыка в условиях неопределенности, уровень задания.
– Какое вы задание предложите по таблице? (Рассмотреть несколько заданий)
Когнитивный уровень — формирование системы знаний.
Выписать слова в три столбика
холмы серп честный
скрипит мягко поздно
земля сладкий лестно
вязание близко ужасный
Задание по предложению детей.
6. Задание, связанное с формированием экологического навыка.
Аффективный уровень – формирование системы ценностей.
Работа с текстом «Экология»
Найдите в тексте предложение-обращение, которое является главной мыслью текста. Запишите это предложение и запомните его. Найдите в предложении слово с проверяемой безударной гласной, подберите проверочное слово.
Является – явь, явка.
7. Задание, связанное с формированием навыка художественного творчества.
Выбери экологический знак или придумай свой знак. Нарисуй. Подпиши свой знак, используя слова на правописание гласных и согласных в корне слова.
8. Задание, связанное с формированием экологического навыка.
Прочитайте, объясните значение этих слов, (работа в парах).
Найди слово на правописание безударной гласной в корне слова и проверочное слово.
Аффективный уровень –формирование системы ценностей.
Когнитивный уровень – формирование системы знаний.
Каждый ученик самостоятельно говорит ответ на проблемный вопрос, высказывает свое мнение.
Используется речевая формулировка «Я думаю, я считаю». Письменная
дискуссия привлекает возможностью высказать собственную точку зрения.
9. Итог урока, рефлексия.
ЛЕСЕНКА УСПЕХА
Урок русского языка в 1 классе
Тема: Буква Ё – показатель мягкости.
Цель: раскрыть функцию буквы «ё» в качестве показателя мягкости согласных звуков.
Результаты (предметные, метапредметные, личностые):
-знать способ обозначения мягкости согласных звуков с помощью буквы «ё», научиться правильно писать слова с буквой «ё» после согласных;
-осознавать познавательную задачу, делать обобщения, умозаключения, выводы; выполнять задания в соответствии с целью, целенаправленный поиск ответа на поставленный вопрос; участвовать в учебной беседе, учиться работать в паре.
-формирование положительной мотивации к учебе; воспитание положительного отношения к окружающим, их творчеству.
1. Задание, связанное с формированием навыка работы в условиях неопределенности, уровень задания (конативный)
Ребята, посмотрите на доску, часть какой буквы записана на доске? Запишите у себя в тетрадке. А если добавить еще новый элемент, то какая это будет буква? Запишите ее в тетрадку. При смене условий, ребята приходят к выводу, что задуманная буква – это строчная «ё».
2. Задания, связанные с формированием навыка работы в условиях неопределенности, уровень задания (когнитивный)
Определить бывают ли два верных ответа на один вопрос? Можно ли правильно записать одно слово, но при помощи разных букв?
Ребята, на одном из уроков работу мы с вами писали: записывали ряд слов. Когда я ее проверяла, то столкнулась с небольшой трудностью. Как вы думаете, с какой?
Но дело в том, что я диктовала одно слово. Почему же так получилось? Давайте попробуем разобраться: какая же запись верная? Когда я диктовала, то произносила что?
Давайте составим схемы к словам и проверим, что же у нас произошло со звуками и буквами в словах. Какая буква, какой звук обозначает? Почему звук Л мягкий? Ребята, а бывает ли так в жизни, что верным бывает 2 ответа? Можно ли записать одно слово по-разному, чтобы это было верно? Тогда почему у нас получилось так?
Представьте, что вы идете из дома в школу. Есть две дороги.
Как вы считаете, по какой дорожке надо пойти? Почему?
Так нам какое слово записать быстрее: клён или кльон?
Так над чем мы будем работать сегодня на уроке? Запишите слово клён.
Обозначьте схематически, какой звук обозначает буква «ё» и «л».
Ребята, посмотрите на доску. У нас случилась беда: слова рассыпались. Давайте соберем слова и их запишем.
Обозначьте, какой звук обозначает буква, которая стоит перед буквой ё.
Игра «Малыши заблудились».
У вас есть карточки. В них мы будем работать в паре с соседом. Надо соединить слова парами: помочь маме найти малыша.
Что общего в названиях малышей? Назовите согласный звук, который обозначает буква, стоящая перед ё. Значит, какую роль играет буква ё в слове, когда она стоит после согласного? Давайте вставим в слова букву О и Ё. Что мы видим?
Значит, какой вывод можно сделать? Давайте это обозначим в своих тетрадях.
3. Задание, связанное с формированием навыка работы в условиях неопределенности, уровень задания (аффективный).
– Что нового мы сегодня узнали? Вспомните начало урока, все ли мы сразу поняли, что будем работать с буквой ё? То есть мы оказались с вами в ситуации неопреденности. Но мы смогли справиться?
А в жизни бывают ситуации, когда вы не знаете, как поступить? Но все же решение проблемы всегда можно найти.
Использование области навигации в Word
Чтобы открыть панель навигации, нажмите Ctrl + F или щелкните Просмотр > Панель навигации .
Просмотр по рубрикам
Если вы применили стили заголовков к заголовкам в основной части документа, эти заголовки появятся на панели навигации. В области навигации не отображаются заголовки в таблицах, текстовых полях, верхних или нижних колонтитулах.
На панели навигации щелкните вкладку Заголовки .
Чтобы перейти к заголовку в документе, щелкните этот заголовок на панели навигации.
Совет: Чтобы показать или скрыть подзаголовки под заголовком, щелкните стрелку рядом с заголовком.
Если вы прокручиваете документ, Word выделяет заголовок в области навигации, чтобы показать вам, где вы находитесь. Чтобы вернуться наверх, нажмите Перейти к началу .
Просмотр по странице
Щелкните Pages . Затем щелкните эскиз, чтобы перейти на эту страницу.
Когда вы прокручиваете документ, Word выделяет страницу, на которой вы находитесь, в области навигации, чтобы показать вам, где вы находитесь.
Искать в документе
В поле поиска в верхней части области навигации введите текст, который вы хотите найти.
Щелкните результат, чтобы увидеть его в документе, или просмотрите все результаты, нажимая стрелки вверх и вниз.
Реорганизуйте документ
Вы можете перемещать части документа, перемещая их в области навигации.Вы также можете изменить уровень заголовков, и вы можете добавить новые заголовки.
На панели навигации щелкните вкладку Заголовки .
Выполните одно из следующих действий:
Чтобы переместить часть документа, щелкните заголовок и перетащите его в новое место.
Чтобы изменить уровень заголовка или добавить заголовок, щелкните заголовок правой кнопкой мыши и выберите нужное действие.
Примечание: Если документ содержит защищенные области, возможно, вы не сможете перетащить раздел за пределы последней защищенной области.
Поддержка Office 2010 закончилась 13 октября 2020 г.
Выполните обновление до Microsoft 365, чтобы работать в любом месте с любого устройства и продолжать получать поддержку.
Чтобы открыть панель навигации, нажмите Ctrl + F или щелкните Просмотр > Панель навигации .
Просмотр по рубрикам
Если вы применили стили заголовков к заголовкам в основной части документа, эти заголовки появятся на панели навигации. В области навигации не отображаются заголовки в таблицах, текстовых полях, верхних или нижних колонтитулах.
На панели навигации нажмите . Просмотрите заголовки на вкладке документа.
Чтобы перейти к заголовку в документе, щелкните этот заголовок на панели навигации.
Совет: Чтобы показать или скрыть подзаголовки под заголовком, щелкните стрелку рядом с заголовком.
Если вы прокручиваете документ, Word выделяет заголовок в области навигации, чтобы показать вам, где вы находитесь.
Просмотр по странице
Щелкните значок Просмотрите страницы в документе вкладку. Затем щелкните эскиз, чтобы перейти на эту страницу.
Когда вы прокручиваете документ, Word выделяет страницу, на которой вы находитесь, в области навигации, чтобы показать вам, где вы находитесь.
Искать в документе
В поле поиска в верхней части области навигации введите текст, который вы хотите найти.
Щелкните результат, чтобы увидеть его в документе, или просмотрите все результаты, щелкнув стрелки Следующий результат поиска и Предыдущий результат поиска .
Реорганизуйте документ
Вы можете перемещать части документа, перемещая их в области навигации. Вы также можете изменить уровень заголовков, и вы можете добавить новые заголовки.
На панели навигации нажмите . Просмотрите заголовки на вкладке документа.
Выполните одно из следующих действий:
Чтобы переместить часть документа, щелкните заголовок и перетащите его в новое место.
Чтобы изменить заголовок на более высокий или более низкий уровень заголовка, щелкните заголовок правой кнопкой мыши и выберите Повысить уровень или Понизить уровень .
Чтобы добавить заголовок, щелкните Новый заголовок до или Новый заголовок после .
Примечание: Если документ содержит защищенные области, возможно, вы не сможете перетащить раздел за пределы последней защищенной области.
Область навигации в Word 2007 называется картой документа .
Чтобы открыть карту документа, щелкните Просмотр > Карта документа .
Просмотр по рубрикам
Если вы применили стили заголовков к заголовкам в основной части документа, эти заголовки появятся на карте документа. На карте документа не отображаются заголовки в таблицах, текстовых полях, верхних или нижних колонтитулах.
Совет: Чтобы показать или скрыть подзаголовки под заголовком, щелкните знак плюс или минус рядом с заголовком.
Если вы прокручиваете документ, Word выделяет заголовок на карте документа, чтобы показать вам, где вы находитесь.
Просмотр по странице
Щелкните стрелку рядом с Document Map , а затем щелкните Thumbnails . Затем щелкните эскиз, чтобы перейти на эту страницу.
Когда вы прокручиваете документ, Word выделяет страницу, на которой вы находитесь, на карте документа, чтобы показать вам, где вы находитесь.
Используйте программу чтения с экрана для изучения и навигации по Word
Используйте Word с клавиатурой и средством чтения с экрана, чтобы исследовать и перемещаться по различным представлениям, а также перемещаться между ними. Мы протестировали его с экранным диктором, JAWS и NVDA, но он может работать с другими программами чтения с экрана, если они соответствуют общим стандартам и методам обеспечения доступности.
Нужны инструкции о том, как начать работу с Word, но не использовать программу чтения с экрана? См. Справочный центр Word.
В этой теме
Навигация по основному виду
Главное окно Word содержит следующие основные элементы:
Панель быстрого доступа и строка заголовка в верхней части экрана.
Ряд вкладок ленты под панелью быстрого доступа , который содержит вкладки, такие как File , Home , Insert , Layout , Review и View , а также Tell Поле поиска Me и кнопка Share .Лента, содержащая параметры, относящиеся к текущей выбранной вкладке, расположена непосредственно под строкой вкладок ленты.
Область основного содержимого находится под лентой и содержит содержимое документа. Есть также дополнительные панели, которые можно открывать сбоку от области основного содержимого или под ней.
Строка состояния в нижней части экрана, которая содержит статистику документа, такую как количество страниц, количество слов, язык текста и уровень масштабирования.
Для переключения между основными элементами представления нажимайте клавишу F6, пока не услышите «вкладки ленты», имя документа, имя открытой панели или «строка состояния» соответственно.
Для навигации по панели инструментов быстрого доступа и строке заголовка нажмите Alt один раз. Вы услышите: «Вкладки ленты». Затем нажимайте Shift + Tab, пока не услышите нужный вариант, а затем нажмите клавишу ВВОД, чтобы выбрать его.
Чтобы перемещаться по вкладкам ленты, нажимайте клавиши со стрелками влево или вправо, пока не услышите название нужной вкладки или элемента управления, а затем нажмите клавишу ВВОД, чтобы выбрать его.Вы также можете использовать сочетания клавиш для перехода между вкладками ленты.
Чтобы перейти от вкладок ленты к ленте, нажмите клавишу TAB один раз. Вы услышите название первого параметра на ленте. Для перехода между параметрами на ленте нажимайте клавишу TAB, пока не услышите нужный вариант, а затем нажмите клавишу ВВОД, чтобы выбрать его. Вы также можете использовать сочетания клавиш для непосредственного выбора параметров.
Для навигации по строке состояния нажимайте клавиши со стрелками вверх или вниз, пока не услышите название нужной вкладки или элемента управления, а затем нажмите клавишу ВВОД, чтобы выбрать его.
Переход между видами
Помимо основного представления Word имеет следующие часто используемые представления:
Меню Файл , которое содержит такие команды, как Новый , Открыть и Сохранить .
Чтобы открыть меню Файл , нажмите Alt + F.Вы услышите «Файл, информация», и откроется вкладка Информация . Чтобы перейти в меню File , нажимайте клавишу Стрелка вверх или вниз, пока не услышите нужный пункт меню, а затем нажмите клавишу ВВОД, чтобы открыть вкладку. Чтобы перейти на вкладку меню File , нажимайте Tab или Shift + Tab, пока не услышите нужный вариант.
Чтобы выйти из меню Файл и вернуться в главное окно, нажмите Esc.
Окно Options , которое содержит настройки Word, такие как персонализация, настройки корректуры и языковые настройки.
Чтобы открыть окно Параметры , нажмите клавиши ALT + F, T. Вы услышите: «Параметры слова». Для навигации по категориям параметров нажимайте клавишу Стрелка вниз, пока не услышите название нужной категории, а затем нажимайте клавишу TAB, чтобы переместить фокус на область содержимого окна. Чтобы перемещаться внутри области содержимого, нажимайте клавиши со стрелками вверх и вниз, пока не услышите нужный вариант, а затем нажмите клавишу ВВОД, чтобы выбрать его.
Чтобы выйти из окна Options и вернуться в главное представление, нажимайте клавишу TAB, пока не услышите «ОК», а затем нажмите клавишу ВВОД.Чтобы вернуться к основному виду без внесения изменений, нажмите Esc.
Режим чтения Представление , которое упрощает чтение текста и включает инструменты для чтения вместо письма.
Чтобы включить режим чтения , нажмите Alt + W, F. Для получения информации об использовании режима чтения см. Использование режима чтения.
Чтобы выйти из режима чтения , нажмите Esc.
Панель навигации , которая позволяет быстро переходить от одной части документа к другой. Вы можете перемещаться по документу по заголовкам, страницам или результатам поиска.
Чтобы включить или выключить панель навигации , нажмите Alt + W, K. Для получения информации об использовании панели навигации см. Использование панели навигации.
Изучить документ
Совет: Чтобы быстро переместить фокус на первую плавающую фигуру, например текстовое поле или изображение, нажмите Ctrl + Alt + 5.Затем, чтобы циклически перемещаться по плавающим фигурам, нажимайте клавишу TAB. Чтобы вернуться к нормальной навигации, нажмите Esc.
Использовать режим сканирования
Для навигации по тексту документа включите режим сканирования в программе чтения с экрана. В экранном дикторе нажмите Caps Lock + пробел.
При включенном режиме сканирования вы можете использовать клавиши со стрелками вверх и вниз для навигации по документу и для переключения между абзацами и другими элементами.Программа чтения с экрана считывает любое форматирование текста, а затем и сам абзац.
Использовать режим чтения
Режим чтения в Word содержит функции, оптимизированные для чтения текста, в том числе Чтение вслух .
Чтобы включить режим чтения , нажмите Alt + W, F.
Чтобы перейти к полноэкранному меню чтения в Режим чтения , нажмите Alt, а затем нажимайте клавишу TAB, пока не услышите название нужной вкладки меню, а затем нажмите Enter, чтобы выбрать ее.
Чтобы использовать Чтение вслух , нажмите Alt + W, R в режиме чтения . Чтобы получить доступ к элементам управления чтением, нажимайте клавишу TAB, пока не услышите нужный вариант, а затем нажмите клавишу ВВОД, чтобы выбрать его.
Примечание. Для достижения наилучших результатов может оказаться полезным выключить программу чтения с экрана перед использованием Read Aloud .
Использование панели навигации
Панель навигации можно использовать для быстрого перехода между заголовками или результатами поиска в документе.
Чтобы включить панель навигации , нажмите клавиши ALT + W, K.
Чтобы переместить фокус с главного экрана на панель Navigation , нажимайте клавишу F6, пока не услышите: «Навигация».
Выполните одно из следующих действий:
Чтобы перейти к нужному заголовку, нажимайте клавишу со стрелкой вверх или вниз, пока не услышите нужный заголовок, а затем нажмите клавишу ВВОД, чтобы вернуть фокус на документ в главном представлении в нужной точке.
Чтобы использовать поле поиска на панели навигации , нажимайте клавишу Стрелка вверх, пока не услышите «Искать в документе», затем введите условие поиска и нажмите клавишу ВВОД. Вы услышите: «Следующий результат». Для переключения между результатами поиска нажимайте Enter, пока не найдете нужный.
Масштабирование для увеличения или уменьшения изображения
Увеличьте масштаб, чтобы просмотреть документ крупным планом, или уменьшите масштаб, чтобы увидеть большую часть страницы в уменьшенном размере.
Нажмите Alt + W, Q. Если вы используете программу чтения с экрана, вы услышите «Диалоговое окно масштабирования» или «Окно масштабирования».
Нажимайте клавишу TAB, пока не дойдете до счетчика Percent , а затем введите процент или используйте клавишу со стрелкой вверх или вниз, чтобы изменить процент.
Нажимайте клавишу TAB, пока не дойдете до кнопки OK и нажмите Enter.
Использовать поиск
Чтобы найти параметр или быстро выполнить действие, используйте текстовое поле Search . Чтобы узнать больше о функции поиска, перейдите в раздел «Найдите то, что вам нужно с помощью Microsoft Search в Office».
Выберите элемент или место в документе, презентации или электронной таблице, где вы хотите выполнить действие.Например, в электронной таблице Excel выберите диапазон ячеек.
Чтобы перейти к текстовому полю Search , нажмите Alt + Q.
Введите поисковые слова для действия, которое вы хотите выполнить. Например, если вы хотите добавить маркированный список, введите маркеры.
Нажмите клавишу со стрелкой вниз, чтобы просмотреть результаты поиска.
Найдя нужный результат, нажмите Enter, чтобы выбрать его и выполнить действие.
См. Также
Используйте программу чтения с экрана для вставки и изменения текста в Word
Используйте программу чтения с экрана, чтобы вставить картинку или изображение в Word
Сочетания клавиш в Word
Основные задачи с помощью средства чтения с экрана в Word
Настройте свое устройство для работы со специальными возможностями в Microsoft 365
Сделайте ваши документы Word доступными для людей с ограниченными возможностями
Что нового в Microsoft 365
Используйте Word для Mac с клавиатурой и VoiceOver, встроенным средством чтения с экрана Mac OS, чтобы исследовать и перемещаться по различным представлениям, а также перемещаться между ними.
Нужны инструкции о том, как начать работу с Word, но не использовать программу чтения с экрана? См. Справочный центр Word.
В этой теме
Навигация по основному виду
Для навигации по основному представлению в Word нажмите F6 (вперед) и Shift + F6 (назад). Фокус перемещается по следующим областям на главном экране:
Область содержимого документа
Текущая выбранная вкладка на ленте
Панель быстрого доступа
Строка состояния
Панель навигации, если включена
Навигация по вкладкам ленты
Вкладки ленты — это строка главного меню Word.Чтобы перейти на вкладки ленты, нажимайте клавишу F6, пока не услышите название вкладки, выбранной в данный момент на ленте, например «Главная, выбрано, вкладка». Для перемещения между вкладками используйте клавиши со стрелками влево и вправо. Чтобы выбрать вкладку, нажмите пробел. Под ним появится лента для конкретной вкладки. Чтобы узнать, как просматривать выбранную ленту, перейдите в раздел «Навигация по ленте».
Вот список наиболее распространенных вкладок и несколько примеров того, что вы можете делать на каждой вкладке:
Дом
Форматирование и выравнивание текста и чисел.
Вставка
Вставляйте в документ таблицы, рисунки, фигуры и диаграммы.
Тираж
Используйте инструменты рисования от руки.
Проект
Выберите тему, отрегулируйте интервал между абзацами и добавьте водяной знак или границы пейджера.
Макет
Установите поля, ориентацию и размер страницы.
Список литературы
Добавьте оглавление, сноски и перекрестные ссылки.
Рассылки
Создавайте почтовые ярлыки или документы, которые можно отправлять нескольким людям прямо из Word.
Обзор
Проверяйте орфографию и доступность документа, а также сотрудничайте с другими, используя комментарии и заметки.
Посмотреть
Выберите вид, например Макет печати , установите уровень масштабирования страницы и откройте Инструменты обучения.
Навигация по ленте
После перехода к правой вкладке ленты, как описано в разделе «Навигация по вкладкам ленты», нажмите клавишу TAB, чтобы перейти на ленту и просмотреть ее команды и параметры. Нажмите Shift + Tab, чтобы переместиться назад. Нажмите пробел, чтобы сделать выбор, или нажмите F6, чтобы покинуть ленту.
Совет: Часто бывает быстрее использовать сочетания клавиш для доступа к командам и параметрам на каждой ленте.Дополнительные сведения см. В разделе «Сочетания клавиш в Word».
Переход между видами
Помимо основного представления Word имеет следующие часто используемые представления:
Когда вы открываете приложение Word, вы попадаете на стартовую страницу. На начальной странице вы можете создать новый документ, просмотреть шаблоны, открыть существующий документ и получить доступ к информации своей учетной записи.
Чтобы вернуться в меню «Пуск» позже, нажимайте клавишу F6, пока не услышите «файл, кнопка», а затем нажмите клавишу пробела. Вы услышите: «Открывайте новые и недавно использованные файлы». Для навигации по меню нажимайте клавишу TAB или стрелку вправо или влево. Чтобы сделать выбор, нажмите клавишу пробела.
Меню приложения содержит дополнительные меню и команды, например, для редактирования текста и форматирования таблиц.Чтобы переместить фокус в меню приложения, нажмите Control + Option + M, а затем нажимайте клавишу TAB, пока не услышите нужное меню.
Например, в меню Файл вы можете создать новый документ, открыть существующий документ, сохранить, поделиться или распечатать файл, с которым вы сейчас работаете, и получить доступ к параметрам Word. Чтобы открыть меню File , нажмите Control + Option + M. Нажимайте клавишу TAB, пока не услышите слово «файл», а затем нажмите клавишу пробела. Для навигации по меню File используйте клавиши со стрелками вверх и вниз.Чтобы открыть подменю, нажмите клавишу со стрелкой вправо. Для выбора нажмите пробел.
Чтобы закрыть меню Файл и вернуться на рабочий лист, нажмите Esc.
В окне Word Preferences вы можете получить доступ к настройкам Word, таким как Автозамена и параметры ленты.
Чтобы открыть окно Word Preferences , нажмите Command + Comma (,).Нажмите клавишу TAB, чтобы переместиться в окно. Чтобы выбрать настройку, нажмите клавишу пробела. Откроется диалоговое окно настройки. Для навигации в диалоговом окне настроек нажимайте клавишу TAB или клавиши со стрелками. Чтобы сделать выбор, нажмите клавишу пробела.
Чтобы закрыть окно Word Preferences и вернуться на рабочий лист, нажмите Esc.
Изучить документ
Когда вы открываете документ Word, фокус находится в области содержимого.Если вы переместили фокус из области содержимого, нажимайте клавишу F6, пока не услышите «Изменить текст», а затем укажите точку вставки в документе. Есть несколько способов навигации по области содержимого:
Используйте сочетания клавиш
Чтобы просмотреть полный список сочетаний клавиш, перейдите в раздел «Сочетания клавиш в Word».
Когда фокус находится на теле документа, нажмите клавиши Control + Option + Shift + стрелка вниз для взаимодействия с содержимым:
Чтобы перейти к началу документа, нажмите Command + Home или Fn + Command + стрелка влево.
Чтобы переместить одно слово влево или вправо, нажмите Option + стрелка влево или вправо.
Чтобы переместиться на один абзац вверх или вниз, нажмите клавиши Command + стрелка вниз или вверх.
Чтобы перейти к предыдущей точке вставки, нажмите Shift + F5.
Чтобы прекратить взаимодействие с содержимым, нажмите клавиши Control + Option + Shift + стрелка вверх.
Вы можете использовать такие функции VoiceOver, как «Ротор», «Быстрая навигация» или «Выбор объекта», чтобы перейти непосредственно к объекту. Например, вы можете перейти непосредственно к заголовку раздела или ссылке.
Чтобы открыть ротор, нажмите Control + Option + U.
Чтобы открыть Средство выбора предметов, нажмите Control + Option + I.
Чтобы активировать быструю навигацию, одновременно нажмите клавиши со стрелками влево и вправо.
Дополнительные сведения об использовании функций VoiceOver см. В Руководстве по началу работы с VoiceOver.
Используйте панель навигации
Вы можете быстро перемещаться между целыми страницами с помощью панели навигации, которая открывается слева от текста документа.
Нажимайте F6, пока не услышите название вкладки, на которой вы находитесь, например «Главная, выбрано, вкладка».
Нажимайте клавиши Control + Option + стрелка вправо, пока не услышите «вид, вкладка», а затем нажмите клавиши Control + Option + пробел.
Нажимайте клавишу TAB, пока не услышите «Область навигации, флажок снят, флажок», а затем нажмите клавиши Control + Option + пробел, чтобы включить панель. Вы услышите: «Боковая панель, область задач». Фокус переместится на панель навигации.
Нажимайте клавиши Control + Option + Shift + стрелка вверх, пока не услышите: «Вне поля зрения, лента.«
Чтобы переместить фокус на область навигации, нажимайте клавиши Control + Option + стрелка вправо, пока не услышите «Боковая панель, область задач», а затем нажмите клавиши Control + Option + Shift + стрелка вниз.
Нажимайте клавиши Control + Option + стрелка вправо, пока не услышите «эскизы документов», а затем нажмите клавиши Control + Option + Shift + стрелка вниз.VoiceOver сообщает вам, сколько страниц и на какой вы находитесь.
Для перемещения между страницами нажимайте клавиши Control + Option + стрелка вниз или вверх, пока не услышите название нужной страницы, а затем нажмите Control + Option + пробел, чтобы перейти к ней.
Фокус переместится на текст выбранной страницы.
См. Также
Используйте программу чтения с экрана для вставки и изменения текста в Word
Используйте программу чтения с экрана, чтобы вставить картинку или изображение в Word
Сочетания клавиш в Word
Основные задачи с помощью средства чтения с экрана в Word
Настройте свое устройство для работы со специальными возможностями в Microsoft 365
Сделайте ваши документы Word доступными для людей с ограниченными возможностями
Что нового в Microsoft 365
Используйте Word для iOS с клавиатурой и VoiceOver, встроенным средством чтения с экрана iOS, чтобы исследовать и перемещаться по различным представлениям и перемещаться между ними.
Нужны инструкции о том, как начать работу с Word, но не использовать программу чтения с экрана? См. Справочный центр Word.
В этой теме
Навигация по основному виду
Главное окно Word содержит следующие основные элементы:
Верхняя строка меню, содержащая такие параметры, как Закрыть , Поделиться и Файл .
Область содержимого документа, которая отображается под верхним меню и занимает большую часть экрана.
Панель быстрых инструментов, которая содержит параметры форматирования документа, такие как Полужирный , Подчеркнутый и Список . Она появляется в нижней части экрана, когда редактируемый элемент выбран в области содержимого.
Ленточное меню, которое при необходимости всплывает из нижней части экрана и содержит несколько вкладок, содержащих различные инструменты.
Чтобы перейти к верхней строке меню из содержимого документа, проводите пальцем влево, пока не услышите слово «файл». Чтобы выбрать параметр верхней панели меню, проводите пальцем влево и вправо, пока не услышите нужный вариант, а затем дважды коснитесь экрана.
Чтобы перейти на панель быстрых инструментов, выберите в документе редактируемый элемент, затем проводите пальцем вправо, пока не услышите нужный вариант, а затем дважды коснитесь экрана, чтобы выбрать его.
Чтобы перейти в меню ленты, перейдите к верхней строке меню, проводите пальцем влево, пока не услышите «Показать ленту», а затем дважды коснитесь экрана. Вы услышите вкладку меню ленты, выбранную в данный момент. Чтобы изменить вкладки, дважды коснитесь экрана, проводите пальцем влево или вправо, пока не услышите название нужной вкладки, а затем дважды откройте экран.Для навигации по меню ленты проводите пальцем влево или вправо, пока не услышите нужный вариант, и дважды коснитесь экрана, чтобы выбрать его.
Переход между видами
Помимо основного представления Word имеет следующие часто используемые представления:
Меню Файл , которое содержит такие параметры, как Сохранить копию , Экспорт и Печать .
Чтобы открыть меню Файл , проводите пальцем влево, пока не услышите «Файл», а затем дважды коснитесь экрана. Для навигации по меню проводите пальцем влево или вправо, пока не услышите нужный элемент, а затем дважды коснитесь экрана. Чтобы выйти из меню, проводите пальцем влево, пока не услышите «Готово», а затем дважды коснитесь экрана.
Представление Search , которое позволяет просматривать результаты поиска в документе.
Чтобы использовать представление Search , проводите пальцем влево, пока не услышите слово «Поиск», а затем дважды коснитесь экрана. Введите слово для поиска с помощью экранной клавиатуры. Чтобы циклически отображать результаты поиска в документе, проводите пальцем влево, пока не услышите «Следующий результат поиска» или «Предыдущий результат поиска», а затем дважды коснитесь экрана. Чтобы выйти из режима просмотра Search , проводите пальцем вправо, пока фокус не окажется на содержимом документа, а затем дважды коснитесь экрана.
Изучить документ
Чтобы изучить текст документа, проводите пальцем вправо или влево, пока не услышите, как VoiceOver объявляет текущую открытую страницу, а затем — «Содержимое».»Проведите пальцем вверх или вниз, чтобы изменить режим навигации программы чтения с экрана, например заголовки, абзацы, строки или слова, и проведите пальцем вправо или влево для навигации.
Используйте ротор VoiceOver, чтобы выбрать способ перемещения по документу, проводя пальцем вверх или вниз. Например, если вы выберете «Слова», ваша точка вставки будет перемещаться по документу слово за словом при каждом смахивании.
Для прокрутки документа проведите тремя пальцами вверх или вниз.Когда вы убираете пальцы с экрана, VoiceOver идентифицирует страницу, на которой вы находитесь.
Используйте вид Page Layout , чтобы увеличить объем текста на странице, облегчая чтение, редактирование текста и добавление комментариев на маленьком экране телефона. Проведите пальцем влево или вправо, пока не дойдете до кнопки Макет страницы , а затем дважды коснитесь экрана.
Особенности работы с Word для iPhone
Использование VoiceOver с внешней клавиатурой
Если вы используете VoiceOver с внешней клавиатурой и хотите использовать сочетания клавиш, убедитесь, что QuickNav выключен.На внешней клавиатуре одновременно нажмите левую и правую клавиши со стрелками. VoiceOver сообщает, что QuickNav выключен. Снова нажмите клавиши со стрелками, чтобы включить QuickNav .
Сочетания клавиш см. В разделе «Сочетания клавиш в Word».
См. Также
Используйте программу чтения с экрана для вставки и изменения текста в Word
Основные задачи с помощью средства чтения с экрана в Word
Настройте свое устройство для работы со специальными возможностями в Microsoft 365
Сделайте ваши документы Word доступными для людей с ограниченными возможностями
Что нового в Microsoft 365
Используйте Word для Android с клавиатурой и TalkBack, встроенным средством чтения с экрана Android, чтобы исследовать и перемещаться по различным представлениям и перемещаться между ними.
Нужны инструкции о том, как начать работу с Word, но не использовать программу чтения с экрана? См. Справочный центр Word.
В этой теме
Навигация по основному виду
Главное окно Word содержит следующие основные элементы:
Верхняя строка меню, которая содержит такие параметры, как Сохранить и закрыть , Отменить и Меню .
Область содержимого документа, которая отображается под верхним меню и занимает большую часть экрана.
Панель быстрых инструментов, которая содержит параметры форматирования документа, такие как Полужирный , Подчеркнутый и Список . Он появляется в нижней части экрана, когда редактируемый элемент выбран в области содержимого.
Ленточное меню, которое при необходимости всплывает из нижней части экрана и содержит несколько вкладок, содержащих различные инструменты.
Чтобы перейти к верхней строке меню из содержимого документа, проводите пальцем влево, пока не услышите «Меню». Чтобы выбрать кнопку на верхней панели, проводите пальцем влево и вправо, пока не услышите название нужной кнопки, а затем дважды коснитесь экрана.
Чтобы перейти на панель быстрых инструментов, выберите в документе редактируемый элемент, затем проводите пальцем вправо, пока не услышите нужный вариант, а затем дважды коснитесь экрана, чтобы выбрать его.
Чтобы перейти в меню ленты, перейдите на панель быстрых инструментов, проводите пальцем вправо, пока не услышите «Дополнительные параметры», а затем дважды коснитесь экрана. Вы услышите вкладку меню ленты, выбранную в данный момент. Чтобы изменить вкладки, дважды коснитесь экрана, затем проводите пальцем влево или вправо, пока не услышите название нужной вкладки, а затем дважды откройте экран.Для навигации по меню ленты проводите пальцем влево или вправо, пока не услышите нужный вариант, и дважды коснитесь экрана, чтобы выбрать его.
Переход между видами
Помимо основного представления Word имеет следующие часто используемые представления:
Меню Файл , которое содержит файловые команды, такие как Сохранить копию , Экспорт и Печать .
Чтобы открыть меню Файл , проводите пальцем влево, пока не услышите «Файл», а затем дважды коснитесь экрана. Для навигации по меню проводите пальцем влево или вправо, пока не услышите нужный элемент, а затем дважды коснитесь экрана. Чтобы выйти из меню, проводите пальцем влево, пока не услышите «Готово», а затем дважды коснитесь экрана.
Панель поиска , которая позволяет просматривать результаты поиска в документе.
Чтобы использовать панель поиска , проводите пальцем влево, пока не услышите «Найти», а затем дважды коснитесь экрана. Введите термин, который вы хотите найти, с помощью экранной клавиатуры. Чтобы циклически перебирать результаты поиска в документе, проводите пальцем влево, пока не услышите «Найти предыдущий» или «Найти следующий», а затем дважды коснитесь экрана. Чтобы закрыть панель поиска , проведите пальцем вправо, когда услышите «Закрыть панель поиска», а затем дважды коснитесь экрана.
Изучить документ
Чтобы изучить текст документа, проводите пальцем вправо или влево, пока не услышите, как программа чтения с экрана объявляет текущую открытую страницу, а затем «содержимое».Проведите пальцем вверх или вниз, чтобы изменить режим навигации программы чтения с экрана, например заголовки, абзацы, строки или слова, и проведите пальцем вправо или влево для навигации.
Использование средства чтения с экрана TalkBack и сенсорных жестов
Word для Android работает со встроенным в Android средством чтения с экрана TalkBack. Когда TalkBack включен, вы слышите голосовое описание того, что вы выбираете или активируете на своем устройстве.Сюда входят команды, местоположения, списки и кнопки, а также содержимое экранов, меню и всплывающих окон Word.
См. Также
Используйте программу чтения с экрана для вставки и изменения текста в Word
Используйте программу чтения с экрана для проверки орфографии и грамматики в Word
Сочетания клавиш в Word
Основные задачи с помощью средства чтения с экрана в Word
Настройте свое устройство для работы со специальными возможностями в Microsoft 365
Сделайте ваши документы Word доступными для людей с ограниченными возможностями
Что нового в Microsoft 365
Используйте Word Mobile с экранным диктором, встроенным в Windows средством чтения с экрана, чтобы исследовать и перемещаться по различным представлениям и перемещаться между ними.
В этой теме
Навигация по основному виду
Главное окно Word содержит следующие основные элементы:
Верхняя строка меню, содержащая такие команды, как Find , Mobile view и Share .
Содержимое документа, которое отображается под верхним меню и занимает большую часть экрана.
Палитра команд, всплывающая снизу экрана и содержащая команды, связанные с созданием и форматированием документа, такие как Полужирный , Подчеркнутый и Список , разделенные на различные вкладки ленты.
Чтобы перейти к верхней строке меню из содержимого документа, проводите пальцем вправо, пока не услышите: «Файл». Чтобы выбрать кнопку на верхней панели, проводите пальцем влево и вправо, пока не услышите название нужной кнопки, а затем дважды коснитесь экрана.
Чтобы перейти к палитре команд, проводите пальцем вправо, пока не услышите «Палитра команд, дополнительные параметры», а затем дважды коснитесь экрана. Вы услышите текущую выбранную вкладку. Чтобы изменить вкладки, дважды коснитесь экрана, проводите пальцем влево или вправо, пока не услышите название нужной вкладки, а затем дважды коснитесь экрана.Для навигации по меню проводите пальцем влево или вправо, пока не услышите нужный вариант, и дважды коснитесь экрана, чтобы выбрать его.
Переход между видами
Помимо основного представления Word имеет следующие часто используемые представления:
Представление Backstage , которое содержит файловые команды, такие как Открыть , Сохранить и Печать .
Чтобы открыть представление Backstage , проводите пальцем вправо, пока не услышите слово «файл», а затем дважды коснитесь экрана. Для навигации по меню проводите пальцем влево или вправо, пока не услышите нужный элемент, а затем дважды коснитесь экрана. Чтобы выйти из представления Backstage , проводите пальцем влево, пока не услышите «Вернуться», а затем дважды коснитесь экрана.
Панель поиска , которая позволяет просматривать результаты поиска в документе.
Чтобы использовать представление Найти , проводите пальцем влево, пока не услышите слово «Поиск», а затем дважды коснитесь экрана. Введите термин, который вы хотите найти, с помощью экранной клавиатуры. Чтобы циклически перебирать результаты поиска в документе, проводите пальцем влево, пока не услышите «Найти далее» или «Найти предыдущий», а затем дважды коснитесь экрана. Чтобы выйти из режима поиска, проводите пальцем вправо, пока не услышите «Закройте панель поиска», а затем дважды коснитесь экрана.
Изучить документ
Чтобы изучить текст документа, проводите пальцем вправо или влево, пока не услышите, как программа чтения с экрана объявляет открытую в данный момент страницу с последующим словом «контент».»Проведите пальцем вверх или вниз, чтобы изменить режим навигации программы чтения с экрана, например заголовки, абзацы, строки или слова, и проведите пальцем вправо или влево для навигации.
См. Также
Используйте программу чтения с экрана для вставки и изменения текста в Word
Используйте программу чтения с экрана для создания маркированных или нумерованных списков в Word
Сочетания клавиш в Word
Основные задачи с помощью средства чтения с экрана в Word
Сделайте ваши документы Word доступными для людей с ограниченными возможностями
Используйте Word в Интернете с помощью клавиатуры и средства чтения с экрана, чтобы исследовать и перемещаться по различным представлениям, а также перемещаться между ними.Мы протестировали его с экранным диктором, JAWS и NVDA, но он может работать с другими программами чтения с экрана, если они соответствуют общим стандартам и методам обеспечения доступности.
Нужны инструкции о том, как начать работу с Word, но не использовать программу чтения с экрана? См. Справочный центр Word.
Примечания:
Новые функции Microsoft 365 постепенно предоставляются подписчикам Microsoft 365, поэтому ваше приложение может еще не иметь этих функций.Чтобы узнать, как быстрее получить новые функции, присоединяйтесь к программе предварительной оценки Office.
Чтобы узнать больше о программах чтения с экрана, перейдите в раздел Как программы чтения с экрана работают с Microsoft Office.
Поскольку Веб-приложение Word запускается в веб-браузере, сочетания клавиш отличаются от таковых в программе на рабочем столе. Например, вы будете использовать Ctrl + F6 вместо F6 для перехода к командам и выхода из них.Кроме того, общие сочетания клавиш, такие как F1 (Справка) и Ctrl + O (Открыть), применяются к веб-браузеру, а не к Word в Интернете.
В этой теме
Навигация по основному виду
Переходить между представлениями
Изучить документ
Используйте Tell Me
Навигация по основному виду
Главное представление Веб-приложение Word содержит следующие основные элементы:
Строка заголовка, содержащая кнопку Список служб Microsoft для запуска других приложений, а также имя и путь к текущему открытому файлу.
Вкладки ленты в верхней части экрана, которые включают File , Home , Insert , Page Layout , References , Review , View , and Help tabs, as ну как Подскажите, что вы хотите сделать с полем . Лента, содержащая кнопки, относящиеся к текущей выбранной вкладке, расположена непосредственно под строкой вкладок ленты.
Область основного содержимого под лентой, которая содержит содержимое документа.
Строка состояния в нижней части экрана, которая содержит статистику документа, такую как количество страниц, количество слов, язык текста и уровень масштабирования.
Для переключения между основными элементами представления нажимайте Ctrl + F6, пока не услышите «Список служб Microsoft», текущая вкладка ленты, «Область редактирования» или номер текущей страницы соответственно.
Для навигации по строке заголовка, вкладкам ленты или строке состояния нажимайте клавишу TAB или Shift + Tab, пока не услышите название нужной вкладки или элемента управления, а затем нажмите клавишу ВВОД, чтобы открыть его.
Чтобы перейти от вкладок ленты к ленте, нажмите Ctrl + Enter. Вы услышите название первой кнопки на ленте. Чтобы перемещаться между кнопками на ленте, нажимайте клавишу TAB или Shift + Tab, пока не услышите название нужной кнопки, а затем нажмите клавишу ВВОД, чтобы выбрать ее.
Переход между видами
Помимо основного представления Word имеет следующие часто используемые представления:
Меню Файл , которое содержит такие команды, как Новый , Открыть и Сохранить .
Чтобы открыть меню File , нажмите Alt + клавишу с логотипом Windows, F.Вы услышите «Закрыть меню», и откроется меню Файл с фокусом на кнопке Закрыть меню . Чтобы перейти в меню File , нажимайте клавишу TAB или Shift + Tab, пока не услышите нужный пункт меню, а затем нажмите клавишу ВВОД, чтобы открыть вкладку. Чтобы перейти на вкладку меню «Файл», нажимайте клавишу TAB или Shift + Tab, пока не услышите нужный вариант.
Чтобы выйти из меню Файл , нажимайте Shift + Tab, пока не услышите «Закрыть меню», а затем нажмите клавишу ВВОД.
Экран для чтения , предназначенный для облегчения чтения текста.
Кроме того, в Reading View Word для Интернета предлагает Accessible Mode , который может значительно упростить чтение для людей, использующих программы чтения с экрана. В Accessibility Mode Веб-приложение Word представляет версию файла в формате PDF (Portable Document Format, PDF) с тегами в вашем браузере.Программа чтения с экрана считывает текст и его форматирование из PDF-версии в браузере.
Чтобы включить Просмотр для чтения , нажмите клавиши ALT + клавиша с логотипом Windows, W, F. Чтобы перейти к панели инструментов Просмотр для чтения , нажимайте Shift + Tab, пока не услышите нужный вариант, и нажмите Enter, чтобы выбрать его.
Если вы используете экранный диктор в Microsoft Edge, Веб-приложение Word автоматически переключается в режим специальных возможностей каждый раз, когда вы открываете Просмотр для чтения .Чтобы вручную включить или выключить Accessibility Mode , нажимайте Shift + Tab, пока не услышите «Accessibility Mode», а затем нажмите Enter.
Чтобы выйти из Просмотр для чтения , нажимайте Shift + Tab, пока не услышите «Изменить документ», а затем нажмите клавишу ВВОД. Вы услышите: «Изменить в Word». Чтобы открыть документ в Word, нажмите Enter. Чтобы вернуться в Веб-приложение Word, нажмите клавишу TAB один раз. Вы услышите: «Изменить в браузере». Нажмите Ввод.
Панель навигации , которая позволяет быстро переходить от одной части документа к другой.Вы можете перемещаться по документу по заголовкам, страницам или результатам поиска.
Чтобы включить или выключить панель навигации , нажмите Alt + клавишу с логотипом Windows, W, K. Для получения информации об использовании области навигации см. Использование области навигации.
Изучить документ
Использование панели навигации
Вы можете использовать панель навигации , чтобы быстро и легко перемещаться между заголовками в документе.
Чтобы включить панель навигации , нажмите клавиши ALT + клавиша с логотипом Windows, W, K.
Чтобы переместить фокус из основного представления в область навигации , нажимайте Ctrl + F6, пока не услышите: «Закрыть».
Чтобы перейти к заголовку, нажимайте клавишу TAB, пока не услышите «Заголовки», а затем нажмите клавишу ВВОД.Чтобы перейти к заголовку, нажимайте клавишу TAB, пока не услышите нужный заголовок, а затем нажмите клавишу ВВОД, чтобы вернуть фокус на документ в главном представлении в нужной точке.
Увеличить документ
Чтобы переместить фокус в строку состояния, нажмите Ctrl + F6. Вы слышите текущую страницу.
Tab, пока не услышите текущий процент масштабирования и «Уровень масштабирования», а затем нажмите Enter, чтобы открыть диалоговое окно Масштаб до .
Когда вы услышите «ОК, кнопка», нажимайте клавишу TAB, пока не услышите текущий выбранный уровень масштабирования.
Для выбора процента масштабирования используйте клавиши со стрелками вверх и вниз.
Когда вы услышите нужный процент, нажимайте клавишу TAB, пока не услышите «ОК», а затем нажмите клавишу ВВОД.
Используйте Tell Me
Чтобы быстро найти команду, используйте Tell Me . Чтобы узнать больше о функции Tell Me, посмотрите это видео: Использование Tell Me для быстрого выполнения задач с помощью программы чтения с экрана и клавиатуры.
Чтобы использовать Tell Me для поиска команды, выполните следующие действия:
Выберите ячейку или диапазон ячеек, в которых вы хотите выполнить действие.
Перейдите в поле редактирования Tell Me , нажав Alt + Q.
Введите нужную команду. Например, введите «пули».
Используйте клавишу со стрелкой вниз для просмотра результатов, нажмите Enter, чтобы выбрать один.
См. Также
Используйте программу чтения с экрана для вставки и изменения текста в Word
Используйте программу чтения с экрана, чтобы загрузить документ в Word в Интернете
Сочетания клавиш в Word
Основные задачи с помощью средства чтения с экрана в Word
Сделайте ваши документы Word доступными для людей с ограниченными возможностями
Что нового в Microsoft 365
Навигация по синонимам | Тезаурус Мерриам-Вебстера
1 управлять или контролировать ход- часов обучения, необходимых для того, чтобы пилоту-студенту было разрешено управлять самолетом в одиночку
- месяцев, которые когда-то требовались для навигации вокруг Южной Америки в дни до Панамского канала
- потребуется некоторое усилие, чтобы пройти на этом участке холма, но мы можем это сделать
- курс,
- крышка,
- крест,
- разрез (поперек),
- следовать,
- идти,
- проездной (над),
- прогулочная,
- перегринат,
- продолжить (вдоль),
- трек,
- транзитная,
- путешествие,
- траверса
Используйте эти ярлыки и функции для быстрой навигации по документу Word
Большинство пользователей Word знают по крайней мере несколько основных приемов перемещения по документу.Но вы сможете ориентироваться гораздо более эффективно, если освоите некоторые из менее известных ярлыков, описанных здесь.
Изображение: iStockphoto.com/Somnath_DC
Вы, вероятно, знакомы с несколькими способами перемещения точки вставки в документе Word. Например, нажатие клавиши со стрелкой перемещает точку вставки в соответствующем направлении стрелки. Вы также можете использовать мышь, чтобы щелкнуть и дважды щелкнуть, чтобы изменить положение точки вставки.К счастью, есть много способов перемещаться по документу, и чем больше опций вы знаете, тем эффективнее вы будете работать. В этой статье рассматриваются сочетания клавиш и функции, которые позволяют быстро и легко перемещаться по документу.
Я использую Word 2016 в 64-разрядной системе Windows 10, но большинство этих приемов будут работать в более старых версиях. Нет демонстрационного файла для загрузки; он вам не понадобится.
SEE: два творческих способа использования водяных знаков Word
Сочетания клавиш
Всем нравятся сочетания клавиш, и для навигации их несколько.Мы начнем с тех, которые вы, вероятно, будете использовать чаще всего. Нажатие кнопки Home перемещает точку вставки в начало текущей строки. Нажатие Ctrl + Home перемещает его в начало документа. В частности, эта комбинация перемещает точку вставки на пространство перед первым символом в вашем документе. Как и в случае с Home, клавиша End перемещает точку вставки в конец текущей строки, а Ctrl + End перемещает в пространство после последнего символа на последней странице.
Следующие комбинации также сделают большие ходы, но не такие большие:
- Ctrl + PgUp перемещает на одну страницу вверх.
- Ctrl + PgDn перемещает на одну страницу вниз.
- PgUp перемещает на один экран вверх.
- PgDn перемещает на один экран вниз.
- Ctrl + стрелка вниз перемещает на один абзац вниз.
- Ctrl + стрелка вверх перемещает на один абзац вверх.
- Ctrl + стрелка влево перемещает на одно слово влево.
- Ctrl + стрелка вправо перемещает на одно слово вправо.
Когда точка вставки находится внутри таблицы, нажатие клавиши Tab перемещает от одной ячейки к следующей, сначала перемещаясь вправо, а затем переходя к следующей строке, как только вы дойдете до последней ячейки (справа).Нажатие Shift + Tab меняет этот цикл (перемещение влево и вверх). Нажатие Alt + PgUp и Alt + PgDn перемещает курсор в верхнюю или нижнюю часть текущего столбца соответственно. Нажатие Alt + Home и Alt + End перемещает соответственно к первой или последней ячейке в текущей строке. Если вас нет за столом, комбинации Alt не действуют.
Чтобы перемещаться по ленте, нажмите Alt, а затем клавишу со стрелкой вправо или влево для перемещения между группами. В таблице перечислены сочетания клавиш, перечисленные в этом разделе.
Таблица A
9146 914 914 Конец текущей строки 9146 914 Конец текущей строки 9146 914 Shift + Tab| Комбинация клавиш | Результат | |
| Начало | Начало текущей строки | |
| 914 Конец текущей строки | 914 914 Конец текущей строки | На один экран вверху |
| PgDn | На один экран вниз | |
| Ctrl + PgUp | На одну страницу вверх | |
| 14 9146 на 914 914 на 914 914 на 914 на 914 на 914 на 914 на 914 на 914 Ctrl + Home | Начало документа | |
| Ctrl + End | Конец документа | |
| Shift + F5 | Перейти к предыдущему редактированию | |
| Откройте диалоговое окно «Перейти» | ||
| Ctrl + стрелка вниз | Перейти к следующему абзацу | |
| Ctrl + стрелка вверх | Перейти к предыдущему абзацу | |
| Tab | На одну ячейку вправо в таблице | |
| Влево на одну ячейку в таблице | ||
| Alt + PgUp | В начало текущего столбца в таблице | |
| Alt + PgDn | В конец текущего столбца в таблице | |
| Alt + Home | В начало текущей строки в таблице | |
| Alt + End | В конец текущей строки в таблице |
Продолжить чтение
Word 2013 и 2016 запоминают вашу позицию, когда вы закрываете документ.После повторного открытия документа Word отображает приветственное сообщение справа (или ниже) от документа. Щелкните сообщение, чтобы мгновенно перейти к последней позиции. Эта функция может показаться немного ошибочной, потому что иногда Word отображает ее, а иногда нет. Если ваша последняя позиция находится на первом экране, Word не будет отображать эту внутреннюю закладку. Вы не можете легко отключить эту функцию — вы должны отредактировать реестр.
Если вы работаете с более ранней версией, вы можете использовать Shift + F5, чтобы сделать то же самое, вроде.Если вы нажмете Shift + F5, как только вы откроете документ, Word перейдет к последнему редактированию. Этот ярлык запоминает больше — он запоминает последние три редактирования. Если вы используете этот ярлык в четвертый раз, Word вернет вас туда, где вы начали.
SEE: Как навсегда изменить простые параметры форматирования по умолчанию в Word
Перейти к
Функция Word Go To позволяет получить доступ к областям вашего документа способами, недоступными для комбинации клавиш. Чтобы увидеть возможности, нажмите Ctrl + G или F5, чтобы открыть диалоговое окно «Перейти к», показанное на рис. A .Выберите один из вариантов в списке «Перейти к чему» слева. Затем введите контекстное значение в пустой элемент управления справа. Например, чтобы перейти на страницу 3, вы должны выбрать страницу слева и ввести 3 справа. Если в документе меньше страниц, чем введено значение, Word переместится в конец последней страницы. Эта функция гибкая и полезная; возможно, вы захотите потратить некоторое время на его дальнейшее изучение.
Рисунок A Параметры перехода
Word.
Закладки
Комбинации клавиш не всегда достаточно.Если вы хотите вернуться на определенные позиции, вставьте закладку. Затем используйте функцию Word Go To для быстрого доступа к закладке.
Чтобы вставить закладку, выполните следующие действия:
- Установите точку вставки.
- Щелкните вкладку Вставка.
- Выберите закладку в группе «Ссылки».
- В открывшемся диалоговом окне введите имя закладки ( Рисунок B ) и нажмите «Добавить».
Рисунок B
Назовите закладку.
Когда закладка существует, вы можете быстро получить к ней доступ с помощью функции «Перейти» следующим образом:
- Нажмите Ctrl + G или F5.
- Выберите закладку в списке «Перейти к чему» ( Рисунок C ).
- Выберите закладку в раскрывающемся списке «Введите имя закладки».
- Щелкните Перейти.
Рисунок C
Доступ к закладке.
Панель навигации
Используя панель навигации, вы можете быстро перемещаться по документу и редактировать его, используя заголовки документа. Чтобы просмотреть эту панель, щелкните вкладку «Просмотр», а затем установите флажок «Панель навигации» в группе «Показать» (, рис. D, ).
Рисунок D
Панель навигации Display Word.
Эта функция использует встроенные стили заголовков и страниц. Вы также можете искать текст, графику, таблицы, сноски и т. Д. Выберите вариант и начните движение — это действительно так просто! Чтобы узнать больше об этой функции, прочтите статью Использование новой панели навигации Word 2010 для эффективного просмотра и организации документов.
Элемент управления «Поиск в документе» аналогичен инструменту «Выбрать объект для просмотра» в более ранних версиях. Если вы все еще используете Word 2007 или 2010, вы можете прочитать «Вопросы и ответы по Office: поиск объектов в Word и решение для подсчета в Excel», чтобы узнать, как использовать этот инструмент.Эта функция недоступна в Word 2013 или 2016. Вместо этого используйте функцию расширенного поиска или область навигации.
У вас есть любимый метод навигации, который я не упомянул? Если да, поделитесь им в разделе комментариев ниже.
Еженедельный бюллетень Microsoft
Будьте инсайдером Microsoft в своей компании, прочитав эти советы, рекомендации и шпаргалки по Windows и Office.Доставка по понедельникам и средам.
Зарегистрироваться СегодняПришлите мне свой вопрос об офисе
Я отвечаю на вопросы читателей, когда могу, но нет никаких гарантий. Не отправляйте файлы без запроса; первоначальные запросы о помощи, поступающие с прикрепленными файлами, будут удалены непрочитанными.Вы можете отправить снимки экрана с вашими данными, чтобы прояснить ваш вопрос. Обращаясь ко мне, будьте как можно более конкретными. Например, «Пожалуйста, устраните неполадки в моей книге и исправьте, что не так», вероятно, не будет ответа, но «Можете ли вы сказать мне, почему эта формула не возвращает ожидаемых результатов?» мощь. Пожалуйста, укажите приложение и версию, которую вы используете. TechRepublic не возмещает мне расходы на мое время или опыт при оказании помощи читателям, и я не прошу плату у читателей, которым помогаю. Вы можете связаться со мной по адресу susansalesharkins @ gmail.com.
Также читайте …
Навигация по исходному коду | WebStorm
Вы можете быстро перемещаться по коду в редакторе, используя различные действия и всплывающие окна. Для получения подробной информации о переходе между редактором и окнами инструментов, ознакомьтесь с основами редактора.
Перемещение с помощью курсора
Чтобы увидеть предыдущее положение курсора, выберите в главном меню или нажмите Ctrl + Alt + Left . Чтобы двигаться вперед, выберите или нажмите Ctrl + Alt + Right .
Чтобы использовать эти ярлыки в Windows, убедитесь, что вы отключили горячие клавиши.
Чтобы перейти к месту последнего редактирования, нажмите Ctrl + Shift + Backspace .
Чтобы найти текущее местоположение курсора в редакторе, нажмите Ctrl + M . Это действие может быть полезно, если вы не хотите пролистывать большой файл.
Однако вы можете нажать клавиши со стрелками Вверх, и Вниз, , чтобы получить тот же результат.
Чтобы выделить слово у курсора, который вы пытаетесь найти, выберите его в главном меню.
Чтобы переместить курсор между скобками совпадающего блока кода, нажмите Ctrl + Shift + M .
Для перехода между блоками кода нажмите Ctrl + [ или Ctrl +] .
Перемещение курсора
Для перемещения курсора по коду можно использовать различные действия. Вы также можете настроить, где должна останавливаться каретка при перемещении по словам и при переносе строки.
Чтобы переместить курсор к следующему или предыдущему слову, нажмите Ctrl + Right или Ctrl + Left .
По умолчанию WebStorm перемещает курсор в конец текущего слова.
Когда вы перемещаете курсор к предыдущему слову, он помещается в начало текущего слова. Вы можете настроить положение курсора при использовании этих действий.
В диалоговом окне «Настройки / Предпочтения» Ctrl + Alt + S перейдите к. В разделе «Движение курсора» используйте параметры «При перемещении по словам» и «При разрыве строки», чтобы настроить поведение курсора.
Чтобы переместить курсор вперед к следующему абзацу или назад к предыдущему, нажмите Ctrl + Shift + A и найдите действие «Переместить курсор вперед к абзацу» или «Переместить курсор назад к абзацу».
Вы также можете выделить текст, а затем переместить курсор вперед или назад к абзацу. Нажмите Ctrl + Shift + A и найдите действие «Переместить курсор вперед по абзацу с выделением» или «Переместить курсор назад по абзацу с выделением».
При необходимости вы можете назначить этим действиям ярлыки.Дополнительные сведения см. В разделе «Настройка сочетаний клавиш».
Найти недавние местоположения
Вы также можете проверить свой недавно просмотренный или измененный код с помощью всплывающего окна «Недавние местоположения».
Чтобы открыть всплывающее окно недавних местоположений, нажмите Ctrl + Shift + E . Список начинается с последнего посещенного местоположения вверху и содержит фрагменты кода.
Находясь во всплывающем окне, используйте тот же ярлык или установите флажок «Показать только измененные», чтобы увидеть только места с измененным кодом.
Для поиска фрагмента кода во всплывающем окне «Недавние местоположения» начните вводить поисковый запрос. Вы можете искать по тексту кода, имени файла или хлебным крошкам.
Чтобы удалить запись о местоположении из результатов поиска, нажмите Удалить или Backspace .
Имейте в виду, что удаленное местоположение также удаляется из списка записей, к которым вы получаете доступ с помощью сочетания клавиш Ctrl + Alt + Left .
Использовать закладки для навигации
Чтобы создать анонимную закладку, поместите курсор в нужную строку кода и нажмите F11 .
Чтобы создать закладку с мнемоникой, поместите курсор в нужную строку кода, нажмите Ctrl + F11 и выберите цифру или букву для мнемоники.
Чтобы открыть диалоговое окно «Закладки», нажмите Shift + F11 . Вы можете использовать это диалоговое окно для управления закладками, например, для удаления, сортировки закладок или предоставления им краткого описания.
Чтобы перейти к существующей закладке с буквенной мнемоникой, нажмите Shift + F11 , а затем нажмите нужную букву.» data-primary_eclipse=»Ctrl» data-primary=»Ctrl»> Ctrl и номер закладки.
Каждая созданная закладка отображается в окне инструментов «Избранное» Alt + 2 (), которое вы также можете использовать для перехода к закладкам.
Переход между изменениями
Если вы редактируете файл, находящийся под контролем версий, WebStorm предоставляет несколько способов перемещения вперед и назад с обновлениями.В частности, вы можете использовать команды навигации, сочетания клавиш и маркеры изменений.
Нажмите Ctrl + Alt + Shift + Down / Ctrl + Alt + Shift + Up .
В главном меню выберите.
Щелкните маркер изменения, а затем щелкните или.
Перейдите к месту последнего редактирования
Вы можете перейти к начальному объявлению символа и его типу на основе его использования.
Перейти к объявлению и его типу
Поместите курсор в нужный символ и нажмите Ctrl + B .
Или используйте Ctrl + Click : удерживая нажатой кнопку Ctrl , наведите указатель мыши на символ. Когда символ превращается в гиперссылку, его объявление отображается во всплывающей подсказке. Щелкните гиперссылку, не отпуская клавишу, чтобы открыть объявление в редакторе.
Для объявления типа нажмите Ctrl + Shift + B .
Либо, удерживая нажатыми Ctrl + Shift , наведите указатель мыши на символ.Когда символ превращается в гиперссылку, объявление его типа отображается во всплывающей подсказке. Щелкните гиперссылку, не отпуская клавиши, чтобы открыть объявление типа символа в редакторе.
Переход от объявления к использованию
Поместите курсор в объявление символа и нажмите Ctrl + B .
Если символ используется только один раз, WebStorm приведет вас к этому использованию и выделит его.
Если обнаружено несколько использований, WebStorm показывает их во всплывающем окне.Выберите использование для перехода и нажмите Введите или просто щелкните его в списке.
Для просмотра использования в отдельном окне инструмента «Найти использование» щелкните на панели инструментов.
Перейти к реализации
Вы можете отслеживать реализации классов и методы переопределения либо с помощью значков с полями в редакторе, либо с помощью соответствующих сочетаний клавиш.
Щелкните один из значков /, / gutter, расположенных в редакторе, и выберите из списка требуемый класс-наследник или класс-потомок.
Чтобы перейти к супер-методу, нажмите Ctrl + U .
Чтобы перейти к реализации, нажмите Ctrl + Alt + B .
Навигация с помощью всплывающего окна «Выбрать в»
Вы можете автоматически найти файл в окне инструмента «Проект».
Во всплывающем окне выберите Project View и нажмите Введите . WebStorm находит вашу цель в окне инструмента «Проект».
Найдите файл в окне инструмента «Проект»
Вы можете использовать действия «Открыть файлы одним щелчком» (ранее называлось «Автопрокрутка до источника») и «Всегда выбирать открытые файлы» (ранее называлось «Автопрокрутка из источника»), чтобы найти файл в проекте. окно инструмента.
В окне инструментов «Проект» щелкните правой кнопкой мыши панель инструментов «Проект» и в контекстном меню выберите «Всегда выбирать открытый файл». После этого WebStorm будет отслеживать файл, который в данный момент открыт на активной вкладке редактора, и автоматически находить его в окне инструмента «Проект».
Вы также можете выбрать параметр «Открывать файлы одним щелчком». В этом случае, когда вы щелкаете файл в представлении «Проект», WebStorm автоматически откроет его в редакторе.
Переход между ошибками и предупреждениями
Чтобы перейти к следующей или предыдущей найденной проблеме в коде, нажмите F2 или Shift + F2 соответственно.Либо в главном меню выберите.
WebStorm помещает курсор непосредственно перед выпуском кода.
Настройте способ, которым WebStorm перемещается между проблемами кода: он может либо переключаться между всеми проблемами кода, либо пропускать незначительные проблемы и перемещаться только между обнаруженными ошибками. Щелкните правой кнопкой мыши маркер анализа кода в области полосы прокрутки и выберите один из доступных режимов навигации в контекстном меню:
Чтобы WebStorm пропускал предупреждения, информацию и другие незначительные проблемы, выберите «Перейти только к проблемам с высоким приоритетом».
Чтобы WebStorm перескакивал между всеми обнаруженными проблемами кода, выберите Перейти к следующей проблеме.
Найдите элемент кода с помощью всплывающего окна представления структуры
Всплывающее окно представления структуры можно использовать, чтобы найти элемент кода в файле, над которым вы работаете.
Чтобы открыть всплывающее окно просмотра структуры, нажмите Ctrl + F12 .
- Во всплывающем окне найдите нужный элемент. Вы можете начать вводить имя элемента для WebStorm, чтобы сузить поиск.Нажмите Введите , чтобы вернуться в редактор и соответствующий элемент.
Во всплывающем окне вы можете сортировать элементы файла и видеть унаследованные элементы.
Кроме того, вы можете использовать окно инструмента «Структура» Alt + 7 .
Просмотрите методы
Нажмите Alt + Down или Alt + Up .
Для кода JavaScript внутри файлов HTML это поведение зависит от местоположения курсора. Если каретка находится внутри блока JavaScript, это позволяет переключаться между функциями JavaScript.Если каретка опирается на тег


